การช่วยการเข้าถึงบน Mac ของคุณ
Mac ของคุณมีเครื่องมือการช่วยการเข้าถึงที่ทำให้คุณสมบัติของ Apple พร้อมใช้งานและใช้งานได้ง่ายสำหรับทุกๆ คน ในการเข้าถึงเครื่องมือเหล่านี้ ให้เปิด การตั้งค่าระบบ แล้วคลิก การช่วยการเข้าถึง ในแถบด้านข้าง การตั้งค่าการช่วยการเข้าถึงมีการจัดกลุ่มเป็นห้าหมวดหมู่:
การมองเห็น: ซูมเข้าบนหน้าจอ ทำให้ตัวชี้ใหญ่ขึ้น ปรับใช้ฟิลเตอร์สี และอื่นๆ
การได้ยิน: แสดงและกำหนดคำบรรยายบนหน้าจอ, จับคู่อุปกรณ์รับฟัง, โทรผ่านข้อความแบบเรียลไทม์ (RTT), รับคำบรรยายเสียงสด, ตั้งค่าตัวเลือกการช่วยการเข้าถึงสำหรับ AirPods และอื่นๆ
การเคลื่อนไหว: ควบคุม Mac และแอปของคุณโดยใช้คำสั่งด้วยเสียง ปุ่มบนแป้นพิมพ์ของคุณ แป้นพิมพ์บนหน้าจอ การแสดงสีหน้า หรืออุปกรณ์ช่วยเหลือ
การพูด: ป้อนสิ่งที่คุณต้องการพูดและให้อุปกรณ์อ่านออกเสียง คุณยังสามารถสร้างเสียงส่วนตัวได้อีกด้วย
ทั่วไป: กำหนดปุ่มลัดแป้นพิมพ์ของคุณเองเพื่อเปิดใช้หรือปิดใช้คุณสมบัติการช่วยการเข้าถึงอย่างรวดเร็ว
คุณสมบัติการช่วยการเข้าถึงสำหรับการมองเห็น
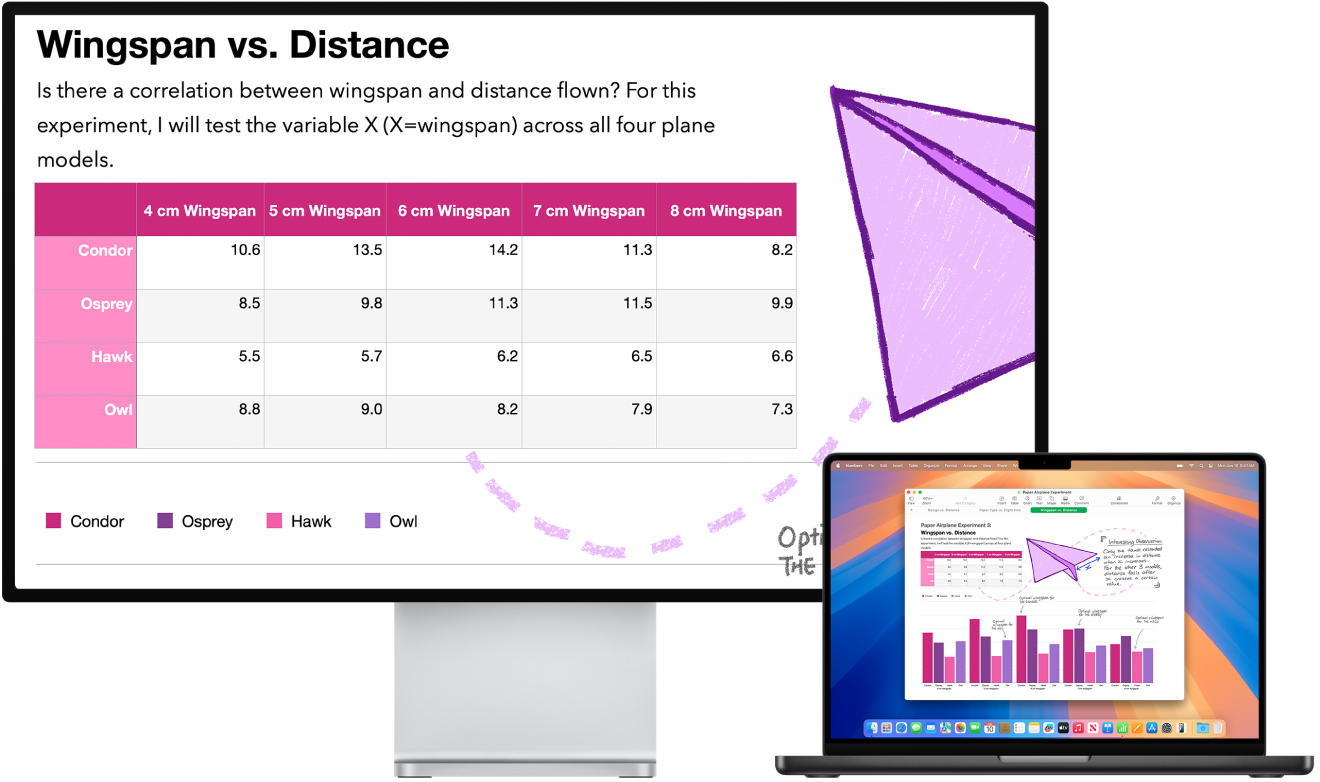
ใช้ VoiceOver ตัวอ่านหน้าจอในตัว VoiceOver จะอธิบายสิ่งที่แสดงบนหน้าจอแบบออกเสียงและอ่านข้อความในเอกสาร หน้าเว็บ และหน้าต่าง เมื่อใช้ VoiceOver คุณจะควบคุม Mac ของคุณได้ด้วยแป้นพิมพ์หรือคำสั่งนิ้วแทร็คแพด คุณยังสามารถเชื่อมต่อเครื่องแสดงผลอักษรเบรลล์แบบปรับเปลี่ยนได้เพื่อใช้กับ VoiceOver ได้อีกด้วย
ในการเปิดใช้ VoiceOver ให้ปฏิบัติตามวิธีใดๆ ต่อไปนี้:
กด Command-F5 ถ้า VoiceOver เปิดอยู่แล้ว การกดปุ่มเหล่านั้นจะปิดใช้
ใช้ Siri ลองพูดว่า: “เปิดใช้ VoiceOver” หรือ “ปิดใช้ VoiceOver”
เลือกเมนู Apple

เรียนรู้เพิ่มเติมเกี่ยวกับ VoiceOver รวมถึงวิธีกำหนดให้ตรงกับความต้องการของคุณ
ปรับมุมมองของคุณด้วยการซูม คุณสามารถซูมเข้าที่หน้าจอบางส่วนหรือทั้งหมดได้ ถ้าคุณมีจอมอนิเตอร์มากกว่าหนึ่งจอ คุณสามารถทำให้จอหนึ่งซูมเข้าอย่างเต็มที่และอีกจอหนึ่งอยู่ในความละเอียดมาตรฐานได้ ในการเปลี่ยนการตั้งค่าการซูม ให้เลือกเมนู Apple 
ซูมเข้าบนคำด้วยอยู่เหนือข้อความ ในการตั้งค่าระบบ ให้คลิก การช่วยการเข้าถึง แล้วคลิก ซูม จากนั้นเปิดใช้ อยู่เหนือข้อความ ที่ด้านล่างสุด กดปุ่ม Command ในขณะที่วางตัวชี้ไว้เหนือข้อความ แล้วหน้าต่างที่มีข้อความที่ซูมจะแสดงขึ้นบนหน้าจอของคุณ
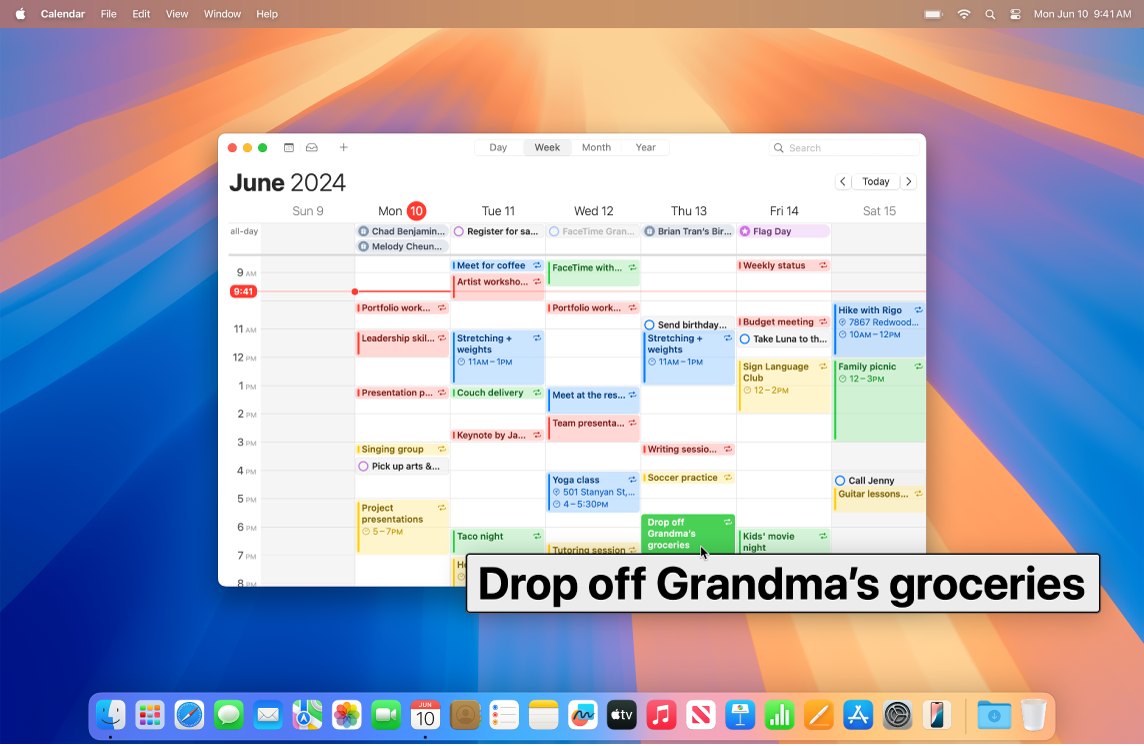
ปรับสีจอภาพ Mac ของคุณ คุณสามารถปรับสีจอภาพ Mac ของคุณได้โดยฟิลเตอร์สี ในการเปลี่ยนการตั้งค่าเหล่านี้ ให้ไปที่ การตั้งค่าระบบ แล้วคลิก การช่วยการเข้าถึง ในแถบด้านข้าง คลิก จอภาพ จากนั้นเปิดใช้หรือปิดใช้ฟิลเตอร์สี ในการเปิดใช้หรือปิดใช้ฟิลเตอร์สีอย่างรวดเร็ว ให้กด Option-Command-F5 ถ้า Mac หรือ Magic Keyboard ของคุณมี Touch ID ให้กด Touch ID อย่างรวดเร็วสามครั้ง
เรียนรู้เพิ่มเติมเกี่ยวกับคุณสมบัติการช่วยการเข้าถึงสำหรับการมองเห็น
คุณสมบัติการช่วยการเข้าถึงสำหรับการได้ยิน
เพิ่มคำบรรยายภาพในแบบเรียลไทม์ เมื่อใช้คำบรรยายเสียงสด คุณสามารถเพิ่มคำบรรยายภาพแบบเรียลไทม์สำหรับการสนทนา เสียง และวิดีโอได้ ให้ดูที่ใช้คำบรรยายเสียงสด
สิ่งสำคัญ: คำบรรยายเสียงสดไม่ได้มีในทุกภาษา ประเทศ หรือภูมิภาค ความแม่นยำของคำบรรยายเสียงสดอาจแตกต่างกันไปและไม่ควรพึ่งพาคำบรรยายเสียงสดเพียงอย่างเดียวในสถานการณ์ที่มีความเสี่ยงสูงหรือฉุกเฉิน
ใช้อุปกรณ์รับฟัง จับคู่อุปกรณ์ช่วยฟังหรือตัวประมวลผลเสียงที่ระบุว่า Made for iPhone (MFi) กับ Mac ของคุณโดยตรงเพื่อสตรีมเสียงและปรับการตั้งค่า ในการจับคู่อุปกรณ์ ให้เลือกเมนู Apple 
กำหนด AirPods ของคุณเอง ขยายเสียงที่เบาและปรับความถี่บางช่วงเพื่อช่วยให้เพลง ภาพยนตร์ สายโทร และพ็อดคาสท์มีเสียงที่คมชัดและชัดเจนยิ่งขึ้นโดยการตั้งค่าตัวเลือกการช่วยการเข้าถึงสำหรับ AirPods ให้ดูที่ตั้งค่าการช่วยปรับหูฟังสำหรับ AirPods
ซ่อนเสียงรบกวนที่ไม่พึงประสงค์ ซ่อนเสียงรบกวนจากสิ่งแวดล้อมที่ไม่ต้องการและลดการรบกวนด้วยเสียงที่สงบ เช่น เสียงมหาสมุทรหรือเสียงฝน ในการเปิดใช้เสียงเบื้องหลัง ให้เลือกเมนู Apple 
เรียนรู้เพิ่มเติมเกี่ยวกับคุณสมบัติการช่วยการเข้าถึงสำหรับการได้ยิน
คุณสมบัติการช่วยการเข้าถึงสำหรับการเคลื่อนไหว
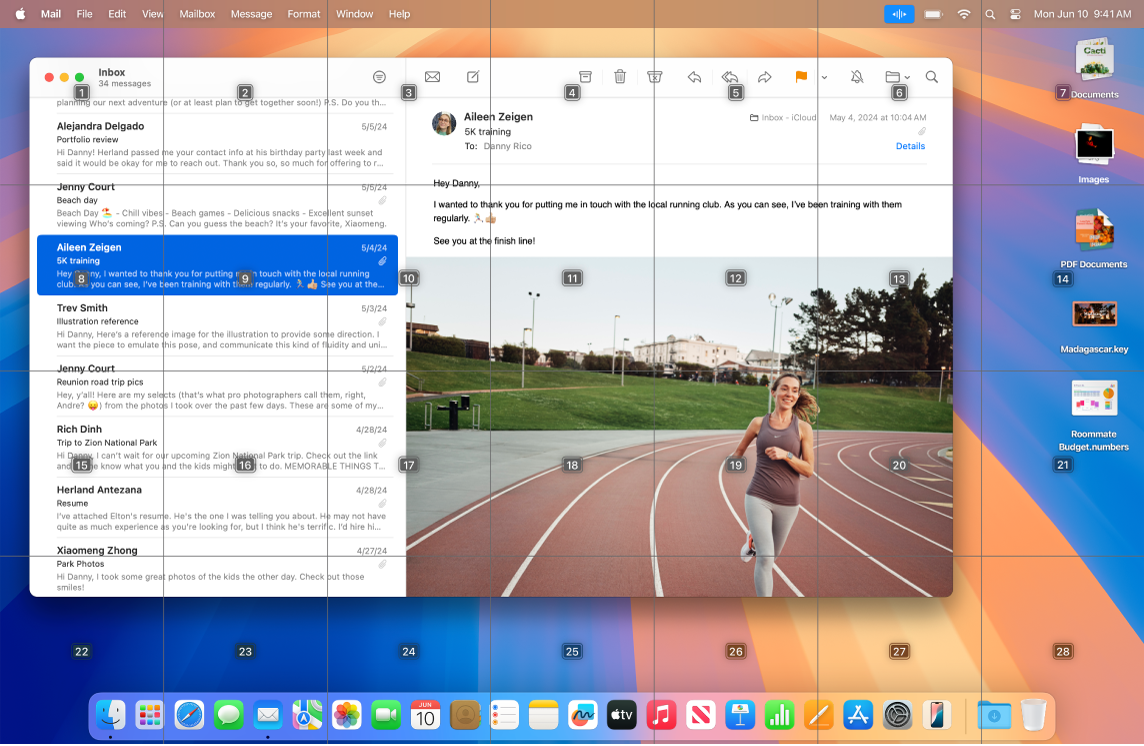
ควบคุม Mac ของคุณด้วยเสียงของคุณ เมื่อใช้การสั่งการด้วยเสียง คุณสามารถทำการทำงานมากมายได้ด้วยเสียงของคุณ การประมวลผลเสียงทั้งหมดสำหรับการสั่งการด้วยเสียงจะเกิดขึ้นบน Mac ของคุณ ดังนั้นข้อมูลส่วนบุคคลของคุณจะถูกเก็บไว้เป็นส่วนตัว ในการเปิดใช้การสั่งการด้วยเสียง ให้เลือกเมนู Apple 
กำหนดตัวชี้ของคุณเอง กำหนดเค้าโครงและสีเติมของตัวชี้เมาส์เพื่อให้จำได้ง่ายขึ้นเมื่อตัวชี้เคลื่อนไหวหรือเปลี่ยนรูปร่าง
การควบคุมแป้นพิมพ์ที่มีการปรับปรุง ชุดปุ่มลัดแป้นพิมพ์แบบขยายช่วยให้คุณควบคุมทุกอย่างบน Mac ของคุณได้ด้วยแป้นพิมพ์ โดยไม่ต้องใช้เมาส์หรือแทร็คแพด
เรียนรู้เพิ่มเติมเกี่ยวกับคุณสมบัติการช่วยการเข้าถึงสำหรับการเคลื่อนไหว
คุณสมบัติการช่วยการเข้าถึงสำหรับการพูด
ให้ Mac ของคุณพูดแทนคุณ เมื่อใช้เสียงพูดสด คุณสามารถป้อนสิ่งที่คุณต้องการพูดและให้อุปกรณ์อ่านออกเสียงในระหว่างการโทรศัพท์และการโทร FaceTime ได้ รวมถึงการสนทนาแบบต่อหน้าด้วย บันทึกวลีที่ใช้บ่อยเพื่อพูดเสริมอย่างรวดเร็วระหว่างการสนทนา คุณสามารถเลือกเสียงที่จะใช้หรือบันทึกเสียงส่วนตัวได้ ให้ดูที่สร้างเสียงส่วนตัว
ใช้คำสั่งลัดเสียงพูด ตั้งค่า Mac ของคุณให้ทำการทำงานเมื่อคุณพูดคำใดคำหนึ่งหรือออกเสียงอื่นที่คุณเลือก ในการใช้คำสั่งลัดเสียงพูด ให้เลือกเมนู Apple 
ให้ Siri ฟังเสียงพูดแบบตะกุกตะกัก ถ้าคุณมีภาวะที่เกิดขึ้นภายหลังหรือภาวะการลุกลามของโรคจนส่งผลต่อการพูด คุณสามารถทำให้ Siri จดจำรูปแบบเสียงพูดแบบอื่นที่หลากหลายมากขึ้นได้ ให้ดูที่เปลี่ยนการตั้งค่า Siri สำหรับการช่วยการเข้าถึง
เรียนรู้เพิ่มเติมเกี่ยวกับคุณสมบัติการช่วยการเข้าถึงสำหรับการพูด
เรียนรู้เพิ่มเติม ให้ดูที่เริ่มต้นด้วยคุณสมบัติการช่วยการเข้าถึงบน Mac และเว็บไซต์การช่วยการเข้าถึงของ Apple