จัดการหน้าต่างบน Mac ของคุณ
เป็นเรื่องง่ายที่คุณจะพบว่าตัวเองมีแอปที่เปิดอยู่หลายสิบแอปและมีหน้าต่างสำหรับแต่ละแอปเปิดอยู่อย่างน้อยหนึ่งหน้าต่างบนเดสก์ท็อปของคุณ โชคดีที่มีวิธีต่างๆ ในการดูและนำทางหน้าต่างที่คุณเปิดอยู่อย่างมีประสิทธิภาพ เมื่อคุณต้องการโฟกัส คุณสามารถขยายแอปเดียวให้เต็มหน้าจอหรือเลือกสองแอปเพื่อแชร์หน้าจอได้ จัดระเบียบแอปและหน้าต่างของคุณโดยอัตโนมัติด้วยตัวจัดการให้อยู่ตรงกลาง เพื่อให้เดสก์ท็อปของคุณเป็นระเบียบและย้ายไปมาระหว่างงานได้อย่างรวดเร็ว เมื่อคุณต้องค้นหาหน้าต่างที่แอบอยู่ ให้ใช้ Mission Control เพื่อแสดงหน้าต่างที่เปิดอยู่ทั้งหมดของคุณในชั้นเดียว คุณสามารถใช้พื้นที่เดสก์ท็อปหลายพื้นที่เพื่อกระจายงานของคุณบนเดสก์ท็อปที่แตกต่างกันและย้ายไปมาระหว่างพื้นที่ได้ดียิ่งขึ้น
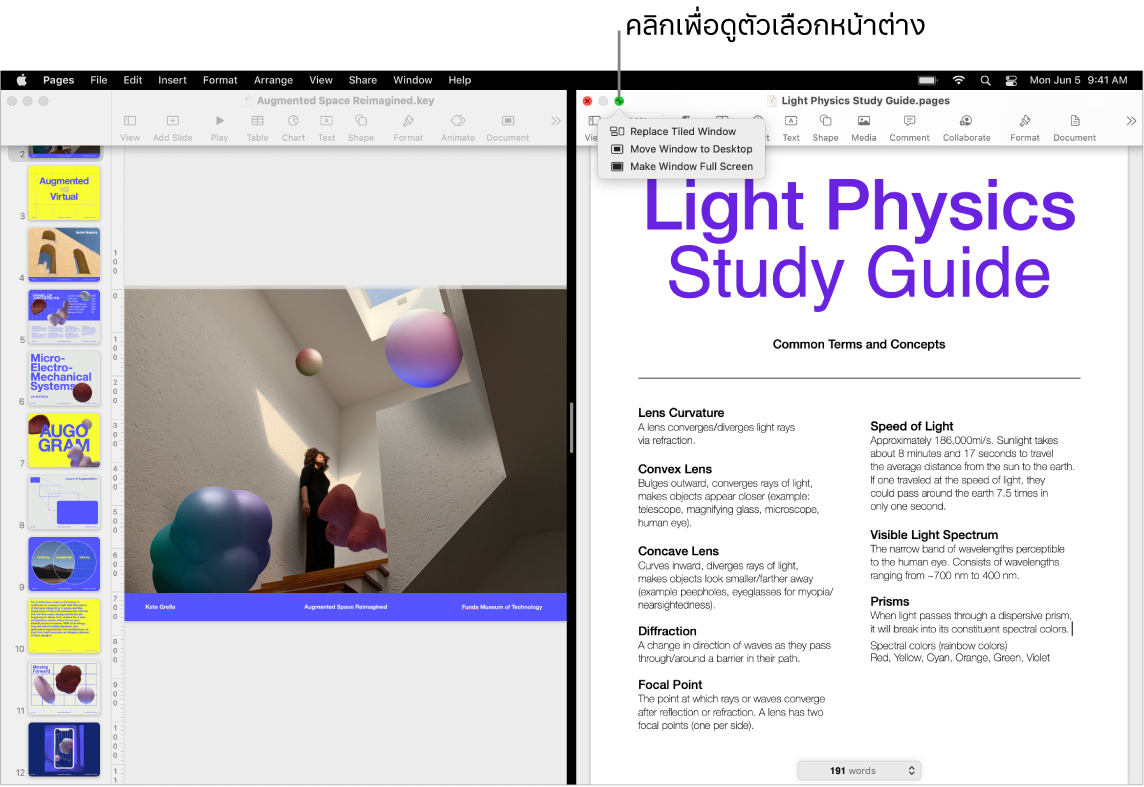
ใช้ทั้งหน้าจอ ใช้มุมมองแบบเต็มหน้าจอเมื่อคุณต้องการให้แอปของคุณแสดงเต็มหน้าจอ แอปบน Mac ของคุณหลายแอป เช่น Keynote, Numbers และ Pages รองรับมุมมองแบบเต็มหน้าจอ ในโหมดเต็มหน้าจอ แถบเมนูจะถูกซ่อนไว้จนกว่าคุณจะเลื่อนตัวชี้ไปที่ด้านบนสุดของหน้าจอ หรือคุณจะเลือกให้แสดงแถบเมนูตลอดเวลาก็ได้ ในการเข้าสู่หรือออกจากมุมมองแบบเต็มหน้าจอ ให้เลื่อนตัวชี้ไปไว้เหนือปุ่มสีเขียวที่มุมซ้ายบนสุดของหน้าต่าง จากนั้นเลือก เข้าสู่โหมดเต็มหน้าจอ จากเมนูที่แสดงขึ้น ให้ดูที่ใช้แอปในโหมดเต็มหน้าจอในคู่มือผู้ใช้ macOS
แบ่งหน้าจอ ใช้ Split View เพื่อทำงานในหน้าต่างแอปสองหน้าต่างข้างๆ กัน ทั้งสองหน้าต่างจะแสดงเต็มหน้าจอเช่นเดียวกับโหมดเต็มหน้าจอ เลื่อนตัวชี้ไปยังปุ่มสีเขียวที่มุมซ้ายบนสุดของหน้าต่างที่คุณต้องการใช้ จากนั้นเลือก เรียงหน้าต่างไปทางซ้ายของหน้าจอ หรือ เรียงหน้าต่างไปทางขวาของหน้าจอ จากเมนูที่แสดงขึ้น คลิกอีกหน้าต่างหนึ่ง แล้วหน้าต่างนั้นจะแสดงเต็มอีกครึ่งหนึ่งของหน้าจอโดยอัตโนมัติ เมื่อตัวชี้อยู่เหนือปุ่มสีเขียว เมนูที่แสดงขึ้นจะมีตัวเลือกสำหรับสลับแอป ทำให้ทั้งสองหน้าต่างแสดงเต็มหน้าจอ และอื่นๆ ให้ดูที่ใช้แอปใน Split View ในคู่มือผู้ใช้ macOS
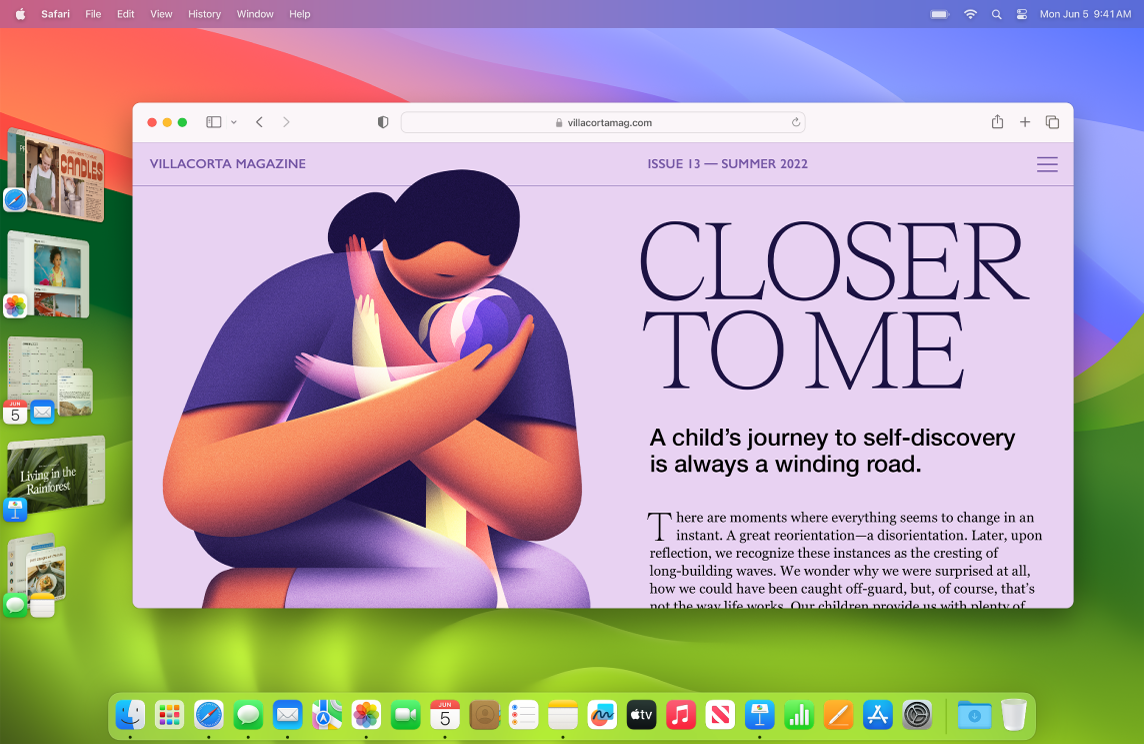
ตัวจัดการให้อยู่ตรงกลาง จัดระเบียบแอปและหน้าต่างของคุณโดยอัตโนมัติเพื่อให้เดสก์ท็อปของคุณเป็นระเบียบ สิ่งที่คุณต้องการโฟกัสจะอยู่ด้านหน้าและตรงกลางโดยที่หน้าต่างอื่นๆ ของคุณจะถูกจัดเรียงทางด้านข้างและเข้าถึงได้ด้วยการคลิกเพียงครั้งเดียว เปิด ศูนย์ควบคุม แล้วคลิก ตัวจัดการให้อยู่ตรงกลาง ให้ดูที่จัดระเบียบเดสก์ท็อป Mac ของคุณด้วยตัวจัดการให้อยู่ตรงกลางในคู่มือผู้ใช้ macOS
Mission Control ย้ายหน้าต่างที่เปิดอยู่ของคุณเข้าเป็นชั้นเดียวอย่างรวดเร็ว จากนั้นคลิกที่หน้าต่างเพื่อกลับสู่มุมมองปกติที่มีหน้าต่างนั้นอยู่ด้านหน้าและใช้งานอยู่ ถ้าคุณมีเดสก์ท็อปเพิ่มเติม (Space) หรือมีแอปใน Split View เดสก์ท็อปหรือแอปเหล่านั้นจะแสดงในแถวที่ด้านบนสุดของหน้าจอ ในการเข้าสู่หรือออกจาก Mission Control ให้กด ![]() ที่แถวบนสุดของแป้นพิมพ์ของคุณ หรือกดปุ่ม Control-ลูกศรขึ้น คุณยังสามารถเพิ่มไอคอน Mission Control
ที่แถวบนสุดของแป้นพิมพ์ของคุณ หรือกดปุ่ม Control-ลูกศรขึ้น คุณยังสามารถเพิ่มไอคอน Mission Control ![]() ไปยัง Dock ได้อีกด้วย ให้ดูที่ดูหน้าต่างและ Space ที่เปิดอยู่ใน Mission Control ในคู่มือผู้ใช้ macOS
ไปยัง Dock ได้อีกด้วย ให้ดูที่ดูหน้าต่างและ Space ที่เปิดอยู่ใน Mission Control ในคู่มือผู้ใช้ macOS
วิดเจ็ต วางวิดเจ็ตบนเดสก์ท็อปของคุณจากแกลเลอรี่วิดเจ็ตเพื่อให้คุณเข้าถึงแอปที่ใช้บ่อยเมื่อคุณต้องการได้ คลิกวันที่และเวลาในแถบเมนู หรือกดปุ่ม Control ค้างไว้แล้วคลิกเดสก์ท็อป จากนั้น แก้ไขวิดเจ็ต เพื่อเพิ่มวิดเจ็ต เอาวิดเจ็ตออก หรือจัดเรียงวิดเจ็ตใหม่ คุณสามารถลากวิดเจ็ตใหม่ไปที่ใดก็ได้บนเดสก์ท็อปของคุณหรือในศูนย์การแจ้งเตือน ถ้าคุณลงชื่อเข้าด้วย Apple ID เดียวกันบน iPhone และ Mac ของคุณ คุณยังสามารถเพิ่มวิดเจ็ต iPhone ของคุณไปยังเดสก์ท็อปได้โดยไม่ต้องติดตั้งแอปที่เกี่ยวข้องบน Mac ของคุณอีกด้วย
เคล็ดลับ: ถ้าคุณต้องการรับมุมมองโล่งๆ ของเดสก์ท็อปของคุณเมื่อคุณมีหน้าต่างหลายบานเปิดอยู่ ให้คลิกที่ใดก็ได้บนภาพพื้นหลังเดสก์ท็อปเพื่อย้ายหน้าต่างที่เปิดอยู่ไปที่ด้านข้างอย่างรวดเร็ว คลิกภาพพื้นหลังเดสก์ท็อปอีกครั้งเพื่อเปิดหน้าต่างของคุณอีกครั้งเมื่อคุณใกล้จะพร้อมทำงานต่อ
เมื่อเดสก์ท็อปเดียวไม่เพียงพอ จัดระเบียบหน้าต่างแอปของคุณเข้าเป็น Space เดสก์ท็อปหลายรายการ จากนั้นสลับระหว่างเดสก์ท็อปเหล่านั้นขณะที่คุณทำงาน ในการสร้าง Space ให้เข้าสู่ Mission Control แล้วคลิกปุ่มเพิ่มเดสก์ท็อป ![]() ใช้ปุ่มลัดแป้นพิมพ์และ Mission Control เพื่อย้ายไปมาระหว่าง Space ของคุณ คุณสามารถลากหน้าต่างจาก Space หนึ่งไปยังอีก Space หนึ่ง และเพิ่มหรือลบ Space ขณะที่คุณทำงานได้ ให้ดูที่ทำงานในหลาย Space ในคู่มือผู้ใช้ macOS
ใช้ปุ่มลัดแป้นพิมพ์และ Mission Control เพื่อย้ายไปมาระหว่าง Space ของคุณ คุณสามารถลากหน้าต่างจาก Space หนึ่งไปยังอีก Space หนึ่ง และเพิ่มหรือลบ Space ขณะที่คุณทำงานได้ ให้ดูที่ทำงานในหลาย Space ในคู่มือผู้ใช้ macOS
สัญญาณไฟจราจรในแนวนอน ปุ่มสีแดง สีเหลือง และสีเขียวที่มุมซ้ายบนสุดของทุกหน้าต่างไม่ได้มีไว้เพื่อแสดงเท่านั้น คลิกปุ่มสีแดงเพื่อปิดหน้าต่างแอป สำหรับบางแอป การทำเช่นนี้จะออกจากแอปและปิดหน้าต่างที่เปิดอยู่ทั้งหมดสำหรับแอป สำหรับแอปอื่นๆ การทำเช่นนี้จะปิดหน้าต่างปัจจุบัน แต่เปิดแอปไว้ ปุ่มสีเหลืองจะปิดหน้าต่างชั่วคราวและวางไว้ทางด้านขวาของ Dock เมื่อคุณต้องการเปิดหน้าต่างอีกครั้ง ให้คลิกหน้าต่างนั้นบน Dock เพื่อขยาย และปุ่มสีเขียวเป็นวิธีที่รวดเร็วในการเปลี่ยนหน้าต่างของคุณเป็นโหมดเต็มหน้าจอและ Split View และอื่นๆ