
ใช้แอพในโหมดเต็มหน้าจอบน Mac
แอพหลายตัวในเครื่อง Mac ของคุณรองรับโหมดเต็มหน้าจอ ซึ่งแอพจะแสดงเต็มทั้งหน้าจอ คุณจึงสามารถใช้พื้นที่ทุกตารางนิ้วของหน้าจอและทำงานได้โดยไม่มีพื้นที่ส่วนเดสก์ท็อปเกะกะสายตา
บน Mac ของคุณ ให้เลื่อนตัวชี้เมาส์ไปยังปุ่มสีเขียวตรงมุมซ้ายบนสุดของหน้าต่าง จากนั้นเลือก เข้าสู่โหมดเต็มหน้าจอ จากเมนูที่แสดงขึ้นหรือคลิกปุ่ม

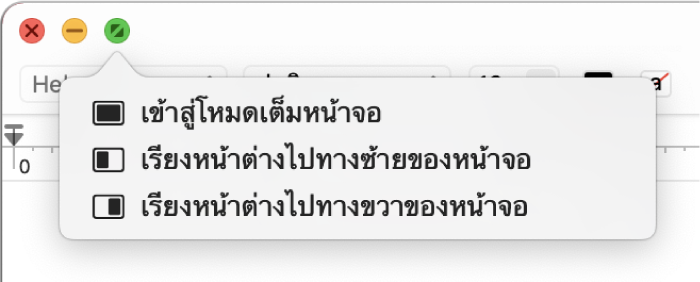
ในมุมมองเต็มหน้าจอ ให้ปฏิบัติตามวิธีใดๆ ดังต่อไปนี้:
แสดงหรือซ่อนแถบเมนู: เลื่อนตัวชี้เมาส์ไปที่หรือออกจากด้านบนสุดของหน้าจอ
แสดงหรือซ่อน Dock: เลื่อนตัวชี้เมาส์ไปที่หรือออกจากตำแหน่ง Dock
เลื่อนระหว่างแอพอื่นๆ ในมุมมองเต็มหน้าจอ: ใช้สามนิ้วหรือสี่นิ้วปัดไปทางซ้ายหรือขวาบนแทร็คแพด ทั้งนี้ขึ้นอยู่กับวิธีที่คุณกำหนดการตั้งค่าแทร็คแพดของคุณ
ในการหยุดใช้แอพแบบเต็มหน้าจอ ให้เลื่อนตัวชี้เมาส์ไปยังปุ่มสีเขียวอีกครั้ง จากนั้นเลือก ออกจากโหมดเต็มหน้าจอ จากเมนูที่แสดงขึ้นหรือคลิกปุ่ม

ในการใช้งานหน้าต่างขนาดใหญ่ขึ้นโดยไม่เข้าสู่โหมดเต็มหน้าจอ ให้ขยาย (หรือซูม) หน้าต่างให้ใหญ่สุด เลื่อนตัวชี้เมาส์ไปยังปุ่มสีเขียวตรงมุมซ้ายบนสุดของหน้าต่าง แล้วกดปุ่ม Option ค้างไว้ จากนั้นเลือก ซูม จากเมนูที่แสดงขึ้นหรือคลิกปุ่ม ![]() หน้าต่างจะขยายขนาด แต่แถบเมนูและ Dock จะยังคงปรากฏให้เห็นอยู่เช่นเดิม ในการกลับเป็นขนาดหน้าต่างก่อนหน้า ให้กดปุ่ม Option ค้างไว้แล้วคลิกที่ปุ่มสีเขียวนั้นอีกครั้ง
หน้าต่างจะขยายขนาด แต่แถบเมนูและ Dock จะยังคงปรากฏให้เห็นอยู่เช่นเดิม ในการกลับเป็นขนาดหน้าต่างก่อนหน้า ให้กดปุ่ม Option ค้างไว้แล้วคลิกที่ปุ่มสีเขียวนั้นอีกครั้ง
คุณยังสามารถคลิกสองครั้งที่แถบชื่อของแอพ (ตามแนวด้านบนสุดของหน้าต่างแอพ) เพื่อขยายหน้าต่างให้มีขนาดใหญ่ที่สุดได้อีกด้วย ถ้าแอพย่อลงไปอยู่บน Dock แทน ให้เปลี่ยนตัวเลือกแถบชื่อในการตั้งค่า Dock และแถบเมนูให้เป็น “ซูม”
ถ้าคุณใช้งานแอพในโหมดเต็มหน้าจอ คุณสามารถเลือกใช้งานอีกแอพเพื่อใช้แอพใน Split View ได้อย่างรวดเร็ว กด Control-ลูกศรขึ้น (หรือใช้สามหรือสี่นิ้วปัดขึ้น) เพื่อเข้าสู่ Mission Control แล้วลากหน้าต่างจาก Mission Control ไปไว้บนรูปย่อของแอพแบบเต็มหน้าจอในแถบ Spaces จากนั้นคลิกที่รูปย่อ Split View คุณสามารถลากรูปย่อของแอพหนึ่งไปที่รูปย่อของอีกแอพหนึ่งในแถบ Spaces ได้เช่นกัน