
ใช้ iCloud เพื่อแชร์และใช้งานร่วมกันบนไฟล์และโฟลเดอร์
คุณสามารถใช้ iCloud Drive เพื่อแชร์ไฟล์และโฟลเดอร์กับผู้อื่นเพื่อให้คุณสามารถใช้งานร่วมกันบนโปรเจ็กต์ด้วยกันได้ ผู้คนที่คุณเชิญสามารถดาวน์โหลดรายการที่แชร์จาก iCloud ไปยังอุปกรณ์ของตนได้ ซึ่งพวกเขาจะสามารถดูและใช้งานร่วมกันได้จากอุปกรณ์เหล่านั้น ทั้งนี้ขึ้นอยู่กับสิทธิ์ที่คุณตั้งค่าไว้ คุณสามารถดูรายการอัปเดตได้ในครั้งถัดไปที่คุณเปิดไฟล์บน Mac ของคุณ
หมายเหตุ: ในการใช้การแชร์โฟลเดอร์ iCloud Drive คอมพิวเตอร์หรืออุปกรณ์ของคุณจะต้องมี macOS เวอร์ชั่น 10.15.4 ขึ้นไป, iOS เวอร์ชั่น 13.4 ขึ้นไป หรือ iCloud สำหรับ Windows เวอร์ชั่น 11.1 ขึ้นไป
สำหรับข้อมูลเกี่ยวกับ iCloud Drive และการตั้งค่าบน Mac ของคุณ ให้ดูที่จัดเก็บไฟล์ใน iCloud Drive
เคล็ดลับ: คุณยังสามารถใช้งานร่วมกันบนเนื้อหาที่แชร์ได้จากแอปที่รองรับโดยตรงอีกด้วย เช่น โน้ต, เตือนความจำ, Safari, Keynote, Pages, Numbers และอื่นๆ ตราบเท่าที่คุณตั้งค่า iCloud ไว้สำหรับแอปนั้น ให้ดูที่ลงชื่อเข้า iCloud บนอุปกรณ์ทุกเครื่องของคุณในคู่มือผู้ใช้ iCloud
เชิญผู้คนให้ใช้งานร่วมกันบนไฟล์หรือโฟลเดอร์
ในการเชิญผู้คนให้ใช้งานร่วมกันบนไฟล์หรือโฟลเดอร์ ให้ปฏิบัติตามวิธีใดวิธีหนึ่งต่อไปนี้บน Mac ของคุณ:
คลิก
 บน Dock เพื่อเปิดหน้าต่าง Finder คลิก iCloud Drive ในแถบด้านข้าง แล้วเลือกไฟล์หรือโฟลเดอร์ จากนั้นคลิก
บน Dock เพื่อเปิดหน้าต่าง Finder คลิก iCloud Drive ในแถบด้านข้าง แล้วเลือกไฟล์หรือโฟลเดอร์ จากนั้นคลิก 
กดปุ่ม Control ค้างไว้แล้วคลิกที่รายการบนเดสก์ท็อป จากนั้นเลือก แชร์ จากเมนูปุ่มลัด
หมายเหตุ: ในการใช้งานร่วมกันกับผู้อื่นบนไฟล์หรือโฟลเดอร์ รายการนั้นต้องอยู่ใน iCloud Drive
เลือก ใช้งานร่วมกัน จากเมนูที่แสดงขึ้น
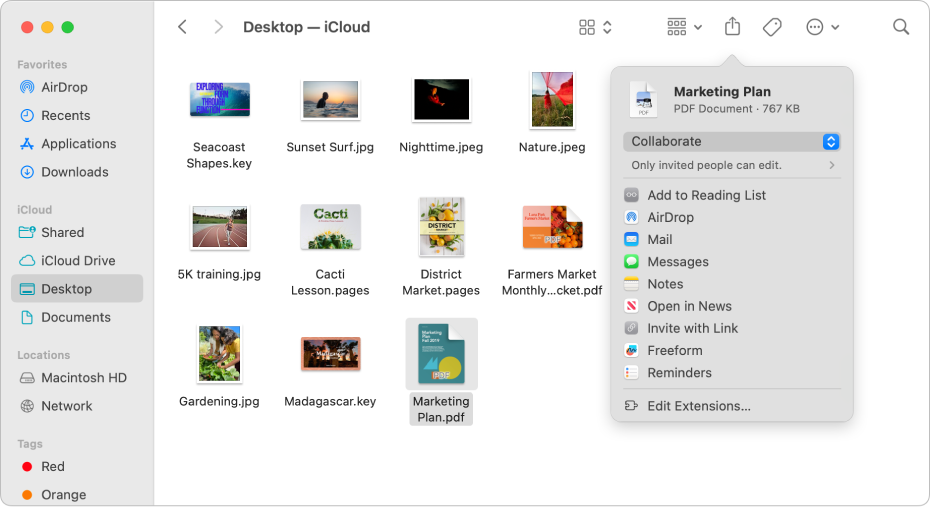
คลิก “เฉพาะผู้คนที่ได้รับเชิญเท่านั้นที่สามารถแก้ไขได้” ด้านล่างการใช้งานร่วมกันเพื่อตั้งค่าสิทธิ์สำหรับการทำงานด้วยกัน จากนั้นเลือกตัวเลือกใดตัวเลือกหนึ่งต่อไปนี้จากเมนูที่แสดงขึ้นด้านล่าง “ใครบ้างที่เข้าถึงได้”:
เฉพาะผู้คนที่ได้รับเชิญเท่านั้น: อนุญาตให้เฉพาะผู้คนที่คุณเชิญสามารถเข้าถึงไฟล์หรือโฟลเดอร์ได้
ทุกคนที่มีลิงก์: อนุญาตให้ทุกคนที่ได้รับลิงก์สามารถเข้าถึงไฟล์หรือโฟลเดอร์ได้ ถ้าคุณเลือกตัวเลือกนี้ ผู้คนที่คุณเชิญจะสามารถแชร์ลิงก์และให้สิทธิ์เข้าถึงแก่ผู้อื่นที่ไม่ได้รวมอยู่ในคำเชิญดั้งเดิมของคุณได้
คลิกเมนูที่แสดงขึ้นด้านล่างสิทธิ์ แล้วเลือกตัวเลือกใดตัวเลือกหนึ่งต่อไปนี้:
สามารถแก้ไขได้: อนุญาตให้ผู้คนที่คุณเชิญสามารถดูและแก้ไขเนื้อหาของไฟล์หรือโฟลเดอร์ได้
ดูได้อย่างเดียว: อนุญาตให้ผู้คนที่คุณเชิญสามารถดูเนื้อหาของไฟล์หรือโฟลเดอร์ แต่ไม่สามารถแก้ไขได้
เลือกกล่องกาเครื่องหมายถัดจาก “อนุญาตให้ผู้อื่นเชิญ” เพื่ออนุญาตให้ผู้ที่มีสิทธิ์เข้าถึงไฟล์หรือโฟลเดอร์สามารถแชร์รายการนั้นกับผู้อื่นได้ เลิกเลือกกล่องกาเครื่องหมายดังกล่าว เพื่อให้มีเพียงคุณเท่านั้นที่สามารถแชร์ไฟล์หรือโฟลเดอร์กับผู้อื่นได้
แชร์คำเชิญโดยใช้ AirDrop, เมล หรือข้อความ หรือสร้างและคัดลอกลิงก์ไปยังรายการที่แชร์
ในการเรียนรู้เพิ่มเติมเกี่ยวกับการใช้แอปข้อความสำหรับการใช้งานร่วมกัน ให้ดูที่ใช้งานร่วมกันบนโปรเจ็กต์ด้วยข้อความ
เมื่อผู้คนที่คุณเชิญได้รับคำเชิญของคุณ พวกเขาจะสามารถดาวน์โหลดไฟล์หรือโฟลเดอร์ที่แชร์จาก iCloud ไปยังอุปกรณ์ของตนได้ ถ้าคุณอนุญาต พวกเขาจะสามารถดำเนินการแก้ไขไฟล์ได้ และคุณจะเห็นรายการอัปเดตในครั้งถัดไปที่คุณเปิดไฟล์บน Mac ของคุณ
เมื่อคุณแชร์โฟลเดอร์กับผู้คนที่ได้รับเชิญเท่านั้น เฉพาะผู้คนที่ได้รับเชิญเท่านั้นที่จะสามารถเข้าถึงไฟล์ในโฟล์เดอร์ที่แชร์ได้ ในการเพิ่มผู้เข้าร่วมคนอื่น คุณจะต้องเปลี่ยนแปลงการตั้งค่าของโฟลเดอร์ที่แชร์ คุณไม่สามารถเปลี่ยนแปลงการตั้งค่าของแต่ละไฟล์ภายในโฟลเดอร์ได้
เคล็ดลับ: ถ้าคุณต้องการส่งสำเนาของไฟล์หรือโฟลเดอร์โดยไม่ใช้งานร่วมกัน ให้กดปุ่ม Control ค้างไว้แล้วคลิกที่รายการใน Finder หรือบนเดสก์ท็อป เลือก แชร์ จากเมนูปุ่มลัด แล้วเลือก ส่งสำเนา จากเมนูที่แสดงขึ้น จากนั้นเลือกวิธีที่คุณต้องการแชร์สำเนาของรายการ เช่น การใช้ AirDrop หรือเมล
ตอบรับคำเชิญไปยังไฟล์หรือโฟลเดอร์ที่แชร์
บน Mac ของคุณ ให้คลิกลิงก์ที่คุณได้รับไปยังรายการที่แชร์ แล้วคลิก เปิด เพื่อดูรายการใน Finder และทำให้รายการเพิ่มไปยัง iCloud Drive
เมื่อคุณตอบรับคำเชิญไปยังไฟล์หรือโฟลเดอร์ที่แชร์ รายการดังกล่าวจะมีให้ใช้งานในตำแหน่งทั้งหมดที่คุณลงชื่อเข้าบัญชี Apple ของคุณ ซึ่งสามารถรวมถึง:
ใน iCloud Drive บน Mac ของคุณ
ในแอปไฟล์บน iPhone หรือ iPad ของคุณ
บน iCloud.com
บน PC ที่มี iCloud สำหรับ Windows
คุณสามารถเปิดรายการที่แชร์ด้วยแอปที่ใช้งานร่วมกันได้และสามารถดำเนินการแก้ไขได้ หากคุณมีสิทธิ์แก้ไข ทุกคนที่มีสิทธิ์เข้าถึงรายการจะเห็นการเปลี่ยนแปลงล่าสุดในครั้งถัดไปที่เขาเปิด
เปลี่ยนการตั้งค่าการแชร์ของไฟล์หรือโฟลเดอร์
คุณสามารถเปลี่ยนการตั้งค่าการแชร์ของไฟล์หรือโฟลเดอร์ที่คุณแชร์ได้ตลอดเวลา
หมายเหตุ: คุณไม่สามารถเปลี่ยนการตั้งค่าการแชร์สำหรับเอกสารแต่ละไฟล์ในโฟลเดอร์ที่แชร์ได้ คุณต้องเปลี่ยนการตั้งค่าของโฟลเดอร์
บน Mac ของคุณ ให้คลิก
 บน Dock เพื่อเปิดหน้าต่าง Finder แล้วคลิก iCloud Drive ในแถบด้านข้าง
บน Dock เพื่อเปิดหน้าต่าง Finder แล้วคลิก iCloud Drive ในแถบด้านข้างกดปุ่ม Control ค้างไว้แล้วคลิกที่ไฟล์หรือโฟลเดอร์ จากนั้นเลือก จัดการไฟล์ที่แชร์ หรือ จัดการโฟลเดอร์ที่แชร์
ปฏิบัติตามวิธีใดๆ ต่อไปนี้:
แชร์รายการกับผู้คนเพิ่มเติม: คลิก

คัดลอกลิงก์ไปยังรายการที่แชร์เพื่อส่งให้คนอื่น: คลิก คัดลอกลิงก์ คุณสามารถวางลิงก์ลงในข้อความ อีเมล หรือแอปอื่นได้
เปลี่ยนผู้ที่สามารถเข้าถึงไฟล์เพื่อดาวน์โหลด: คลิกเมนูที่แสดงขึ้นทางด้านซ้ายด้านล่างสิทธิ์ แล้วเลือก “เฉพาะผู้คนที่คุณเชิญเท่านั้น” เพื่ออนุญาตให้เฉพาะผู้คนที่คุณเชิญสามารถเข้าถึงรายการได้ หรือเลือก “ทุกคนที่มีลิงก์” เพื่ออนุญาตให้ทุกคนที่ได้รับลิงก์สามารถเข้าถึงรายการได้
เปลี่ยนว่าจะให้สามารถแก้ไขเอกสารที่แชร์ได้หรือดูได้อย่างเดียว: คลิกเมนูที่แสดงขึ้นทางด้านขวาด้านล่างสิทธิ์ แล้วเลือก “สามารถแก้ไขได้” เพื่ออนุญาตให้ผู้อื่นแก้ไขเอกสาร หรือเลือก “สามารถดูได้อย่างเดียว” เพื่ออนุญาตให้เข้าถึงแบบอ่านอย่างเดียว
เปลี่ยนผู้ที่สามารถเชิญผู้คนเพิ่มเติมได้: เลือก “ทุกคนสามารถเพิ่มผู้คนเพิ่มเติมได้” เพื่ออนุญาตให้ทุกคนที่มีสิทธิ์เข้าถึงรายการสามารถเชิญผู้อื่นได้ ถ้าคุณไม่เลือกตัวเลือกนี้ จะมีเพียงคุณเท่านั้นที่สามารถเชิญผู้อื่นได้
เปลี่ยนการตั้งค่าการแชร์ของคนบางคน: วางตัวชี้ค้างไว้เหนือชื่อของคน แล้วคลิก
 จากนั้นเลือกการตั้งค่าที่คุณต้องการ
จากนั้นเลือกการตั้งค่าที่คุณต้องการหยุดแชร์ไฟล์กับคนบางคน: วางตัวชี้ค้างไว้เหนือชื่อของคน แล้วคลิก
 จากนั้นเลือก เอาการเข้าถึงออก
จากนั้นเลือก เอาการเข้าถึงออก
คลิก เสร็จสิ้น
ดูและจัดการไฟล์ที่คุณแชร์
คุณสามารถใช้โฟลเดอร์ที่แชร์ในแถบด้านข้างของ Finder เพื่อดูไฟล์และโฟลเดอร์ที่แชร์โดยคนอื่นและโดยคุณได้อย่างง่ายดาย ในการตั้งค่าโฟลเดอร์ที่แชร์ของคุณเพื่อแสดงโฟลเดอร์ที่จัดกลุ่มตามผู้ที่แชร์ ให้ปฏิบัติตามวิธีดังต่อไปนี้:
บน Mac ของคุณ ให้คลิก
 บน Dock เพื่อเปิดหน้าต่าง Finder แล้วคลิก แชร์อยู่ ในแถบด้านข้าง
บน Dock เพื่อเปิดหน้าต่าง Finder แล้วคลิก แชร์อยู่ ในแถบด้านข้างคลิก
 ในแถบเครื่องมือ แล้วเลือก แชร์โดย
ในแถบเครื่องมือ แล้วเลือก แชร์โดย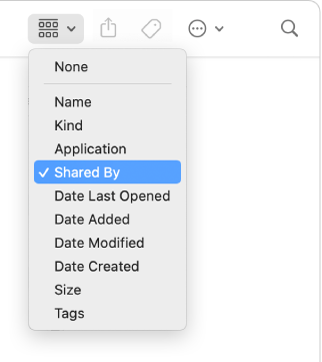
หน้าต่างจะแสดงไฟล์และโฟลเดอร์ที่แชร์โดยคุณและคนอื่น โดยจัดกลุ่มตามผู้ที่แชร์
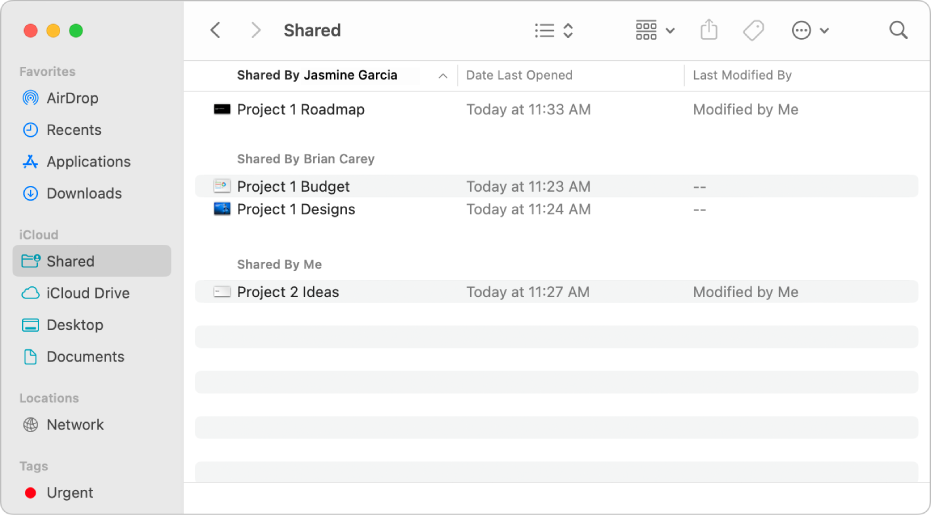
หยุดแชร์ไฟล์หรือโฟลเดอร์
บน Mac ของคุณ ให้คลิก
 บน Dock เพื่อเปิดหน้าต่าง Finder แล้วคลิก iCloud Drive ในแถบด้านข้าง
บน Dock เพื่อเปิดหน้าต่าง Finder แล้วคลิก iCloud Drive ในแถบด้านข้างกดปุ่ม Control ค้างไว้แล้วคลิกที่รายการ จากนั้นเลือก จัดการไฟล์ที่แชร์ หรือ จัดการโฟลเดอร์ที่แชร์
ปฏิบัติตามวิธีใดๆ ต่อไปนี้:
หยุดแชร์กับทุกคน: คลิก หยุดแชร์
หยุดแชร์กับคนบางคน: วางตัวชี้ค้างไว้เหนือชื่อของคน แล้วคลิก
 จากนั้นเลือก เอาการเข้าถึงออก
จากนั้นเลือก เอาการเข้าถึงออก
คุณยังสามารถย้ายไฟล์หรือโฟลเดอร์ออกจาก iCloud Drive หรือลบเพื่อหยุดไม่ให้คนอื่นเข้าถึงได้อีกด้วย
ถ้าคุณหยุดแชร์หรือลบโฟลเดอร์ที่แชร์ ผู้เข้าร่วมจะไม่สามารถเข้าถึงไฟล์ในโฟลเดอร์ได้อีกต่อไป
หมายเหตุ: ถ้าทุกคนที่คุณแชร์ด้วยสร้างสำเนาของรายการของตนเอง พวกเขาจะสามารถเข้าถึงสำเนาของตนเองต่อได้แม้ว่าคุณจะหยุดแชร์รายการของคุณแล้ว