
ย้ายและจัดเรียงหน้าต่างแอปบน Mac
เมื่อคุณเปิดแอปหรือ Finder บน Mac ของคุณ หน้าต่างจะเปิดอยู่บนเดสก์ท็อป เฉพาะแอปหนึ่งที่ใช้งานอยู่ในเวลานั้น ชื่อของแอป (เป็นตัวหนา) และเมนูแอปจะแสดงอยู่ในแถบเมนู
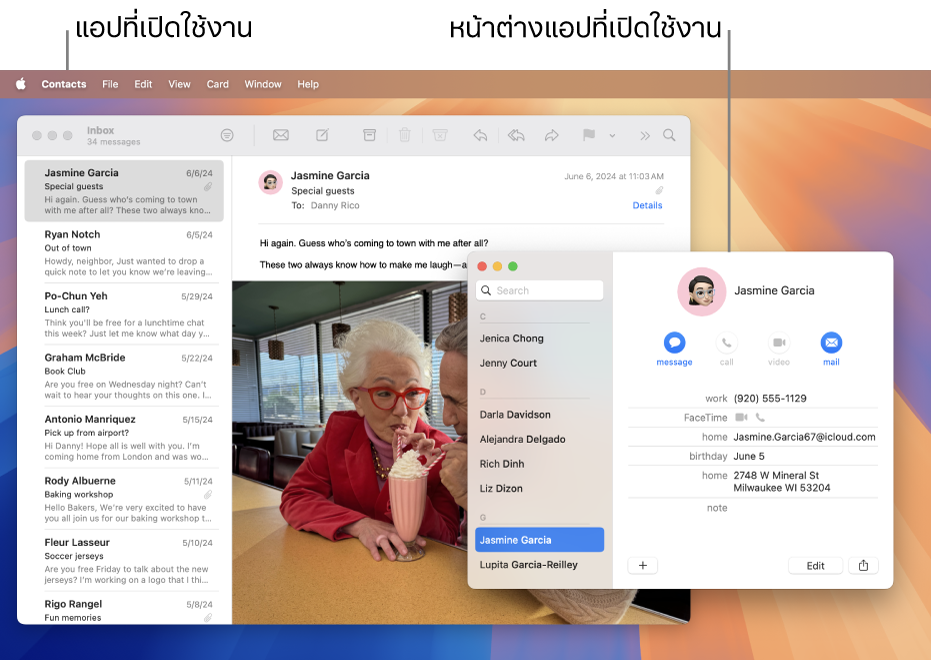
บางแอป เช่น Safari หรือเมล ช่วยให้คุณเปิดหน้าต่างหลายบานหรือหน้าต่างหลายประเภทพร้อมกันได้ คุณสามารถจัดการหน้าต่างแอปที่เปิดอยู่บน macOS ได้หลายวิธี และปิดหน้าต่างใดหน้าต่างหนึ่งหรือหน้าต่างทั้งหมดของแอปได้
เลื่อน จัดแนว และผสานหน้าต่างแอป
บน Mac ของคุณ ให้ปฏิบัติตามวิธีใดๆ ต่อไปนี้:
ย้ายหน้าต่างด้วยตัวเอง: ลากหน้าต่างโดยชื่อแถบไปที่ที่คุณต้องการ ไม่สามารถย้ายหน้าต่างบางบานได้
ย้ายหน้าต่างไปยังอีกด้านหนึ่งของหน้าจอ: วางตัวชี้ค้างไว้เหนือปุ่มสีเขียว
 ที่มุมซ้ายบนสุดของหน้าต่าง จากนั้นคลิก
ที่มุมซ้ายบนสุดของหน้าต่าง จากนั้นคลิก  หรือ
หรือ  ที่ด้านล่าง ย้ายและปรับขนาด หน้าต่างจะขยายเต็มส่วนครึ่งซ้ายหรือครึ่งขวาของหน้าจอ แต่แถบเมนูและ Dock จะยังคงแสดงให้เห็นอยู่เหมือนเดิม
ที่ด้านล่าง ย้ายและปรับขนาด หน้าต่างจะขยายเต็มส่วนครึ่งซ้ายหรือครึ่งขวาของหน้าจอ แต่แถบเมนูและ Dock จะยังคงแสดงให้เห็นอยู่เหมือนเดิมย้ายหน้าต่างไปยังส่วนบนหรือล่างของหน้าจอ: วางตัวชี้ค้างไว้เหนือปุ่มสีเขียว
 ที่มุมซ้ายบนสุดของหน้าต่าง จากนั้นคลิก
ที่มุมซ้ายบนสุดของหน้าต่าง จากนั้นคลิก  หรือ
หรือ  ที่ด้านล่าง ย้ายและปรับขนาด หน้าต่างจะขยายเต็มส่วนครึ่งบนหรือครึ่งล่างของหน้าจอ แต่แถบเมนูและ Dock จะยังคงแสดงให้เห็นอยู่เหมือนเดิม
ที่ด้านล่าง ย้ายและปรับขนาด หน้าต่างจะขยายเต็มส่วนครึ่งบนหรือครึ่งล่างของหน้าจอ แต่แถบเมนูและ Dock จะยังคงแสดงให้เห็นอยู่เหมือนเดิมจัดแนวหน้าต่าง: ลากหน้าต่างให้ชิดกับอีกบานหนึ่ง เมื่อหน้าต่างใกล้กับอีกบานหนึ่ง ที่จัดไว้โดยไม่มีการซ้อนทับ คุณสามารถจัดตำแหน่งหน้าต่างหลายบานที่อยู่ติดกัน
ทำให้หน้าต่างติดกันด้วยขนาดเดียวกัน ลากขอบที่คุณต้องการจะปรับขนาดที่ใกล้กับขอบที่ติดกัน จัดด้วยขอบและหยุดไว้
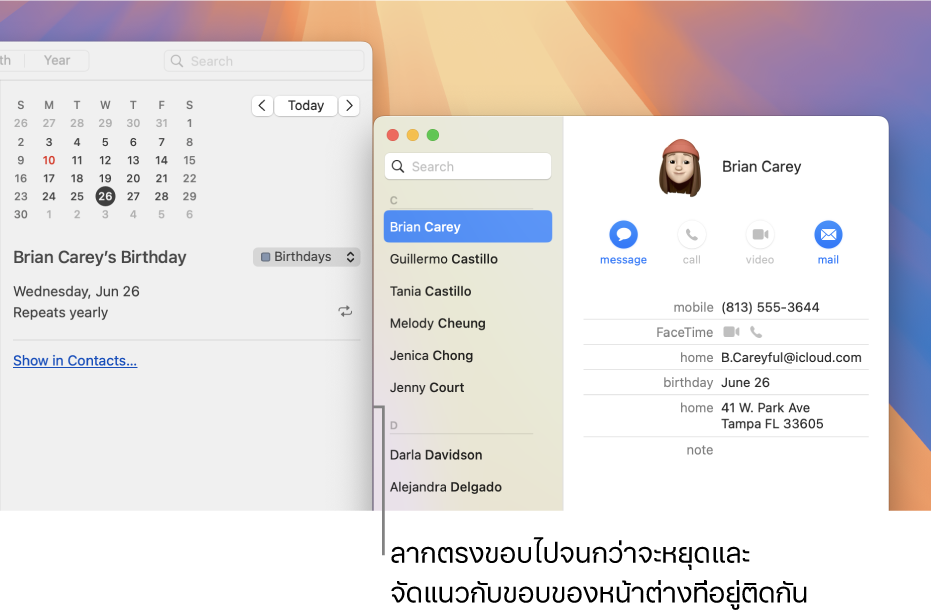
ผสานหน้าต่างของแอปต่างๆ เป็นหน้าต่างแบบแบ่งเป็นแถบหน้าต่างเดียว: ในแอป เลือก หน้าต่าง > ผสานหน้าต่างทั้งหมด ถ้าแอปมีหน้าต่างมากกว่าหนึ่งประเภท (เช่น เมลที่มีหน้าต่างดูข้อความและหน้าต่างข้อความใหม่) เฉพาะประเภทที่ใช้งานอยู่เท่านั้นที่จะถูกผสาน
ในการทำให้แถบเป็นหน้าต่างแยกกันอีกครั้ง ให้เลือกแถบ แล้วเลือก หน้าต่าง > ย้ายแถบไปยังหน้าต่างใหม่ หรือลากแถบออกจากหน้าต่าง ให้ดูที่ใช้แถบในหน้าต่าง
ขยายหรือย่อหน้าต่างแอป
บน Mac ของคุณ ให้ปฏิบัติตามวิธีใดๆ ต่อไปนี้ในหน้าต่าง:
ขยายหน้าต่าง: วางตัวชี้ค้างไว้เหนือปุ่มสีเขียว
 ที่มุมซ้ายบนสุดของหน้าต่างแอป จากนั้นคลิก
ที่มุมซ้ายบนสุดของหน้าต่างแอป จากนั้นคลิก  ที่ด้านล่าง เต็มหน้าและจัดเรียง หรือกด Fn-Control-F ในการกลับเป็นขนาดหน้าต่างก่อนหน้า ให้กดปุ่ม Option ค้างไว้แล้วคลิกที่ปุ่มนั้นอีกครั้ง
ที่ด้านล่าง เต็มหน้าและจัดเรียง หรือกด Fn-Control-F ในการกลับเป็นขนาดหน้าต่างก่อนหน้า ให้กดปุ่ม Option ค้างไว้แล้วคลิกที่ปุ่มนั้นอีกครั้งถ้าคุณต้องการคลิกสองครั้งที่แถบชื่อของหน้าต่างเพื่อขยายหน้าต่างนั้น ตรวจสอบให้แน่ใจว่า “คลิกสองครั้งที่แถบชื่อเรื่องของหน้าต่างเพื่อ” ตั้งค่าเป็น เต็มหน้า ในการตั้งค่าเดสก์ท็อปและ Dock
ย่อหน้าต่าง: คลิกปุ่มย่อสีเหลือง
 ที่มุมซ้ายบนของหน้าต่าง หรือกดปุ่ม Command-M
ที่มุมซ้ายบนของหน้าต่าง หรือกดปุ่ม Command-M คุณสามารถตั้งค่าตัวเลือกในการตั้งค่าเดสก์ท็อปและ Dock ให้ย่อหน้าต่างเมื่อคุณคลิกสองครั้งที่แถบชื่อเรื่องได้
หน้าต่างส่วนใหญ่สามารถปรับขนาดด้วยตนเองได้ ลากขอบของหน้าต่าง (ด้านบน, ด้านล่าง หรือด้านข้าง) หรือคลิกสองครั้งที่ขอบเพื่อขยายด้านนั้นของหน้าต่าง
สลับระหว่างหน้าต่างแอปอย่างรวดเร็ว
บน Mac ของคุณ ให้ปฏิบัติตามวิธีใดๆ ต่อไปนี้:
สลับไปยังแอปก่อนหน้า: กดปุ่ม Command-Tab
เลื่อนผ่านแอปที่เปิดอยู่ทั้งหมด: กดปุ่ม Command ค้างไว้ จากนั้นกดปุ่ม Tab แล้วกดปุ่มลูกศรซ้ายหรือขวาจนกว่าคุณจะได้แอปที่คุณต้องการ ปล่อยปุ่ม Command
ถ้าคุณเปลี่ยนใจขณะที่เลื่อนผ่านแอปและไม่ต้องการสลับแอป ให้กดปุ่ม Esc (Escape) หรือปุ่มจุด แล้วปล่อยปุ่ม Command
ปิดหน้าต่างหนึ่งหรือหน้าต่างทั้งหมดของแอป
บน Mac ของคุณ ให้ปฏิบัติตามวิธีใดๆ ต่อไปนี้:
ปิดหน้าต่างเดียว: ในหน้าต่าง ให้คลิก
 ที่มุมซ้ายบนสุดของหน้าต่าง หรือกดปุ่ม Command-W
ที่มุมซ้ายบนสุดของหน้าต่าง หรือกดปุ่ม Command-Wปิดหน้าต่างที่เปิดอยู่ทั้งหมดสำหรับแอป: กดปุ่ม Option-Command-W
การปิดหน้าต่างหนึ่งหรือหน้าต่างทั้งหมดของแอปไม่ได้ทำให้ออกจากแอปนั้น โดยแอปนั้นจะยังคงเปิดอยู่ (ระบุได้จากจุดเล็กๆ ด้านล่างไอคอนของแอปนั้นบน Dock) ในการออกจากแอป ให้กดปุ่ม Command-Q ให้ดูที่ออกจากแอป
คุณสามารถซ่อนแอปที่ใช้งานอยู่ได้โดยกดปุ่ม Command-H
ใช้ Mission Control เพื่อจัดเรียงหน้าต่างที่เปิดอยู่และ Space ให้เป็นชั้นเดียวอย่างรวดเร็ว เพื่อให้ค้นหาสิ่งที่คุณต้องการได้ง่ายๆ