
ใช้เครื่องมือการเขียนด้วย Apple Intelligence บน Mac
เมื่อใช้ Apple Intelligence* คุณสามารถใช้เครื่องมือการเขียนเพื่อพิสูจน์อักษรงานของคุณ สร้างข้อความเดียวกันในเวอร์ชั่นที่แตกต่างกันเพื่อช่วยให้คุณสามารถเลือกการใช้คำและวิธีการเขียนที่เหมาะสม สรุปข้อความที่เลือก และเขียนเนื้อหาใหม่ตั้งแต่ต้นได้ เครื่องมือการเขียนมีในหลายๆ ที่ที่คุณเขียน รวมถึงแอปและเว็บไซต์ของบริษัทอื่น
หมายเหตุ: Apple Intelligence มีใน macOS 15.1 ขึ้นไปบน Mac รุ่นที่มี M1 ขึ้นไป ในการตรวจสอบว่ามี Apple Intelligence สำหรับอุปกรณ์และภาษาของคุณหรือไม่ ให้ดูที่บทความบริการช่วยเหลือของ Apple ข้อกำหนดของ Apple Intelligence
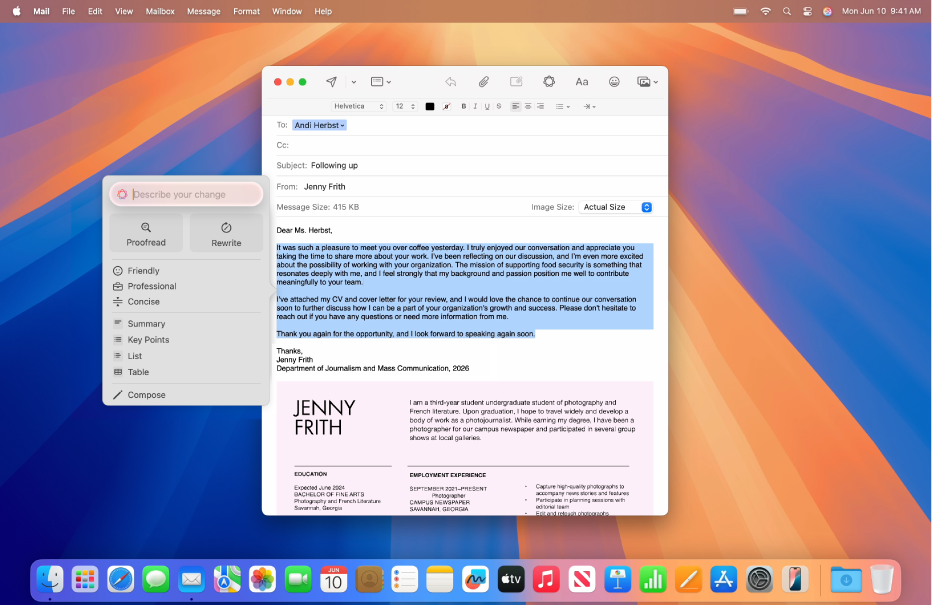
พิสูจน์อักษรข้อความ
เลือกข้อความที่คุณต้องการปรับ กดปุ่ม Control ค้างไว้แล้วคลิกข้อความที่เลือก เลือก เครื่องมือการเขียน จากนั้นคลิก แสดงเครื่องมือการเขียน
เคล็ดลับ: ในบางแอป เช่น โน้ตและเมล คุณสามารถเปิดเครื่องมือการเขียนได้โดยวางตัวชี้ไว้เหนือข้อความที่เลือก จากนั้นคลิก
 หรือโดยคลิก
หรือโดยคลิก  ในแถบเครื่องมือ
ในแถบเครื่องมือคลิก พิสูจน์อักษร
Apple Intelligence จะตรวจสอบข้อความของคุณเพื่อหาข้อผิดพลาดทางไวยากรณ์หรือการสะกดคำผิด การแก้ไขทั้งหมดจะถูกขีดเส้นใต้ด้วยเส้นเรืองแสง
ปฏิบัติตามวิธีใดๆ ต่อไปนี้:
สลับข้อความของคุณระหว่างเวอร์ชั่นที่อัปเดตและเวอร์ชั่นต้นฉบับ: คลิก

ดูการแก้ไขและคำอธิบายสำหรับการแก้ไขแต่ละรายการ: คลิก
 และ
และ 
แปลงกลับข้อความของคุณเป็นเวอร์ชั่นที่ไม่ได้แก้ไข: คลิก แปลงกลับ
เมื่อคุณทำเสร็จ ให้คลิก เสร็จสิ้น
เขียนข้อความใหม่
เมื่อใช้เครื่องมือการเขียน คุณสามารถเขียนข้อความที่คุณเขียนไปแล้วใหม่ได้ เช่น โน้ตในชั้นเรียนหรือโพสต์บล็อก เพื่อให้มั่นใจได้ว่าทุกอย่างฟังดูดี คุณยังสามารถปรับวิธีการเขียนของคุณให้เหมาะกับผู้อ่านและสิ่งที่ต้องทำได้อีกด้วย
เลือกข้อความที่คุณต้องการปรับ กดปุ่ม Control ค้างไว้แล้วคลิกข้อความที่เลือก เลือก เครื่องมือการเขียน จากนั้นคลิก แสดงเครื่องมือการเขียน
เคล็ดลับ: ในบางแอป เช่น โน้ตและเมล คุณสามารถเปิดเครื่องมือการเขียนได้โดยวางตัวชี้ไว้เหนือข้อความที่เลือก จากนั้นคลิก
 หรือโดยคลิก
หรือโดยคลิก  ในแถบเครื่องมือ
ในแถบเครื่องมือปฏิบัติตามวิธีใดๆ ต่อไปนี้:
เขียนข้อความใหม่: คลิก เขียนใหม่
เขียนข้อความใหม่ด้วยวิธีการเขียนที่ระบุ: คลิก เป็นมิตร มืออาชีพ หรือ กระชับ
เขียนข้อความใหม่โดยอิงจากคำอธิบาย: คลิก “อธิบายการแก้ไขของคุณ” จากนั้นป้อนคำอธิบาย เช่น “เปลี่ยนข้อความนี้เป็นบทกวี” หรือ “ทำให้ข้อความนี้ดูกระตือรือร้นมากขึ้น”
ข้อความของคุณในเวอร์ชั่นที่เขียนใหม่จะแสดงขึ้นมา
ปฏิบัติตามวิธีใดๆ ต่อไปนี้:
ลองเขียนใหม่อีกครั้ง: คลิก

สลับข้อความของคุณระหว่างเวอร์ชั่นที่อัปเดตและเวอร์ชั่นต้นฉบับ: คลิก

เลิกทำการแก้ไข: คลิก
 เพื่อแสดงการแก้ไขก่อนหน้า
เพื่อแสดงการแก้ไขก่อนหน้าแปลงกลับข้อความของคุณเป็นเวอร์ชั่นที่ไม่ได้แก้ไข: คลิก แปลงกลับ
เมื่อคุณทำเสร็จ ให้คลิก เสร็จสิ้น
สรุปและจัดระเบียบข้อความ
หลังจากเขียนหรืออ่านข้อความ คุณสามารถใช้ Apple Intelligence เพื่อสร้างสรุปได้ คุณยังสามารถให้แสดงการสรุปเป็นประเด็นสำคัญที่ขึ้นต้นด้วยจุด หรือจัดระเบียบข้อความต้นฉบับให้เป็นรายการหรือตารางได้อีกด้วย
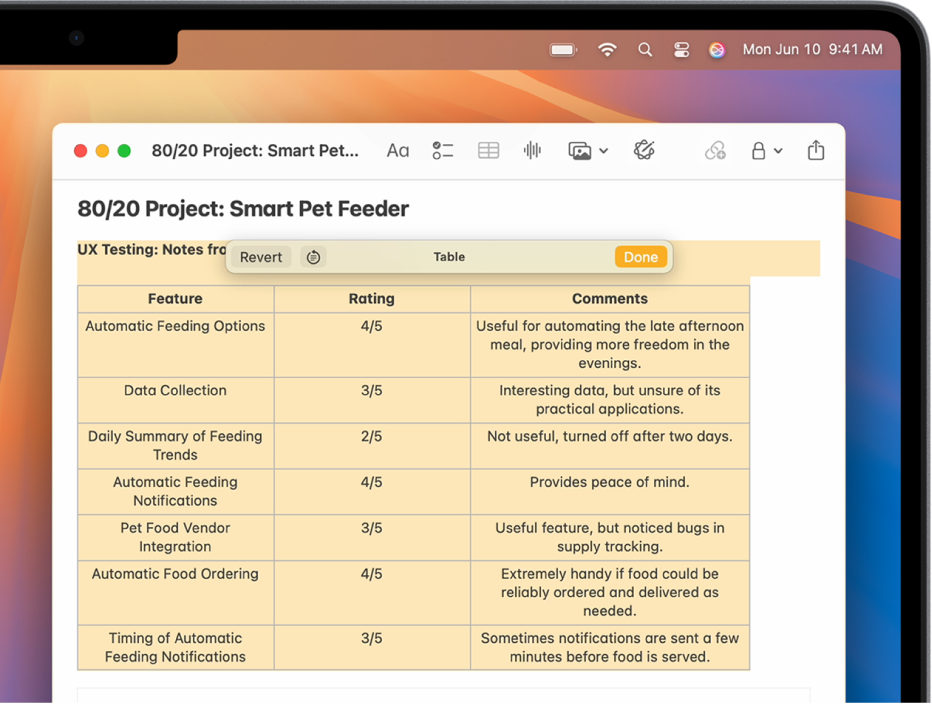
เลือกข้อความที่คุณต้องการปรับ กดปุ่ม Control ค้างไว้แล้วคลิกข้อความที่เลือก เลือก เครื่องมือการเขียน จากนั้นคลิก แสดงเครื่องมือการเขียน
เคล็ดลับ: ในบางแอป เช่น โน้ตและเมล คุณสามารถเปิดเครื่องมือการเขียนได้โดยวางตัวชี้ไว้เหนือข้อความที่เลือก จากนั้นคลิก
 หรือโดยคลิก
หรือโดยคลิก  ในแถบเครื่องมือ
ในแถบเครื่องมือในการสรุปข้อความ ให้ปฏิบัติตามวิธีใดๆ ต่อไปนี้:
สรุปข้อความ: คลิก สรุป
สรุปประเด็นสำคัญของข้อความ: คลิก ประเด็นสำคัญ
จัดระเบียบข้อความต้นฉบับให้เป็นรายการ: คลิก รายการ
จัดระเบียบข้อความต้นฉบับให้เป็นตาราง: คลิก ตาราง
ข้อความของคุณในเวอร์ชั่นที่เขียนใหม่จะแสดงขึ้นมา
หลังจากดูสรุป ให้ปฏิบัติตามวิธีใดๆ ต่อไปนี้:
คัดลอกสรุป: คลิก คัดลอก
แทนที่ข้อความต้นฉบับด้วยสรุป: คลิก แทนที่
หมายเหตุ: แทนที่จะไม่แสดงขึ้นหากไม่สามารถแก้ไขข้อความต้นฉบับได้ ตัวอย่างเช่น หากข้อความอยู่ในหน้าเว็บ
เขียนข้อความ
ใน macOS 15.2 ขึ้นไป ถ้าคุณเปิดใช้ส่วนขยาย ChatGPT** ไว้ คุณสามารถเขียนข้อความด้วยเครื่องมือการเขียนได้ ในการเริ่มต้นใช้งาน ChatGPT ให้ดูที่ใช้ ChatGPT ด้วย Apple Intelligence
หมายเหตุ: คุณต้องมีอายุอย่างน้อย 13 ปีหรืออายุขั้นต่ำที่ประเทศของคุณกำหนดเพื่อให้ความยินยอมในการใช้ ChatGPT โปรดดูที่ข้อตกลงการใช้งาน OpenAI สำหรับข้อมูลเพิ่มเติม
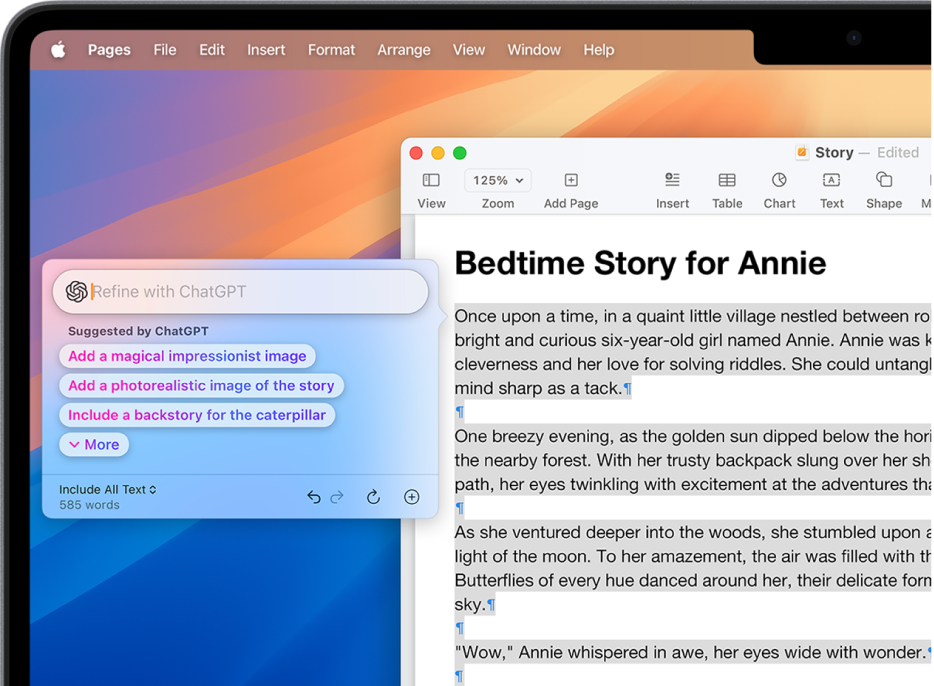
กดปุ่ม Control ค้างไว้แล้วคลิกที่เอกสาร เลือก เครื่องมือการเขียน จากนั้นคลิก แสดงเครื่องมือการเขียน
เคล็ดลับ: ในบางแอป เช่น โน้ตและเมล คุณสามารถเปิดเครื่องมือการเขียนได้โดยวางตัวชี้ไว้เหนือข้อความที่เลือก จากนั้นคลิก
 หรือโดยคลิก
หรือโดยคลิก  ในแถบเครื่องมือ
ในแถบเครื่องมือคลิก เขียน
อธิบายสิ่งที่คุณต้องการให้ ChatGPT เขียน ตัวอย่างเช่น “นิทานก่อนนอนเกี่ยวกับเด็กผู้หญิงที่เข้าไปในโลกเวทมนตร์และได้เป็นเพื่อนกับหนอนผีเสื้อที่นั่นในระหว่างที่หนอนผีเสื้อตัวนั้นกำลังจะเติบโตไปเป็นผีเสื้อ” จากนั้นกดปุ่ม Return
ถ้าคุณถูกขอรายละเอียดเพิ่มเติม ให้ปฏิบัติตามวิธีใดวิธีหนึ่งต่อไปนี้:
เพิ่มรายละเอียดเพิ่มเติม: คลิกที่ช่อง แล้วป้อนการตอบกลับของคุณ จากนั้นคลิก ส่ง
ดำเนินการต่อโดยไม่เพิ่มรายละเอียดเพิ่มเติม: คลิก เพิกเฉย
หลังจากดูข้อความ ให้ปฏิบัติตามวิธีใดๆ ต่อไปนี้:
เขียนข้อความใหม่: คลิก

รวมคำแนะนำจาก ChatGPT: คลิกตัวเลือก จากนั้นคลิก ส่ง
เลิกทำการแก้ไข: คลิก

เพิ่มรูปภาพหรือเอกสาร: คลิก

เมื่อคุณทำเสร็จ ให้คลิก เสร็จสิ้น
ในการปิดกั้นการเข้าถึงส่วนขยาย ChatGPT ให้ดูที่ปิดกั้นการเข้าถึง ChatGPT