
ใช้การแชร์ไฟล์ iCloud เพื่อแชร์เอกสารกับคนอื่นๆ
ด้วยการแชร์ไฟล์ iCloud คุณจะสามารถแชร์ไฟล์หรือเอกสารชนิดใดๆ ใน iCloud Drive กับผู้ใช้ iCloud คนอื่นๆ ได้ คุณและคนที่คุณเชิญจะสามารถดูและทำงานบนเอกสารของคุณได้ คนที่ได้รับคำเชิญของคุณจะสามารถคลิกลิงก์เพื่อดาวน์โหลดไฟล์ที่แชร์จาก iCloud ไปที่อุปกรณ์เครื่องใดๆ ของตนได้ ทุกคนที่ดูเอกสารที่แชร์เอกสารเดียวกัน ถ้าคุณอนุญาตให้คนอื่นสร้างการแก้ไง คนคนนั้นจะสามารถเปลี่ยนแปลงและบันทึกเอกสารแล้วคุณจะเห็นรายการอัพเดทในครั้งต่อไปที่คุณเปิดเอกสารบน Mac ของคุณ
สำหรับข้อมูลเกี่ยวกับ iCloud Drive และการตั้งค่าใน Mac ของคุณ ให้ดูที่iCloud Drive คืออะไร และ จัดเก็บเดสก์ท็อปและเอกสารของคุณไว้ใน iCloud Drive
ในการตั้งค่าการแชร์ไฟล์โดยใช้อุปกรณ์ iOS ให้ดูบทความบริการช่วยเหลือของ Apple เกี่ยวกับการแชร์ไฟล์บน iPhone, iPad และ iPod touch
แชร์เอกสาร
ในการแชร์เอกสาร ให้ปฏิบัติตามวิธีใดวิธีหนึ่งดังต่อไปนี้:
ใน Finder ให้เลือก iCloud Drive เลือกเอกสาร คลิกปุ่มแชร์
 แล้วเลือกเพิ่มคน
แล้วเลือกเพิ่มคนเคล็ดลับ: ถ้ารายการอยู่บนเดสก์ท็อป ให้กดปุ่ม Control ค้างไว้แล้วคลิก เลือกแชร์จากเมนูทางลัด แล้วเลือกเพิ่มคน
ในแอพที่รองรับการแชร์ไฟล์ iCloud ให้เปิดเอกสาร คลิกปุ่มแชร์
 แล้วเลือกเพิ่มคน
แล้วเลือกเพิ่มคน
เลือกแอพที่คุณต้องการใช้เพื่อส่งคำเชิญ
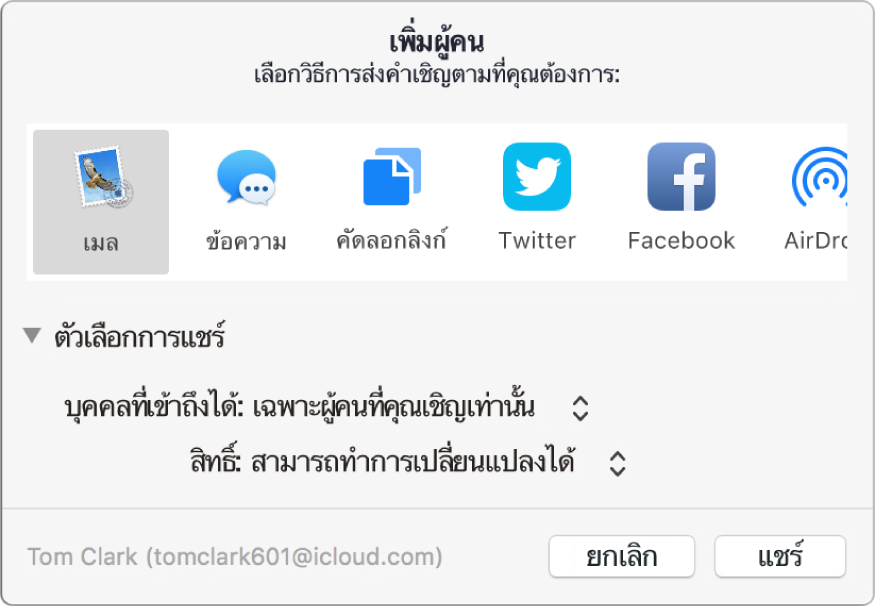
คุณสามารถใช้เมล, ข้อความ, Facebook, ทวิตเตอร์ และแอพอื่นๆ เพื่อส่งคำเชิญได้
คลิกสามเหลี่ยมแสดงผลที่อยู่ถัดจากตัวเลือกการแชร์ คลิกเมนูป๊อปอัพ “คนที่เข้าถึงได้” จากนั้นปฏิบัติตามสิ่งใดสิ่งหนึ่งต่อไปนี้:
เลือก “คนที่คุณเชิญเท่านั้น” เพื่ออนุญาตให้คนที่ได้รับเชิญเท่านั้นเข้าถึงเอกสารได้
เลือก “ทุกคนที่มีลิงก์” เพื่ออนุญาตให้ทุกคนที่ได้รับลิงก์เพื่อเข้าถึงเอกสาร ตัวอย่างเช่น ผู้ที่ได้รับเชิญของคุณสามารถแชร์ลิงก์และให้การเข้าถึงกับคนอื่นที่ไม่ได้รวมไว้ในคำเชิญดั้งเดิม
คลิกเมนูป๊อปอัพการอนุญาต จากนั้นปฏิบัติตามวิธีใดวิธีหนึ่งต่อไปนี้:
เลือก “สามารถเปลี่ยนแปลงได้” เพื่ออนุญาตให้คนอื่นแก้ไขเอกสาร
เลือก “ดูอย่างเดียว” เพื่ออนุญาตให้เข้าถึงแบบอ่านอย่างเดียว
คลิกแชร์ แล้วเพิ่มที่อยู่อีเมลของคนที่คุณต้องการแชร์ด้วย
เมื่อผู้ได้รับเชิญได้รับคำเชิญของคุณ คนคนนั้นจะสามารถดาวน์โหลดไฟล์ที่แชร์จาก iCloud ไปที่อุปกรณ์ใดๆ ของตนได้ ถ้าคุณให้อนุญาต คนคนนั้นจะสามารถดำเนินการเปลี่ยนแปลงและบันทึกเอกสารได้ คุณจะเห็นรายการอัพเดทในครั้งต่อไปที่คุณเปิดไฟล์บน Mac ของคุณ
ตอบรับคำเชิญและแก้ไขเอกสาร
เมื่อคุณดาวน์โหลดเอกสารที่คุณเคยได้รับเชิญให้แชร์ ไฟล์ที่แชร์จะมีให้ใช้งานได้ใน iCloud Drive บน Mac ของคุณ แอพไฟล์ (iOS 11 ขึ้นไป) หรือแอพ Drive app (iOS 10 หรือเก่ากว่านั้น) บนอุปกรณ์ iOS ของคุณ, บน iCloud.com และบน PC ที่มี iCloud สำหรับ Windows
ถ้าคุณมีสิทธิ์อนุญาตให้แก้ไขเอกสาร คุณจะสามารถเปิดได้ด้วยแอพใดๆ ที่ใช้ได้ แล้วดำเนินการเปลี่ยนแปลงและบันทึก
ในคำเชิญ ให้คลิกลิงก์ไปที่เอกสารที่แชร์
ถ้าจำเป็น ให้ลงชื่อเข้าสู่ iCloud โดยใช้ Apple ID และรหัสผ่านของคุณ
เมื่อไฟล์เปิดในแอพบน Mac ของคุณ ให้คุณดำเนินการเปลี่ยนแปลง แล้วบันทึกเอกสาร
คุณยังสามารถเปิดไฟล์ในภายหลังด้วยแแอพที่ใช้ได้และดำเนินการแก้ไขได้ ทุกคนที่แชร์เอกสารจะเห็นการเปลี่ยนแปลงล่าสุดของไฟล์ในครั้งต่อไปที่เปิดไฟล์
เปลี่ยนตัวเลือกการแชร์เอกสาร
คุณสามารถเปลี่ยนการตั้งค่าการแชร์ที่คุณเลือกหลังจากที่คุณแชร์เอกสารได้
เลือกเอกสารบน iCloud Drive หรือเปิดในแอพที่รองรับการแชร์ไฟล์ iCloud คลิกปุ่มแชร์
 แล้วเลือกแสดงคน
แล้วเลือกแสดงคน ปฏิบัติตามวิธีใดๆ ต่อไปนี้:
แชร์เอกสารกับคนอื่นๆ เพิ่มขึ้น: คลิกปุ่มเพิ่มคน แล้วเพิ่มที่อยู่อีเมลของคนที่ได้รับเชิญคนใหม่แต่ละคน
คัดลอกลิงก์ไปที่ไฟล์ที่แชร์เพื่อส่งไปที่คนอื่น: คลิกสามเหลี่ยมแสดงผลถัดที่อยู่ถัดจากตัวเลือกการแชร์ แล้วคลิกคัดลอกลิงก์ ตอนนี้คุณสามารถวางลิงก์ไปที่อีเมลหรือแอพอื่นได้
เปลี่ยนผู้ที่สามารถเข้าถึงไฟล์เพื่อดาวน์โหลด: คลิกสามเหลี่ยมแสดงผลที่อยู่ถัดจากตัวเลือกการแชร์ แล้วเลือก “คนที่คุณแชร์เท่านั้น” เพื่ออนุญาตให้คนที่ได้รับเชิญเท่านั้นที่สามารถเข้าถึงเอกสาร หรือเลือก “ทุกคนที่มีลิงก์” เพื่ออนุญาตทุกคนที่ได้รับลิงก์สามารถเข้าถึงเอกสารได้
เปลี่ยนว่าจะเอกสารที่แชร์นั้นจะสามารถเปลี่ยนหรือดูเท่านั้น: คลิกสามเหลี่ยมแสดงผลที่อยู่ถัดจากตัวเลือกการแชร์ แล้วเลือก “สามารถเปลี่ยนแปลงได้” เพื่ออนุญาตให้คนอื่นแก้ไขเอกสาร หรือเลือก “ดูอย่างเดียว” เพื่ออนุญาตให้เข้าถึงแบบอ่านอย่างเดียว
เปลี่ยนการตั้งค่าการแชร์ของคนบางคน: วางตำแหน่งตัวชี้ไว้เหนือชื่อของคน คลิก
 แล้วเลือกการตั้งค่าที่คุณต้องการ
แล้วเลือกการตั้งค่าที่คุณต้องการหยุดแชร์ไฟล์กับคนบางคน: วางตำแหน่งตัวชี้ไว้เหนือชื่อของคน คลิก
 แล้วเลือกเอาการเข้าถึงออก
แล้วเลือกเอาการเข้าถึงออก
หยุดแชร์เอกสาร
คุณยังสามารถหยุดแชร์ไฟล์กับคนที่คุณเชิญได้อีกด้วย
ปฏิบัติตามวิธีใดๆ ต่อไปนี้:
หยุดแชร์กับทุกคน: เลือกเอกสารบน iCloud Drive หรือเปิดในแอพที่รองรับการแชร์ไฟล์ iCloud คลิกปุ่มแชร์
 แล้วเลือกแสดงคน คลิกสามเหลี่ยมแสดงผลถัดที่อยู่ถัดจากตัวเลือกการแชร์ แล้วคลิกหยุดการแชร์
แล้วเลือกแสดงคน คลิกสามเหลี่ยมแสดงผลถัดที่อยู่ถัดจากตัวเลือกการแชร์ แล้วคลิกหยุดการแชร์หยุดแชร์กับคนบางคน: เลือกเอกสารบน iCloud Drive หรือเปิดในแอพที่รองรับการแชร์ไฟล์ iCloud คลิกปุ่มแชร์
 แล้วเลือกแสดงคน วางตัวชี้ไว้เหนือชื่อของคน คลิก
แล้วเลือกแสดงคน วางตัวชี้ไว้เหนือชื่อของคน คลิก  แล้วเลือกเอาการเข้าถึงออก
แล้วเลือกเอาการเข้าถึงออก
คุณยังสามารถย้ายหรือลบเอกสารจาก iCloud Drive เพื่อหยุดไม่ให้คนอื่นเข้าถึงได้อีกด้วย