
ใช้ iPhone ของคุณเป็นเว็บแคมบน Mac
ด้วยความต่อเนื่องของกล้อง คุณสามารถใช้ iPhone ของคุณเป็นเว็บแคมหรือไมโครโฟนของ Mac ของคุณได้ แล้วใช้ประโยชน์จากกล้อง iPhone อันทรงพลังและเอฟเฟ็กต์วิดีโอเพิ่มเติม คุณสามารถเชื่อมต่อแบบไร้สายหรือใช้สาย USB สำหรับการเชื่อมต่อแบบใช้สาย
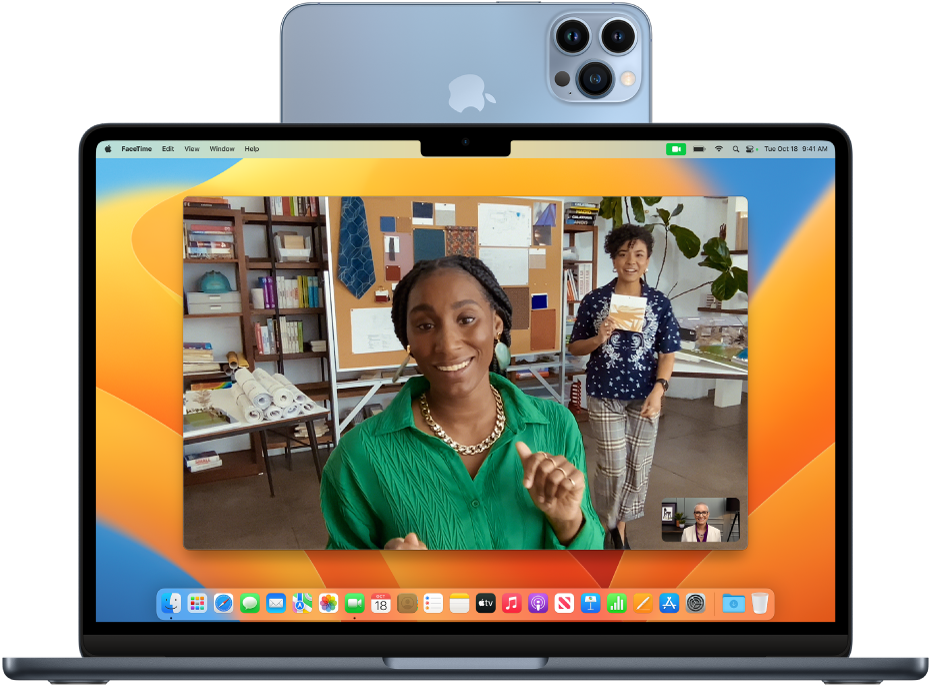
ก่อนที่คุณจะเริ่ม
ก่อนที่คุณจะสามารถใช้คุณสมบัติความต่อเนื่องของกล้องได้ คุณจำเป็นต้องปฏิบัติตามวิธีต่อไปนี้:
ตรวจสอบให้แน่ใจว่า Mac ของคุณใช้ macOS Ventura เวอร์ชั่นล่าสุดและ iPhone ของคุณใช้ iOS 16 เวอร์ชั่นล่าสุด
เปิด Wi-Fi และบลูทูธบนอุปกรณ์ทั้งสองเครื่อง
ตรวจสอบให้แน่ใจว่าอุปกรณ์ของคุณเป็นไปตามความต้องการของระบบ ดูบทความบริการช่วยเหลือของ Apple ความต้องการของระบบสำหรับคุณสมบัติความต่อเนื่องบน Mac, iPhone, iPad และ Apple Watch
ยึด iPhone ของคุณ โปรดดูบทความบริการช่วยเหลือของ Apple ความต่อเนื่องของกล้อง: ใช้ iPhone เป็นเว็บแคมสำหรับ Mac สำหรับข้อมูลเพิ่มเติมเกี่ยวกับการยึด iPhone ของคุณ
ใช้ iPhone ของคุณเป็นเว็บแคมหรือไมโครโฟน
บน Mac ของคุณ ให้เปิดแอปต่างๆ ที่สามารถเข้าถึงกล้องหรือไมโครโฟนได้ เช่น FaceTime หรือ Photo Booth
ในแถบเมนูหรือการตั้งค่าของแอป ให้เลือก iPhone ของคุณเป็นกล้องหรือไมโครโฟน
แอปความต่อเนื่องเปิดขึ้นบน iPhone ของคุณและเริ่มบันทึกเสียงเสียงและวิดีโอจากกล้องด้านหลัง
หมายเหตุ: ในการใช้ iPhone ของคุณเป็นไมโครโฟนบน Mac โดยที่ไม่ใช้กล้องในตัว iPhone จะต้องอยู่ในแนวนอน อยู่กับที่ และล็อคอยู่
ปฏิบัติตามวิธีใดวิธีหนึ่งต่อไปนี้:
หยุดพักวิดีโอหรือเสียง: บน iPhone ของคุณ ให้แตะ หยุดพัก หรือปัดขึ้นเพื่อปลดล็อค
กลับไปที่วิดีโอหรือเสียงต่อ: บน iPhone ของคุณ ให้แตะ ทำต่อ หรือกดปุ่มด้านข้างหรือปุ่มพัก/ปลุกเพื่อล็อค
หยุดใช้ iPhone ของคุณเป็นเว็บแคมหรือไมโครโฟน: บน Mac ของคุณ ให้ออกจากแอป
เอา iPhone ของคุณออกจากการเป็นตัวเลือก: บน iPhone ของคุณ ให้แตะ เลิกเชื่อมต่อ iPhone ของคุณถูกเอาออกจากรายการกล้องและไมโครโฟนในแอป อีกทั้งยังถูกเอาออกจากรายการของอุปกรณ์สัญญาณเสียงเข้าในการตั้งค่าเสียงอีกด้วย
ในการเพิ่ม iPhone กลับเข้ามาอีกครั้ง ให้เชื่อมต่อกับ Mac ของคุณด้วยสาย USB
ถ้าคุณต้องการชาร์จ iPhone ของคุณในระหว่างที่เปิดใช้ความต่อเนื่องของกล้องอยู่ ให้ใช้สาย USB เพื่อผลลัพธ์ที่ดีที่สุด
สลับไปยังกล้องของ iPhone โดยอัตโนมัติ
Mac ของคุณสามารถสลับไปใช้ iPhone เป็นกล้องสำหรับแอปของ Mac บางแอป เช่น FaceTime และ PhotoBooth ได้ ในการทำเช่นนี้ iPhone ของคุณต้อง:
อยู่ใกล้กับ Mac ของคุณ
ล็อคหน้าจออยู่
อยู่ในแนวนอน
หันกล้องด้านหลังเข้าหาคุณและไม่มีสิ่งกีดขวาง
ไม่ได้อยู่ในกระเป๋ากางเกงหรือวางอยู่บนโต๊ะ
อยู่กับที่
ถ้าคุณเคยใช้ iPhone เป็นเว็บแคมของ Mac มาก่อน แอปอื่นๆ ของ Mac อาจจดจำ iPhone ของคุณเป็นกล้องที่ต้องการได้
ทำให้ iPhone ของคุณเป็นไมโครโฟนเริ่มต้น
คุณสามารถทำให้ iPhone ของคุณเป็นไมโครโฟนเริ่มต้นสำหรับ Mac ของคุณได้
บน Mac ของคุณ ให้เลือกเมนู Apple

 ในแถบด้านข้าง (คุณอาจต้องเลื่อนลง)
ในแถบด้านข้าง (คุณอาจต้องเลื่อนลง)เลือก iPhone ของคุณในรายการของอุปกรณ์สัญญาณเสียงเข้า
แอปความต่อเนื่องเปิดขึ้นบน iPhone ของคุณและเริ่มบันทึกเสียง
เปิดใช้มุมมองด้านหน้าโต๊ะและเอฟเฟ็กต์วิดีโอ
เมื่อคุณใช้ iPhone ของคุณเป็นเว็บแคมของ Mac แล้ว คุณสามารถใช้ศูนย์ควบคุมในการเพิ่มเอฟเฟ็กต์วิดีโอได้ ตัวอย่างเช่น มุมมองด้านหน้าโต๊ะจะแสดงมุมมองจากบนลงล่างของโต๊ะของคุณและใบหน้าของคุณไปพร้อมๆ กัน และแสงไฟสตูดิโอจะลดแสงพื้นหลังและส่องสว่างไปที่ใบหน้าของคุณ
ให้ดูที่มุมมองด้านหน้าโต๊ะและใช้เอฟเฟ็กต์วิดีโอ
ถ้าคุณไม่เห็น iPhone ของคุณเป็นตัวเลือกกล้องหรือไมโครโฟน
ถ้าคุณไม่เห็น iPhone ของคุณในรายการกล้องหรือไมโครโฟนในแอปหรือการตั้งค่าเสียง ให้ลองวิธีต่อไปนี้
เชื่อมต่อกับ Mac ของคุณด้วยสาย USB แล้วตรวจสอบอีกครั้ง (ถ้าเสียบสายอยู่แล้ว ให้ถอดสายและเสียบอีกครั้ง)
ตรวจสอบรายการต่อไปนี้:
iPhone ของคุณเป็น iPhone XR ขึ้นไป
iPhone ของคุณใช้ iOS 16 เวอร์ชั่นล่าสุด
Mac ของคุณใช้ macOS Ventura เวอร์ชั่นล่าสุด
iPhone ของคุณเปิดใช้ความต่อเนื่องของกล้องอยู่ในการตั้งค่า > ทั่วไป > AirPlay และ Handoff
iPhone ของคุณจดจำ Mac เป็นคอมพิวเตอร์ที่เชื่อถือแล้ว ดูบทความบริการช่วยเหลือของ Apple เกี่ยวกับการเตือน ‘เชื่อถือคอมพิวเตอร์เครื่องนี้’ บน iPhone หรือ iPad ของคุณ
iPhone และ Mac ของคุณเปิด Wi-Fi, บลูทูธ และการตรวจสอบสิทธิ์สองปัจจัยอยู่
iPhone และ Mac ของคุณลงชื่อเข้าโดยใช้ Apple ID เดียวกัน (คุณสมบัตินี้ใช้งานไม่ได้กับ Apple ID ที่มีการจัดการ)
iPhone และ Mac ของคุณอยู่ห่างกันภายในระยะ 30 ฟุต
iPhone ของคุณไม่ได้แชร์การเชื่อมต่อกับเซลลูลาร์อยู่ และ Mac ของคุณไม่ได้แชร์การเชื่อมต่อกับอินเทอร์เน็ตอยู่
แอปวิดีโอที่คุณเลือกได้รับการอัปเดตเป็นเวอร์ชั่นล่าสุดแล้ว
หมายเหตุ: ถ้า Mac ของคุณไม่มีกล้องในตัว iPhone ของคุณจะต้องเป็นไปตามเงื่อนไขทั้งหมดในการสลับเป็นกล้อง iPhone โดยอัตโนมัติเพื่อให้ระบบมองอุปกรณ์เป็นกล้อง
คุณยังสามารถใช้ความต่อเนื่องของกล้องในการสแกนเอกสารหรือถ่ายรูปบางสิ่งที่อยู่ใกล้เคียงแล้วทำให้สิ่งที่คุณสแกนหรือถ่ายจะแสดงขึ้นบน Mac ของคุณในทันทีได้อีกด้วย ให้ดูที่แทรกรูปภาพและภาพสแกนด้วยความต่อเนื่องของกล้อง