
ใช้ Siri บน Mac ของคุณ
Siri บน Mac ของคุณสามารถช่วยคุณทำงานประจำวัน รับคำตอบและข้อมูลอย่างรวดเร็ว เล่นเพลง และอื่นๆ ได้ คุณสามารถขอให้ Siri ทำอะไรได้หลายๆ อย่าง ตั้งแต่ “นัดประชุมตอนเก้าโมง” จนถึง “เกมเมื่อคืนจบลงที่คะแนนเท่าไหร่” Siri จะเป็นผู้ที่คอยช่วยเหลือคุณเอง
Siri สามารถเสนอคำแนะนำในแอพบางตัวได้แม้ก่อนที่คุณจะถาม ตัวอย่างเช่น เมื่อคุณได้รับคำเชิญในแอพเมลหรือจองตั๋วเครื่องบินใน Safari Siri จะแนะนำการเพิ่มรายการเหล่านั้นลงในปฏิทินของคุณ หรือเมื่อคุณเลือกหาหน้าเว็บ Siri สามารถแนะนำหน้าเว็บที่เกี่ยวข้องกันได้
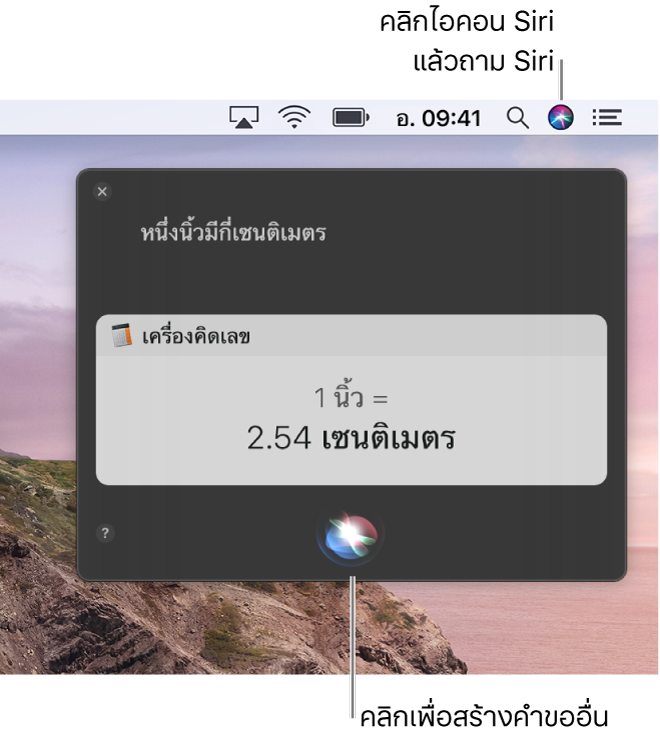
เปิดใช้ Siri
Siri อาจถูกเปิดใช้อยู่แล้วหากคุณได้เปิดใช้งานไว้เมื่อคุณตั้งค่า Mac ของคุณเป็นครั้งแรก
บน Mac ของคุณ ให้เลือกเมนู Apple
 > การตั้งค่าระบบ แล้วคลิก Siri
> การตั้งค่าระบบ แล้วคลิก Siriเลือก เปิดใช้งานถาม Siri หากยังไม่ได้เลือกไว้ แล้วคลิก เปิดใช้งาน
ถ้าระบบถามว่าคุณต้องการปรับปรุง Siri และการป้อนตามคำบอกหรือไม่ ให้ปฏิบัติตามวิธีใดวิธีหนึ่งต่อไปนี้:
แชร์เสียงบันทึก: คลิก แชร์เสียงบันทึก เพื่ออนุญาตให้ Apple เก็บเสียงของการโต้ตอบกับ Siri และการป้อนตามคำบอกจาก Mac เครื่องนี้ Apple อาจตรวจสอบตัวอย่างของเสียงที่เก็บ
ไม่แชร์เสียงบันทึก: คลิก ไม่ใช่ตอนนี้
ถ้าคุณเปลี่ยนใจในภายหลังและต้องการให้แชร์หรือหยุดแชร์เสียงบันทึก ให้เลือกหรือเลิกเลือกกล่องกาเครื่องหมายปรับปรุง Siri และการป้อนตามคำบอก ในส่วนการวิเคราะห์และการปรับปรุงของการตั้งค่าความเป็นส่วนตัว ให้ดูที่ เปลี่ยนการตั้งค่าความเป็นส่วนตัว
หมายเหตุ: คุณสามารถเอาเสียงบันทึกออกจากเซิร์ฟเวอร์ของ Apple ได้ทุกเมื่อที่คุณต้องการ ให้ดูที่ ลบประวัติ Siri และการป้อนตามคำบอก
ปฏิบัติตามวิธีใดๆ ต่อไปนี้:
ใช้ “หวัดดี Siri”: ถ้า Mac ของคุณหรือ AirPods ที่จับคู่อยู่รองรับการตั้งค่านี้ ให้เลือกกล่องกาเครื่องหมายฟัง “หวัดดี Siri” เพื่อให้สามารถพูดว่า “หวัดดี Siri” เพื่อเริ่มใช้งาน Siri ได้ เมื่อคุณเปิดใช้การตั้งค่านี้ คุณยังสามารถเลือกใช้ Siri แม้เมื่อ Mac ของคุณล็อคอยู่หรืออยู่ในโหมดพักได้อีกด้วย โดยเลือกกล่องกาเครื่องหมาย “อนุญาต Siri ขณะล็อคอยู่”
ตั้งค่าปุ่มลัดแป้นพิมพ์: คลิกเมนูปุ่มลัดแป้นพิมพ์ที่แสดงขึ้น แล้วเลือกปุ่มลัดอื่นเพื่อถาม Siri หรือสร้างปุ่มลัดของคุณเอง ตามค่าเริ่มต้น ปุ่มลัดแป้นพิมพ์สำหรับถาม Siri คือการกดปุ่ม Command และ Space bar ค้างไว้พร้อมกัน
แสดงวิธีการสื่อสารของ Siri: คลิกเมนูภาษาที่แสดงขึ้นแล้วเลือกภาษา คลิกเมนูเสียง Siri ที่แสดงขึ้นแล้วเลือกเพศ (และบางครั้งก็ภาษาถิ่น) ที่ Siri จะพูด
ปิดเสียง Siri: คลิก ปิด ที่อยู่ถัดจากเสียงพูดโต้ตอบ ซึ่งเป็นการตอบกลับจาก Siri ที่จะแสดงขึ้นมาในหน้าต่าง Siri แต่จะไม่อ่านออกเสียง
เพิ่ม Siri ไปยังแถบเมนู: เลือกกล่องกาเครื่องหมาย “แสดง Siri ในแถบเมนู”
ถาม Siri
ในการถาม Siri บน Mac ของคุณ ให้ปฏิบัติตามวิธีใดๆ ต่อไปนี้:
คลิกไอคอน Siri
 ในแถบเมนู (หรือใช้ Touch Bar)
ในแถบเมนู (หรือใช้ Touch Bar)ถ้า Mac ของคุณรองรับคุณสมบัตินี้ ให้พูดว่า “หวัดดี Siri” คอมพิวเตอร์แบบพกพาของคุณต้องเปิดอยู่เพื่อใช้หวัดดี Siri
ถ้า Siri ไม่ตอบสนอง ให้เปิดการตั้งค่า Siri แล้วตรวจสอบให้แน่ใจว่าเปิดใช้ ฟังคำว่า “หวัดดี Siri” แล้ว คุณยังสามารถใช้ หวัดดี Siri เมื่อ Mac ที่รองรับของคุณล็อคหรือพักอยู่ได้อีกด้วย
ถ้า AirPods ที่เชื่อมต่ออยู่หรือหูฟังที่รองรับของคุณรองรับคุณสมบัตินี้ ให้พูดว่า “หวัดดี Siri”
ถ้า Siri ไม่ตอบสนอง ให้เปิดการตั้งค่า Siri แล้วตรวจสอบให้แน่ใจว่าเปิดใช้ ฟังคำว่า “หวัดดี Siri” บน AirPods แล้ว คุณยังสามารถใช้ หวัดดี Siri เมื่อ Mac ของคุณล็อคอยู่ได้อีกด้วย
ในการตรวจสอบยืนยันว่าคุณสามารถใช้หวัดดี Siri ได้บนอุปกรณ์ของคุณ ให้ดูบทความบริการช่วยเหลือของ Apple อุปกรณ์ที่รองรับ “หวัดดี Siri”
เคล็ดลับ: เมื่อคุณใช้ Siri อุปกรณ์ของคุณจะส่งข้อมูลไปที่ Apple เช่น ชื่อและชื่อเล่นของคุณ หรือชื่อและชื่อเล่นของผู้ติดต่อของคุณหากคุณตั้งค่ารายการเหล่านี้ไว้ในแอพรายชื่อ กระบวนการนี้เกิดขึ้นเพื่อทำให้ Siri เข้าใจคุณมากขึ้นและจดจำสิ่งที่คุณพูดได้ ลองถามว่า “ฉันชื่ออะไร” หรือถ้าคุณได้เพิ่มที่อยู่ที่ทำงานแล้ว Siri ก็สามารถเตือนให้คุณทำสิ่งต่างๆ ได้ เช่น ซื้อของเมื่อออกจากที่ทำงาน
วิธีการใช้ Siri
คุณสามารถใช้ Siri ในการรับคำตอบอย่างรวดเร็ว (ลองพูดว่า “อากาศพรุ่งนี้เป็นยังไง”) หรือทำงานให้คุณ เช่น เปิดใช้ห้ามรบกวน
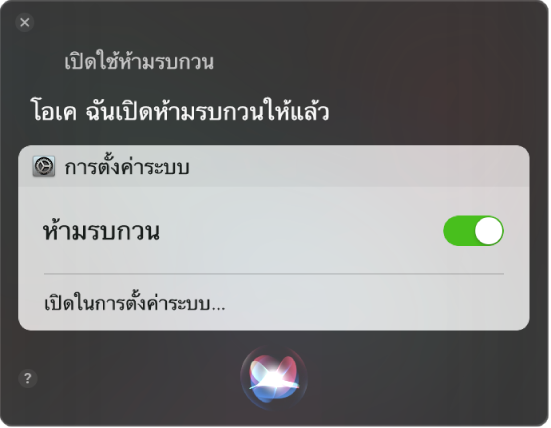
บน Mac ของคุณ ให้ถามคำถาม Siri หรือขอให้ Siri ทำงานให้คุณ
ต่อไปนี้คือตัวอย่างส่วนหนึ่ง:
ลองพูดว่า | คำอธิบาย |
|---|---|
“เปิดโน้ต” | Siri จะเปิดแอพโน้ตให้คุณทันที |
“แสดงรหัสผ่านของฉัน” | Siri จะเปิดบานหน้าต่างรหัสผ่านใน Safari บน Mac ของคุณ |
“สร้างโน้ต” จากนั้นป้อนตามคำบอกเกี่ยวกับสิ่งที่คุณต้องการเขียน | ให้ Siri เขียนโน้ตหรืออีเมลให้คุณ |
“สร้างนัดประชุมวันนี้ตอนสามโมงเย็น” | ให้ Siri นัดประชุมให้คุณ |
“หาร้านขายของชำที่ใกล้ที่สุด” หรือ “อากาศพรุ่งนี้เป็นยังไง” | เมื่อเปิดใช้งานบริการหาตำแหน่งที่ตั้งในการตั้งค่าความเป็นส่วนตัวอยู่ Siri จะสามารถให้ข้อมูลที่อิงตามตำแหน่งที่ตั้งปัจจุบันของคุณ หรือให้แผนที่เพื่อให้รายละเอียดเพิ่มเติมกับคุณได้ |
“หาไฟล์ที่มีเกี่ยวกับ 'การประชุม' ที่ฉันสร้างขึ้นอาทิตย์ที่แล้ว’” | คุณสามารถค้นหาไฟล์ได้อย่างมีประสิทธิภาพ เพียงแค่บอก Siri ให้ค้นหาไฟล์ที่สร้างในเวลานั้น หรือคงข้อความไว้อย่างแม่นยำ |
“ปรับหน้าจอให้สว่างขึ้น” หรือ “เปิดการตั้งค่า Night Shift” | Siri สามารถเปลี่ยนการตั้งค่าบางส่วนหรือเปิดบานหน้าต่างการตั้งค่าให้คุณได้โดยอัตโนมัติ |
“ส่งสัญญาณหา iPhone ของฉัน” | Siri สามารถช่วยคุณค้นหาอุปกรณ์ของคุณได้โดยใช้ “ค้นหาของฉัน” |
“Mac ของฉันเร็วแค่ไหน” หรือ “มีพื้นที่เก็บข้อมูลเท่าไหร่” | Siri สามารถให้ข้อมูลเกี่ยวกับอุปกรณ์ของคุณกับคุณได้ |
เคล็ดลับ: ถาม Siri ว่า “ทำอะไรได้บ้าง” หรือคลิกปุ่มวิธีใช้ ![]() ในหน้าต่าง Siri เพื่อหาแนวคิดเพิ่มเติมว่า Siri สามารถช่วยอะไรคุณได้บ้าง
ในหน้าต่าง Siri เพื่อหาแนวคิดเพิ่มเติมว่า Siri สามารถช่วยอะไรคุณได้บ้าง
ถ้าคุณต้องการป้อนคำขอของคุณผ่าน Siri แทนที่จะพูดคำขอเหล่านั้น คุณสามารถเปิดใช้ พิมพ์โต้ตอบกับ Siri ได้ ให้ดูที่ เปลี่ยนการตั้งค่า Siri ของการช่วยการเข้าถึง
ถ้าหน้าต่าง Siri ไม่ปิดโดยอัตโนมัติ คุณสามารถปิดหน้าต่างนั้นได้ด้วยตัวเอง เพียงปัดไปทางขวาบนแทร็คแพดของคุณหรือคลิกปุ่มปิด ![]()
ใช้ผลการค้นหาของ Siri
คุณสามารถเก็บผลการค้นหาของ Siri เพื่อให้พร้อมใช้งานอยู่เสมอในศูนย์การแจ้งเตือนหรือใช้ในอีเมลหรือเอกสารได้อย่างง่ายดาย
บน Mac ของคุณ ให้ปฏิบัติตามวิธีใดๆ ต่อไปนี้:
ปักหมุดผลลัพธ์ที่ศูนย์การแจ้งเตือน: ถ้าคุณเห็นปุ่มเพิ่ม
 ที่มุมขวาบนสุดของผลการค้นหา ให้คลิกเพื่อเพิ่มผลการค้นหาไปยังมุมมองวันนี้ในศูนย์การแจ้งเตือน
ที่มุมขวาบนสุดของผลการค้นหา ให้คลิกเพื่อเพิ่มผลการค้นหาไปยังมุมมองวันนี้ในศูนย์การแจ้งเตือนผลการค้นหาจะถูกปักหมุดอยู่เสมอและทำให้อัพเดทอยู่เสมอจนกว่าคุณจะลบออก คุณสามารถปักหมุดประเภทของผลลัพธ์ เช่น ราคาหุ้น จัดตารางกีฬา และอื่นๆ
เปิดผลลัพธ์: คลิกสองครั้งที่หน้าเว็บเพื่อเปิดใน Safari หรือคลิกสองครั้งที่ไฟล์หรือเอกสารเพื่อเปิดในแอพที่เหมาะสมบน Mac ของคุณ คุณยังสามารถคลิกลงน้ำหนักที่ผลการค้นหาเพื่อแสดงตัวอย่างในหน้าต่างดูแบบผ่านๆ ได้อีกด้วย
ใช้หรือบันทึกผลการค้นหา: ลากแล้วปล่อยเพื่อเพิ่มภาพหรือตำแหน่งที่ตั้งลงในอีเมลหรือเอกสาร หรือลงในเดสก์ท็อป (คุณก็สามารถคัดลอกและวางข้อความ)
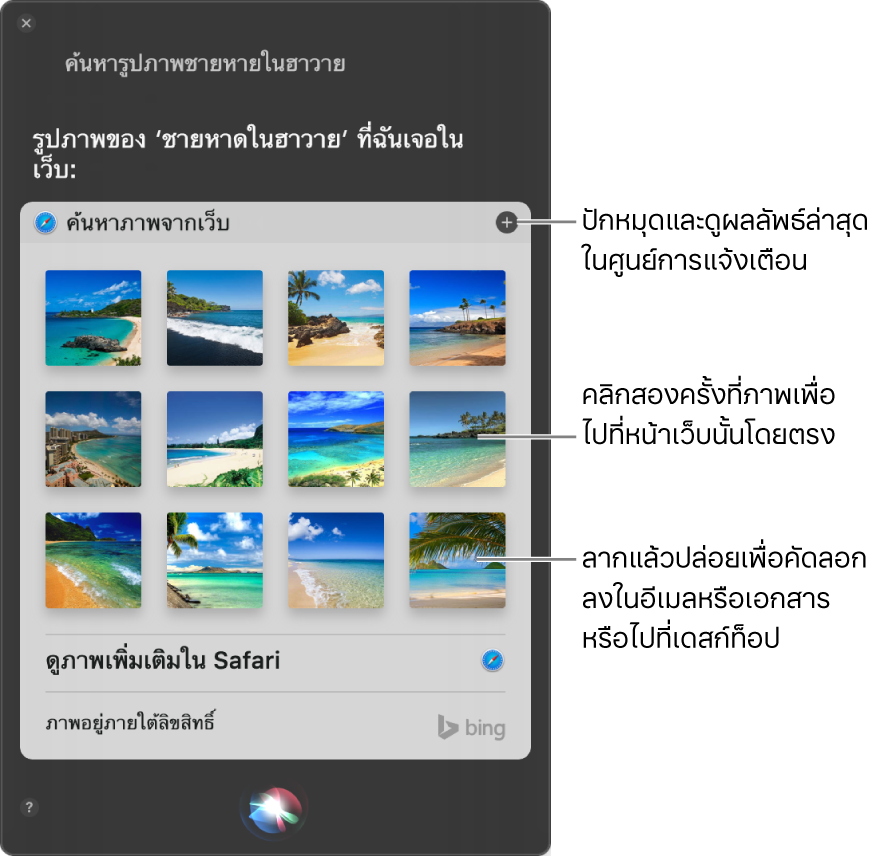
ปิดใช้ Siri
บน Mac ของคุณ ให้เลือกเมนู Apple
 > การตั้งค่าระบบ แล้วคลิก Siri
> การตั้งค่าระบบ แล้วคลิก Siriเลิกเลือกกล่องกาเครื่องหมายเปิดใช้งานถาม Siri
Siri ใช้บริการหาตำแหน่งที่ตั้งเพื่อให้ข้อมูล บริการ และคุณสมบัติที่เหมาะสมกับที่ที่คุณอยู่ คุณสามารถเปลี่ยนการตั้งค่าที่อนุญาตให้ Siri ทำรายการเหล่านั้นได้ ให้ดูที่ จัดการแอพที่สามารถตรวจหาตำแหน่งที่ตั้ง Mac ของคุณ
คุณยังสามารถใช้ Siri บน Mac ของคุณเพื่อควบคุมไฟและอุปกรณ์เสริมอื่นๆ ในบ้านของคุณได้อีกด้วย ให้ดูที่ ใช้ Siri เพื่อควบคุมแอพบ้าน และบทความบริการช่วยเหลือของ Apple บทความบริการช่วยเหลือของ Apple: ควบคุมบ้านของคุณด้วย Siri