
เชื่อมข้อมูลรูปภาพระหว่าง Mac และ iPhone หรือ iPad ของคุณ
คุณสามารถเชื่อมข้อมูลรูปภาพบน Mac ของคุณไปยังอุปกรณ์ของคุณได้ คุณสามารถเชื่อมข้อมูลรูปภาพทั้งหมดหรือรูปภาพที่เลือกจากคลังรูปภาพของคุณบน Mac ของคุณได้ ตัวอย่างเช่น คุณสามารถเชื่อมข้อมูลอัลบั้มโปรดหรือรูปภาพโปรดของผู้คนได้
คุณยังสามารถเชื่อมข้อมูลรูปภาพจากโฟลเดอร์รูปภาพของคุณหรือโฟลเดอร์อื่นที่คุณจัดระเบียบไว้เพื่อเก็บรูปภาพได้อีกด้วย ตัวอย่างเช่น คุณสามารถนำเข้ารูปภาพจากกล้องไปยังโฟลเดอร์ใน Finder ได้ คุณสามารถจัดระเบียบรูปภาพของคุณในหลายๆ โฟลเดอร์ที่อยู่ภายในโฟลเดอร์หนึ่ง แล้วเชื่อมข้อมูลโฟลเดอร์เหล่านั้นไปยังอุปกรณ์ได้
รูปภาพที่เชื่อมข้อมูลจะแสดงขึ้นในแอปรูปภาพบนอุปกรณ์ของคุณ
สิ่งสำคัญ: ถ้าคุณใช้ “รูปภาพ iCloud” อยู่แล้วบน Mac และอุปกรณ์ของคุณ รูปภาพของคุณจะถูกอัปเดตโดยอัตโนมัติ คุณไม่สามารถใช้วิธีการเชื่อมข้อมูลที่อธิบายไว้ที่นี่ได้ นอกเสียจากว่าคุณปิดใช้ “รูปภาพ iCloud” ในการตั้งค่ารูปภาพ ให้ดูที่ใช้ “รูปภาพ iCloud” เพื่อจัดเก็บรูปภาพบน iCloud และ iCloud คืออะไร
เชื่อมข้อมูลรูปภาพไปยังอุปกรณ์ของคุณ
เชื่อมต่ออุปกรณ์ของคุณกับ Mac ของคุณ
คุณสามารถเชื่อมต่ออุปกรณ์ของคุณได้โดยใช้สาย USB หรือ USB-C หรือใช้การเชื่อมต่อ Wi-Fi ให้ดูที่ เชื่อมข้อมูลเนื้อหาระหว่าง Mac และ iPhone หรือ iPad ของคุณผ่าน Wi-Fi
ใน Finder
 บน Mac ของคุณ ให้เลือกอุปกรณ์ในแถบด้านข้าง Finder
บน Mac ของคุณ ให้เลือกอุปกรณ์ในแถบด้านข้าง Finder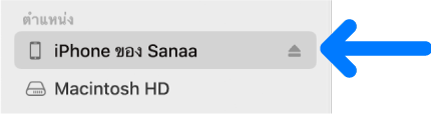
ถ้าคุณเชื่อมต่ออุปกรณ์เข้ากับ Mac ของคุณโดยใช้สาย USB และไม่เห็นอุปกรณ์ในแถบด้านข้างของ Finder ให้ดูที่ถ้าอุปกรณ์ของคุณไม่แสดงขึ้นในแถบด้านข้าง
คลิก รูปภาพ ในแถบปุ่ม
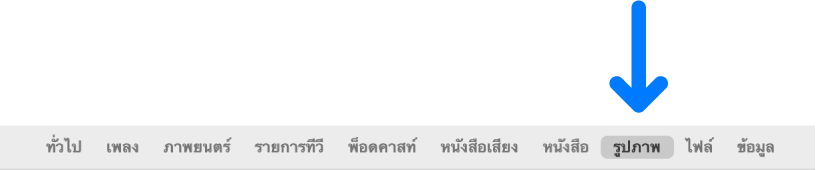
หมายเหตุ: เมื่อเปิดใช้ “รูปภาพ iCloud” ไว้ จะไม่มีตัวเลือกการเชื่อมข้อมูลรูปภาพแสดงขึ้นเมื่อคุณคลิก รูปภาพ ในแถบปุ่ม
เลือกกล่องกาเครื่องหมาย “เชื่อมข้อมูลรูปภาพไปยังอุปกรณ์ของคุณจาก” แล้วเลือก รูปภาพ รูปภาพ หรือโฟลเดอร์จากเมนูที่แสดงขึ้น
ให้ทำตามวิธีดังต่อไปนี้:
เมื่อเชื่อมข้อมูลรูปภาพจากแอปรูปภาพ: คลิก “รูปภาพและอัลบั้มทั้งหมด” หรือ “อัลบั้มที่เลือกอยู่” ถ้าคุณคลิกปุ่ม “อัลบั้มที่เลือกอยู่” ให้เลือกกล่องกาเครื่องหมายของอัลบั้มที่คุณต้องการเชื่อมข้อมูลในรายการอัลบั้ม

คลิก รูปภาพ หรือ ผู้คน เพื่อดูรูปภาพของคุณที่จัดระเบียบตามหมวดหมู่นั้นๆ
เมื่อเชื่อมข้อมูลรูปภาพจากโฟลเดอร์: คลิก “โฟลเดอร์ทั้งหมด“ หรือ “โฟลเดอร์ที่เลือกอยู่“ ถ้าคุณคลิก “โฟลเดอร์ที่เลือกอยู่” ให้เลือกกล่องกาเครื่องหมายของโฟลเดอร์ที่คุณต้องการเชื่อมข้อมูลในรายการโฟลเดอร์
เลือกตัวเลือกการเชื่อมข้อมูล:
เลือกกล่องกาเครื่องหมาย “รวมวิดีโอ” เพื่อรวมวิดีโอเมื่อเชื่อมข้อมูลจากโฟลเดอร์หรือคลังรูปภาพ
เมื่อเชื่อมข้อมูลจากแอปรูปภาพ ให้เลือกกล่องกาเครื่องหมาย “รายการโปรดเท่านั้น” เพื่อเชื่อมข้อมูลเฉพาะรูปภาพที่ระบุว่าเป็นรายการโปรด
เมื่อเชื่อมข้อมูลจากแอปรูปภาพ ให้เลือกกล่องกาเครื่องหมาย “รวมรูปภาพโดยอัตโนมัติจาก” แล้วเลือกช่วงเวลาจากเมนูที่แสดงขึ้นเพื่อเชื่อมข้อมูลเฉพาะรูปภาพที่ถ่ายไว้ในช่วงเวลานั้น
เมื่อคุณพร้อมที่จะเชื่อมข้อมูล ให้คลิก ปรับใช้
คุณสามารถเลือกที่จะเชื่อมข้อมูล Mac และอุปกรณ์ของคุณโดยอัตโนมัติได้ทุกครั้งที่คุณเชื่อมต่อกับอุปกรณ์เหล่านั้น ให้ดูที่ เปิดใช้หรือปิดใช้การเชื่อมข้อมูลอัตโนมัติบน Mac
ก่อนเลิกเชื่อมต่ออุปกรณ์ของคุณกับ Mac ของคุณ ให้คลิกปุ่มถอดออก ![]() ในแถบด้านข้าง Finder
ในแถบด้านข้าง Finder
เอารูปภาพที่เชื่อมข้อมูลโดยอัตโนมัติออกจากอุปกรณ์ของคุณ
ในการเอาโฟลเดอร์ของรูปภาพที่ไม่ต้องการออกจาก Mac และอุปกรณ์ของคุณ ให้ลบรูปภาพออกจากแอปรูปภาพ หรือลบโฟลเดอร์นั้นออกจาก Mac ของคุณแล้วเชื่อมข้อมูลอุปกรณ์ของคุณ
ในการเอาอัลบั้มหรือโฟลเดอร์ของรูปภาพออกจากแค่อุปกรณ์ของคุณขณะที่เก็บอัลบั้มหรือโฟลเดอร์ของรูปภาพไว้ใน Mac ของคุณ ให้ปฏิบัติตามขั้นตอนต่อไปนี้:
เชื่อมต่ออุปกรณ์ของคุณกับ Mac ของคุณ
คุณสามารถเชื่อมต่ออุปกรณ์ของคุณได้โดยใช้สาย USB หรือ USB-C หรือใช้การเชื่อมต่อ Wi-Fi ให้ดูที่ เชื่อมข้อมูลเนื้อหาระหว่าง Mac และ iPhone หรือ iPad ของคุณผ่าน Wi-Fi
ใน Finder
 บน Mac ของคุณ ให้เลือกอุปกรณ์ของคุณในแถบด้านข้าง แล้วคลิก รูปภาพ ในแถบปุ่ม
บน Mac ของคุณ ให้เลือกอุปกรณ์ของคุณในแถบด้านข้าง แล้วคลิก รูปภาพ ในแถบปุ่มในรายการโฟลเดอร์ ให้เลิกเลือกกล่องกาเครื่องหมายของอัลบั้มหรือโฟลเดอร์ที่คุณต้องการเอาออก
เชื่อมข้อมูล Mac ของคุณกับอุปกรณ์
คำเตือน: ถ้าคุณลบรายการที่เชื่อมข้อมูลโดยอัตโนมัติออกจาก Mac ของคุณ รายการที่ลบนั้นจะถูกเอาออกจากอุปกรณ์ของคุณในครั้งถัดไปที่คุณเชื่อมข้อมูล
ก่อนเลิกเชื่อมต่ออุปกรณ์ของคุณกับ Mac ของคุณ ให้คลิกปุ่มถอดออก ![]() ในแถบด้านข้าง Finder
ในแถบด้านข้าง Finder