
ควบคุมตัวชี้เมาส์โดยใช้การหยุดนิ่งบน Mac
ถ้าคุณเปิดใช้งานแป้นพิมพ์การช่วยการเข้าถึง คุณจะสามารถใช้การหยุดนิ่ง ซึ่งดำเนินการการทำงานเมาส์โดยใช้เทคโนโลยีการติดตามสายตาหรือศีรษะได้ คุณสามารถเข้าถึงการทำงานการหยุดนิ่งได้อย่างง่ายดาย เช่น คลิกซ้าย ในแป้นพิมพ์การช่วยการเข้าถึงและแผงแบบกำหนดเองหรือในแถบเมนู
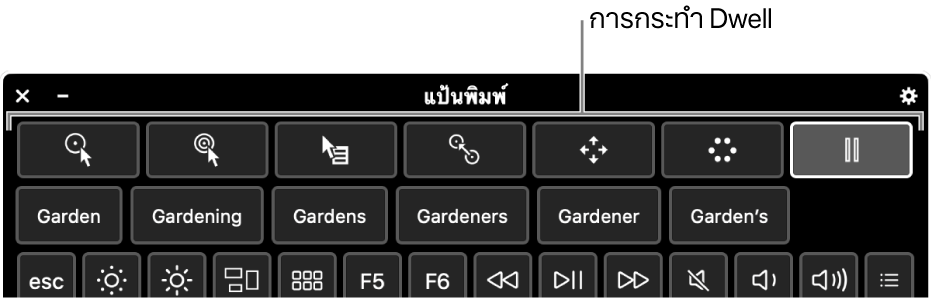
หลังจากที่คุณเลือกการทำงานการหยุดนิ่ง คุณจะพักหรือหยุดนิ่งตามระยะเวลาที่กำหนด (เรียกว่า เวลาการหยุดนิ่ง) บนรายการที่คุณต้องการที่จะคลิก ลาก หรือเลื่อน แล้วการทำงานจะดำเนินการ
เปิดใช้การหยุดนิ่ง
บน Mac ของคุณ ให้เลือกเมนู Apple
 > การตั้งค่าระบบ แล้วคลิก การช่วยการเข้าถึง จากนั้นคลิก แป้นพิมพ์
> การตั้งค่าระบบ แล้วคลิก การช่วยการเข้าถึง จากนั้นคลิก แป้นพิมพ์ คลิก แป้นพิมพ์การช่วยการเข้าถึง แล้วตรวจสอบให้แน่ใจว่าได้เลือกเปิดใช้งานแป้นพิมพ์การช่วยการเข้าถึงแล้ว
สำหรับข้อมูลเกี่ยวกับตัวเลือกของแป้นพิมพ์การช่วยการเข้าถึง ให้คลิกปุ่มวิธีใช้
 ที่มุมขวาล่างของบานหน้าต่าง
ที่มุมขวาล่างของบานหน้าต่างคลิก ตัวเลือก คลิกการหยุดนิ่ง แล้วเลือก “อนุญาตแถบเครื่องมือการทำงานการหยุดนิ่งในแผง” หรือ “แสดงการทำงานการหยุดนิ่งในแถบเมนู” หรือเลือกทั้งคู่
แถบเครื่องมือการหยุดนิ่งจะปรากฏทางด้านบนสุดของแป้นพิมพ์การช่วยการเข้าถึงและแผงแบบกำหนดเอง หรือเมนูสถานะการหยุดนิ่งจะปรากฏในแถบเมนู หรือปรากฏทั้งคู่ ทั้งนี้ขึ้นอยู่กับกล่องกาเครื่องหมายที่คุณเลือกไว้
คุณยังสามารถเปิดใช้งานตัวเลือกเหล่านี้ได้จากแป้นพิมพ์การช่วยการเข้าถึง คลิกปุ่มแผงตัวเลือก ![]() ที่มุมขวาบนของแป้นพิมพ์ เลือกการหยุดนิ่ง จากนั้นเลือกตัวเลือก
ที่มุมขวาบนของแป้นพิมพ์ เลือกการหยุดนิ่ง จากนั้นเลือกตัวเลือก
การทำงานการหยุดนิ่ง
การทำงานจะมีให้ใช้ในแป้นพิมพ์การช่วยการเข้าถึงและแผงแบบกำหนดเอง หรือในเมนูสถานะการหยุดนิ่งในแถบเมนู ทั้งนี้ขึ้นอยู่กับตำแหน่งที่คุณเลือกที่จะแสดงการทำงานการหยุดนิ่ง
หลังจากที่คุณเลือกการทำงานแล้ว ให้หยุดนิ่งบนจุดที่คุณต้องการดำเนินการการทำงาน ตัวอย่างเช่น บนกล่องกาเครื่องหมายหรือภาพ ตัวชี้การหยุดนิ่ง![]() จะปรากฏเหนือรายการ และเวลาการหยุดนิ่งจะเริ่มนับถอยหลัง (วงกลมตัวชี้จะเริ่มเปลี่ยนเป็นสีขาว) เมื่อการนับถอยหลังสิ้นสุดลง การทำงานจะทำการดำเนินการ
จะปรากฏเหนือรายการ และเวลาการหยุดนิ่งจะเริ่มนับถอยหลัง (วงกลมตัวชี้จะเริ่มเปลี่ยนเป็นสีขาว) เมื่อการนับถอยหลังสิ้นสุดลง การทำงานจะทำการดำเนินการ
หมายเหตุ: ถ้าคุณไม่ต้องการดูการนับถอยหลังเวลาการหยุดนิ่งบนหน้าจอ ให้เลือก “ซ่อนตัวระบุเวลาการหยุดนิ่ง” ในตัวเลือกการหยุดนิ่ง
คลิกซ้าย
 : ดำเนินการคลิกซ้ายเมื่อคุณหยุดนิ่งบนรายการ
: ดำเนินการคลิกซ้ายเมื่อคุณหยุดนิ่งบนรายการคลิกสองครั้ง
 : ดำเนินการคลิกสองครั้งเมื่อคุณหยุดนิ่งบนรายการ
: ดำเนินการคลิกสองครั้งเมื่อคุณหยุดนิ่งบนรายการคลิกขวา
 : ดำเนินการคลิกขวาเมื่อคุณหยุดนิ่งบนรายการ
: ดำเนินการคลิกขวาเมื่อคุณหยุดนิ่งบนรายการลากแล้วปล่อย
 : ลากแล้ววางรายการที่คุณใช้การหยุดนิ่งด้วย
: ลากแล้ววางรายการที่คุณใช้การหยุดนิ่งด้วยเมื่อการนับถอยหลังสิ้นสุดลง ตัวชี้จะระบุว่ารายการสามารถทำการลากได้ ในขณะที่คุณหยุดนิ่งอยู่ตรงที่ที่คุณต้องการจะปล่อยรายการ รายการจะย้ายมาตรงนั้น การนับถอยหลังจะเริ่มขึ้น และเมื่อการนับถอยหลังสิ้นสุดลง รายการก็จะถูกปล่อย
เมนูการเลื่อน
 : เลื่อนรายการที่คุณใช้การหยุดนิ่งด้วย
: เลื่อนรายการที่คุณใช้การหยุดนิ่งด้วยตรวจสอบให้แน่ใจว่าคุณได้หยุดนิ่งบนเนื้อหาที่สามารถเลื่อนได้ ตัวอย่างเช่น หน้าเว็บหรือเอกสาร เมื่อการนับถอยหลังสิ้นสุดลง ตัวบ่งชี้การเลื่อนจะปรากฏด้านบน ด้านล่าง หรือด้านข้างของเนื้อหา (ขึ้นอยู่กับว่าเนื้อหาสามารถเลื่อนได้หรือไม่) การหยุดนิ่ง บนตัวบ่งชี้การเลื่อนเพื่อเลื่อนในทิศทางนั้น
เมนูตัวเลือก
 : แสดงเมนูตัวเลือกเมื่อคุณหยุดนิ่งบนรายการ
: แสดงเมนูตัวเลือกเมื่อคุณหยุดนิ่งบนรายการเมื่อคุณเลือกการทำงานจากเมนู ตัวเลือก การทำงานดังกล่าวสามารถใช้ได้ครั้งเดียวเท่านั้น การทำงานจะไม่ทำซ้ำ ดู ใช้เมนูตัวเลือก ด้านล่าง
หยุดพัก
 : หยุดพักและไม่กระทำในขณะที่คุณเลื่อนไปรอบหน้าจอหรือหยุดนิ่งบนรายการ การทำงานนี้เป็นประโยชน์เมื่อคุณต้องการที่จะพักจากการทำงานใดๆ ตัวอย่างเช่น การอ่านหน้าเว็บหรือดูภาพยนตร์
: หยุดพักและไม่กระทำในขณะที่คุณเลื่อนไปรอบหน้าจอหรือหยุดนิ่งบนรายการ การทำงานนี้เป็นประโยชน์เมื่อคุณต้องการที่จะพักจากการทำงานใดๆ ตัวอย่างเช่น การอ่านหน้าเว็บหรือดูภาพยนตร์เมื่อคุณพร้อมที่จะทำต่อและดำเนินการการทำงานการหยุดนิ่งอีกครั้ง ให้หยุดนิ่งบนการทำงานหยุดนิ่งใดๆ ในแป้นพิมพ์การช่วยการเข้าถึง ถ้าแป้นพิมพ์การช่วยการเข้าถึงถูกซ่อนอยู่ ให้หยุดนิ่งบนมุมด่วนที่ถูกกำหนดให้แสดงแป้นพิมพ์ (ตามที่ตั้งค่าในการตั้งค่าแป้นพิมพ์การช่วยการเข้าถึง)
สีของตัวบ่งชี้การเลื่อนใน เมนูการเลื่อน จะถูกกำหนดโดยสีไฮไลท์ที่ตั้งค่าไว้ใน ทั่วไป ของการตั้งค่าระบบ ในการเปลี่ยนสีไฮไลท์ ให้เลือกเมนู Apple ![]() > การตั้งค่าระบบ จากนั้นคลิก ทั่วไป บนเครื่อง Mac
> การตั้งค่าระบบ จากนั้นคลิก ทั่วไป บนเครื่อง Mac
ใช้เมนูสถานะการหยุดนิ่ง
ถ้าคุณเลือกให้แสดงการทำงานการหยุดนิ่งในแถบเมนู คุณจะสามารถเข้าถึงการหยุดนิ่งได้อย่างง่ายดายโดยใช้เมนูสถานะการหยุดนิ่ง ไอคอนที่แสดงอยู่ในแถบเมนูจะเปลี่ยนเมื่อคุณใช้การทำงานการหยุดนิ่งที่แตกต่างออกไป
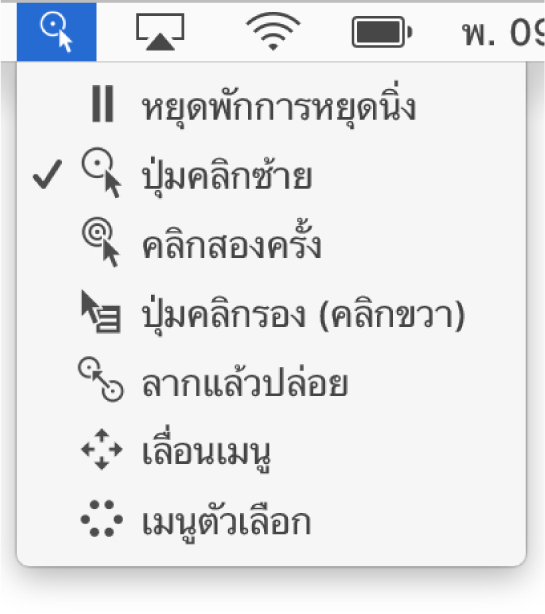
เมนูสถานะการหยุดนิ่งจะเป็นประโยชน์สำหรับการเปลี่ยนการทำงานการหยุดนิ่งเมื่อแป้นพิมพ์การช่วยการเข้าถึงหรือแผงอื่นถูกซ่อนอยู่ การคลิกซ้ายเพื่อเลือกการทำงานจะดำเนินการในเมนูสถานะเสมอ โดยไม่คำนึงถึงการทำงานการหยุดนิ่งในปัจจุบัน
เปิดเมนู: การหยุดนิ่ง บนเมนูสถานะในแถบเมนู ตัวเมาส์ชี้
 จะปรากฏเหนือเมนูสถานะ และเวลาการหยุดนิ่งจะเริ่มนับถอยหลัง (วงกลมตัวเมาส์ชี้จะเริ่มเปลี่ยนเป็นสีขาว) เมื่อการนับถอยหลังสิ้นสุดลงเมนูจะเปิดขึ้น
จะปรากฏเหนือเมนูสถานะ และเวลาการหยุดนิ่งจะเริ่มนับถอยหลัง (วงกลมตัวเมาส์ชี้จะเริ่มเปลี่ยนเป็นสีขาว) เมื่อการนับถอยหลังสิ้นสุดลงเมนูจะเปิดขึ้นหมายเหตุ: ถ้าคุณไม่ต้องการดูการนับถอยหลังเวลาการหยุดนิ่งบนหน้าจอ ให้เลือก “ซ่อนตัวระบุเวลาการหยุดนิ่ง” ในตัวเลือกการหยุดนิ่ง
เลือกการทำงานจากเมนู: การหยุดนิ่ง บนการทำงาน เมื่อการนับถอยหลังสิ้นสุดลง การทำงานจะถูกเลือก
ใช้เมนูตัวเลือก
คุณสามารถใช้เมนูตัวเลือกเพื่อสลับระหว่างการทำงานการหยุดนิ่งต่างๆ ได้อย่างรวดเร็ว เมื่อคุณเลือกการทำงานจากเมนู ตัวเลือก การทำงานดังกล่าวสามารถใช้ได้ครั้งเดียวเท่านั้น การทำงานจะไม่ทำซ้ำ
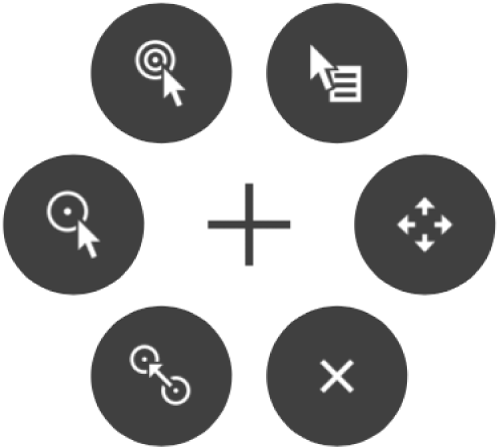
เคล็ดลับ: เครื่องหมายกรอบเล็งที่อยู่ตรงกลางเมนูตัวเลือกจะระบุตำแหน่งเป้าหมายที่จะดำเนินการการทำงาน
เลือกการทำงาน: ในเมนู ให้หยุดนิ่งบนการทำงานที่คุณต้องการเลือก ตัวอย่างเช่น การทำงานคลิกสองครั้ง ตัวชี้
 จะปรากฏเหนือปุ่ม และเวลาการหยุดนิ่งจะเริ่มนับถอยหลัง (วงกลมตัวชี้จะเริ่มเปลี่ยนเป็นสีขาว) เมื่อการนับถอยหลังสิ้นสุดลง ปุ่มจะถูกเลือกและการะทำจะทำการดำเนินการที่ตำแหน่งเป้าหมาย
จะปรากฏเหนือปุ่ม และเวลาการหยุดนิ่งจะเริ่มนับถอยหลัง (วงกลมตัวชี้จะเริ่มเปลี่ยนเป็นสีขาว) เมื่อการนับถอยหลังสิ้นสุดลง ปุ่มจะถูกเลือกและการะทำจะทำการดำเนินการที่ตำแหน่งเป้าหมายเมนู การตั้งค่า หายไปจากหน้าจอเมื่อดำเนินการทำงานแต่กลับมาปรากฎอีกครั้งเมื่อคุณหยุดนิ่งบนรายการอีกอัน จึงทำให้คุณสามารถเลือกการทำงานอีกอย่างได้
หมายเหตุ: ถ้าคุณไม่ต้องการดูการนับถอยหลังเวลาการหยุดนิ่งบนหน้าจอ ให้เลือก “ซ่อนตัวระบุเวลาการหยุดนิ่ง” ในตัวเลือกการหยุดนิ่ง
ปิดเมนู: หยุดนิ่งบนปุ่มปิดที่ด้านล่างสุดของเมนู เมื่อการนับถอยหลังสิ้นสุดลง เมนู ตัวเลือก จะปิดลง
ถ้าคุณอยู่ในแผงแบบกำหนดเองและต้องการกลับไปที่แป้นพิมพ์การช่วยการเข้าถึงหรือแผงเริ่มต้น ให้คลิกไอคอนบ้าน ![]() ที่มุมขวาบนของแผง
ที่มุมขวาบนของแผง
คุณสามารถ ใช้หน้าต่างแก้ไขแผง ในการสร้างแผงแบบกำหนดเองเพื่อช่วยให้งานและการทำงานทั่วไปสำหรับแอพต่างๆ เป็นเรื่องง่ายขึ้น
เคล็ดลับ: คุณสามารถตั้งค่าตัวเลือกเพื่อให้แป้นพิมพ์การช่วยการเข้าถึงหรือแผงเริ่มต้นแสดงเมื่อคุณหยุดนิ่งบนมุมของหน้าจอ ในการตั้งค่ามุมด่วน บนเครื่อง Mac ให้เลือกเมนู Apple ![]() > การตั้งค่าระบบ แล้วคลิก การช่วยการเข้าถึง, คลิก แป้นพิมพ์, คลิก แป้นพิมพ์การช่วยการเข้าถึง, คลิก ตัวเลือก จากนั้นคลิก มุมด่วน
> การตั้งค่าระบบ แล้วคลิก การช่วยการเข้าถึง, คลิก แป้นพิมพ์, คลิก แป้นพิมพ์การช่วยการเข้าถึง, คลิก ตัวเลือก จากนั้นคลิก มุมด่วน