
เปลี่ยนมุมมองการทำงานใน Keynote บน iPhone
คุณสามารถดูสไลด์ของคุณได้หลายวิธีเพื่อช่วยให้คุณจัดระเบียบและแก้ไขงานนำเสนอของคุณ:
มุมมองสไลด์: แสดงสไลด์เดี่ยวสำหรับแก้ไข นี่คือมุมมองเริ่มต้นเมื่อคุณสร้างงานนำเสนอจากชุดรูปแบบ คุณสามารถแสดงหรือซ่อนแถบนำทางสไลด์ได้ในมุมมองนี้
ตารางย่อ: มุมมองนี้จะแสดงรูปย่อสไลด์เหมือนกับว่าอยู่บนตารางย่อ มุมมองนี้มีประโยชน์ต่อการจัดระเบียบงานนำเสนอของคุณ เพราะคุณสามารถดูสไลด์ได้มากขึ้นในคราวเดียว มุมมองนี้ยังเป็นมุมมองที่ดีที่สุดเมื่อคุณต้องแก้ไขหลายสไลด์พร้อมๆ กันอีกด้วย (ตัวอย่างเช่น การเพิ่มลักษณะเปลี่ยนผ่านเดียวกันลงในทุกสไลด์ การข้ามทีละหลายๆ สไลด์ หรือการทำสำเนามากกว่าหนึ่งสไลด์)
เค้าโครง: แสดงเค้าโครงข้อความของสไลด์ของคุณด้วยรูปย่อของสไลด์ในแถบนำทางสไลด์ นี่คือมุมมองเริ่มต้นเมื่อคุณสร้างเค้าโครงงานนำเสนอ คุณสามารถเพิ่มและแก้ไขข้อความ วางภาพและวิดีโอ และเปลี่ยนรูปแบบของสไลด์ในมุมมองเค้าโครงได้ วิธีนี้จะมีประโยชน์เมื่อต้องการสร้างแบบร่างคร่าวๆ ของงานนำเสนอ ดูงานนำเสนอที่เนื้อหาส่วนใหญ่เป็นข้อความ หรือเน้นที่โครงสร้างของงานนำเสนอของคุณ
ดูสไลด์ในมุมมองสไลด์
ไปที่แอป Keynote
 บน iPhone ของคุณ
บน iPhone ของคุณเปิดงานนำเสนอ
แตะ
 ที่ด้านบนสุดของหน้าจอ แล้วแตะ ตัวเลือกมุมมอง จากนั้นแตะ มุมมองสไลด์ (ถ้ามุมมองสไลด์ถูกเลือกไว้อยู่แล้ว ให้แตะ เสร็จสิ้น)
ที่ด้านบนสุดของหน้าจอ แล้วแตะ ตัวเลือกมุมมอง จากนั้นแตะ มุมมองสไลด์ (ถ้ามุมมองสไลด์ถูกเลือกไว้อยู่แล้ว ให้แตะ เสร็จสิ้น)ปฏิบัติตามวิธีใดๆ ต่อไปนี้:
แสดงแถบนำทางสไลด์ (หากไม่สามารถมองเห็นได้): แตะปุ่มแถบนำทางสไลด์ (แสดงด้านล่าง) ตรงมุมซ้ายบนสุดของพื้นที่สไลด์ หรือจีบนิ้วเข้าบนสไลด์
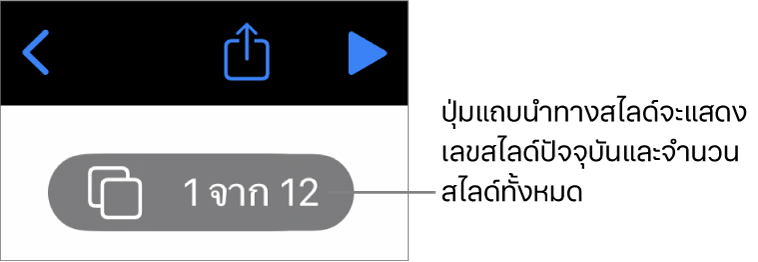
ซ่อนแถบนำทางสไลด์: จีบนิ้วออกบนสไลด์ปัจจุบัน (ในพื้นที่สไลด์ทางด้านขวา)
เลือกสไลด์เพื่อแก้ไข แตะรูปย่อสไลด์ในแถบนำทางสไลด์
จัดลำดับสไลด์อีกครั้ง: ในแถบนำทางสไลด์ ให้แตะรูปย่อสไลด์ค้างไว้จนกว่าจะเห็นรูปย่อถูกยกขึ้น จากนั้นลากรูปย่อขึ้นหรือลง
จัดกลุ่มสไลด์: ในแถบนำทางสไลด์ ให้แตะรูปย่อสไลด์ค้างไว้จนกว่าจะเห็นรูปย่อถูกยกขึ้น จากนั้นลากรูปย่อไปทางด้านขวาเพื่อให้อยู่เยื้องจากสไลด์ด้านบน
แสดงหรือซ่อนโน้ตของผู้นำเสนอ: ในการดูโน้ตของผู้นำเสนอ ให้แตะ
 ที่ด้านบนสุดของหน้าจอ แล้วแตะ ตัวเลือกมุมมอง จากนั้นแตะ แสดงโน้ตของผู้นำเสนอ โน้ตของผู้นำเสนอจะแสดงที่ด้านล่างสุดของหน้าจอ
ที่ด้านบนสุดของหน้าจอ แล้วแตะ ตัวเลือกมุมมอง จากนั้นแตะ แสดงโน้ตของผู้นำเสนอ โน้ตของผู้นำเสนอจะแสดงที่ด้านล่างสุดของหน้าจอในการซ่อนโน้ตของผู้นำเสนอ ให้แตะ
 แล้วแตะ ตัวเลือกมุมมอง จากนั้นแตะ ซ่อนโน้ตของผู้นำเสนอ
แล้วแตะ ตัวเลือกมุมมอง จากนั้นแตะ ซ่อนโน้ตของผู้นำเสนอ
การแสดงสไลด์บนตารางย่อ
ไปที่แอป Keynote
 บน Mac ของคุณ
บน Mac ของคุณเปิดงานนำเสนอ แล้วแตะ
 ที่ด้านบนสุดของหน้าจอ แตะ ตัวเลือกมุมมอง จากนั้นแตะ ตารางย่อ (ถ้าตารางย่อถูกเลือกไว้อยู่แล้ว ให้แตะ เสร็จสิ้น)
ที่ด้านบนสุดของหน้าจอ แตะ ตัวเลือกมุมมอง จากนั้นแตะ ตารางย่อ (ถ้าตารางย่อถูกเลือกไว้อยู่แล้ว ให้แตะ เสร็จสิ้น)ปฏิบัติตามวิธีใดๆ ต่อไปนี้:
เลือกสไลด์: แตะรูปย่อ ในการเลือกหลายสไลด์ ให้แตะ เลือก ที่มุมขวาล่างสุดของหน้าจอ จากนั้นแตะรูปย่อ แตะรูปย่ออีกครั้งเพื่อเลิกเลือก แตะ เสร็จสิ้น เมื่อคุณทำเสร็จหมดแล้ว
จัดลำดับสไลด์อีกครั้ง: ลากรูปย่อไปยังตำแหน่งใหม่
เพิ่ม ข้ามและเลิกข้าม ทำสำเนา หรือลบสไลด์อย่างรวดเร็ว: เลือกสไลด์อย่างน้อยหนึ่งสไลด์ จากนั้นแตะปุ่มที่ด้านล่างสุดของหน้าจอ
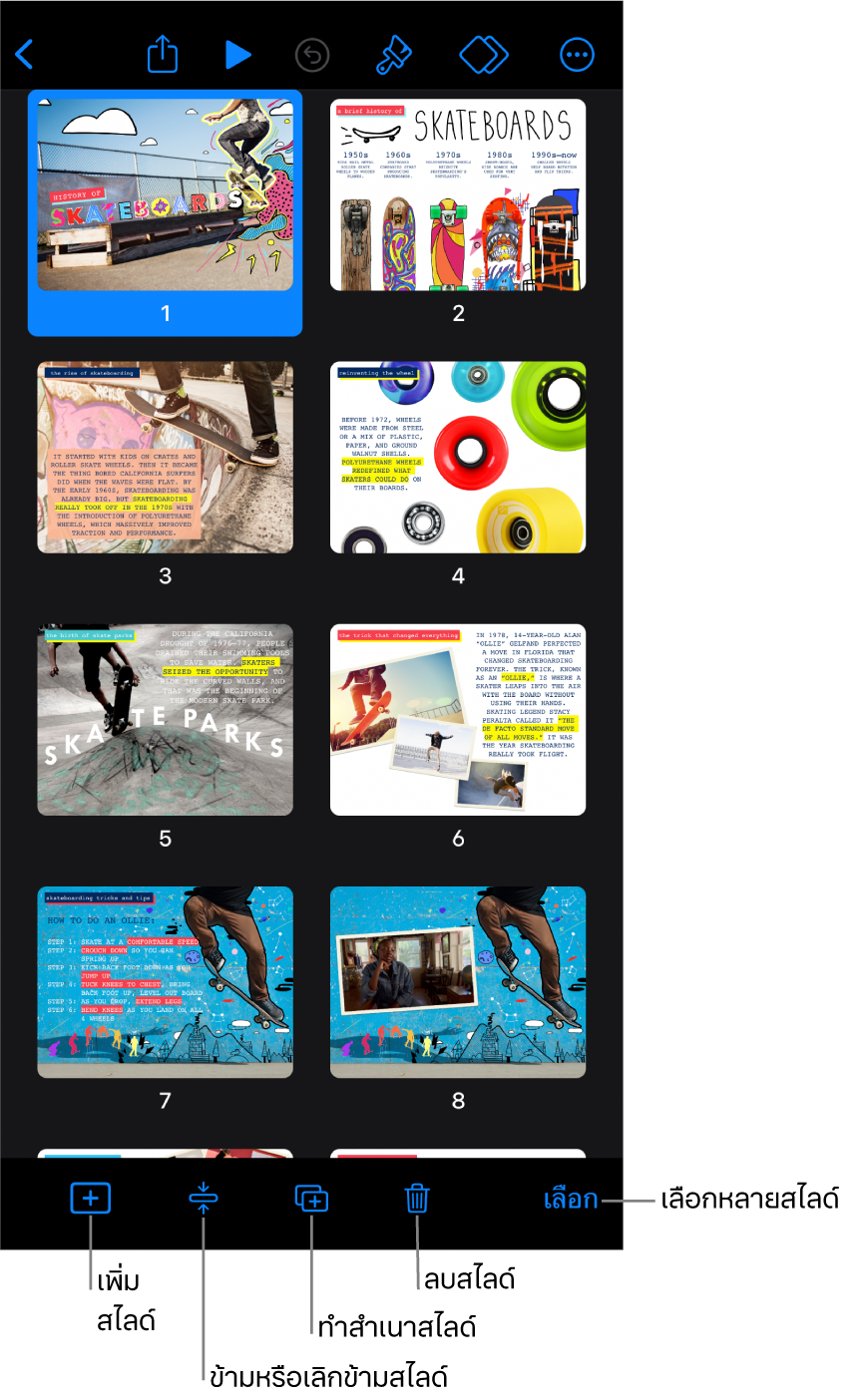
เปลี่ยนขนาดของรูปย่อ: จีบนิ้วออกเพื่อขยายรูปย่อ หรือจีบนิ้วเข้าเพื่อลดขนาดรูปย่อเหล่านั้น
แสดงหรือซ่อนโน้ตของผู้นำเสนอ: ในการดูโน้ตของผู้นำเสนอ ให้แตะ
 ที่ด้านบนสุดของหน้าจอ แตะ ตัวเลือกมุมมอง แล้วแตะ แสดงโน้ตของผู้นำเสนอ จากนั้นแตะ เสร็จสิ้น โน้ตของผู้นำเสนอจะแสดงที่ด้านล่างสุดของหน้าจอ
ที่ด้านบนสุดของหน้าจอ แตะ ตัวเลือกมุมมอง แล้วแตะ แสดงโน้ตของผู้นำเสนอ จากนั้นแตะ เสร็จสิ้น โน้ตของผู้นำเสนอจะแสดงที่ด้านล่างสุดของหน้าจอในการซ่อนโน้ตของผู้นำเสนอ ให้แตะ
 แล้วแตะ ตัวเลือกมุมมอง จากนั้นแตะ ซ่อนโน้ตของผู้นำเสนอ
แล้วแตะ ตัวเลือกมุมมอง จากนั้นแตะ ซ่อนโน้ตของผู้นำเสนอแสดงหรือซ่อนสไลด์ที่ข้าม: แตะ
 ที่ด้านบนสุดของหน้าจอ แล้วแตะ ตัวเลือกมุมมอง จากนั้นแตะ ซ่อนสไลด์ที่ข้าม หรือ แสดงสไลด์ที่ข้าม
ที่ด้านบนสุดของหน้าจอ แล้วแตะ ตัวเลือกมุมมอง จากนั้นแตะ ซ่อนสไลด์ที่ข้าม หรือ แสดงสไลด์ที่ข้ามกลับไปยังมุมมองสไลด์: แตะสองครั้งที่สไลด์
แสดงสไลด์เป็นเค้าร่างข้อความ
ไปที่แอป Keynote
 บน iPhone ของคุณ
บน iPhone ของคุณเปิดงานนำเสนอ แล้วแตะ
 ที่ด้านบนสุดของหน้าจอ แตะ ตัวเลือกมุมมอง จากนั้นเลือก เค้าโครง
ที่ด้านบนสุดของหน้าจอ แตะ ตัวเลือกมุมมอง จากนั้นเลือก เค้าโครงถ้าเลือกเค้าโครงไว้อยู่แล้ว ให้แตะ เสร็จสิ้น
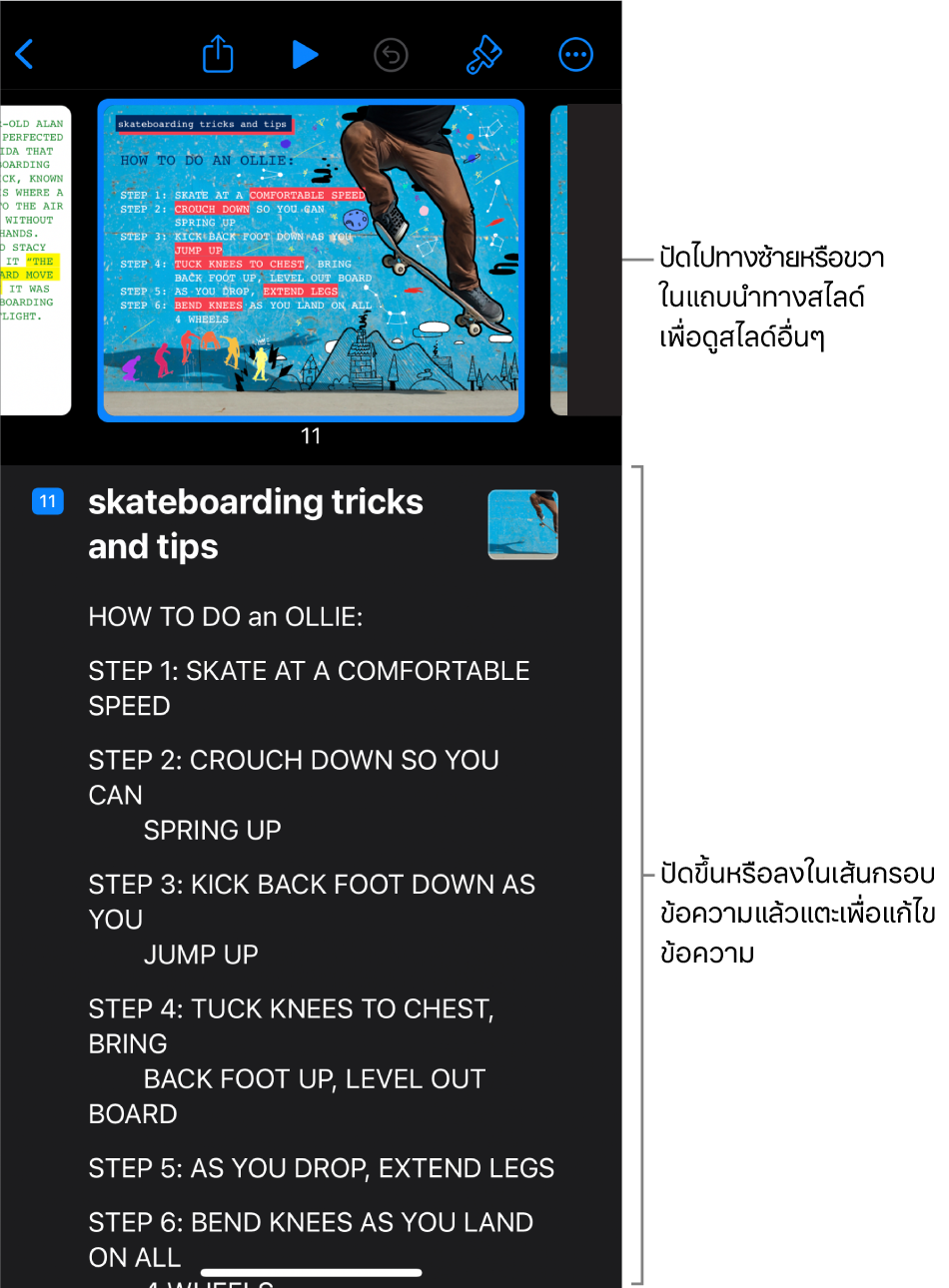
ปฏิบัติตามวิธีใดๆ ต่อไปนี้:
นำทางระหว่างสไลด์: ปัดบนแถบนำทางสไลด์เพื่อดูสไลด์อื่น
เพิ่มสไลด์: แตะแถวในเค้าโครงข้อความ แล้วแตะ
 สไลด์ใหม่จะถูกเพิ่มหลังจากสไลด์ที่คุณเลือก
สไลด์ใหม่จะถูกเพิ่มหลังจากสไลด์ที่คุณเลือกในการเพิ่มสไลด์อย่างรวดเร็วขณะที่ป้อนข้อความในแถวสุดท้ายของสไลด์ ให้แตะ รีเทิร์น สองครั้ง
ลบสไลด์: แตะแถวบนสุดของสไลด์ที่คุณต้องการลบ แล้วแตะ
 จากนั้นแตะ ลบ
จากนั้นแตะ ลบปรับใช้เค้าโครงสไลด์แบบอื่น: เลือกสไลด์ที่คุณต้องการแก้ไข แล้วแตะ
 จากนั้นเลือกเค้าโครงจากเมนู แตะ
จากนั้นเลือกเค้าโครงจากเมนู แตะ  เพื่อปิดเมนูเค้าโครงสไลด์
เพื่อปิดเมนูเค้าโครงสไลด์จัดลำดับสไลด์อีกครั้ง: ในเค้าโครงข้อความ ให้แตะแถวบนสุดของสไลด์ที่คุณต้องการย้าย แล้วแตะ
 ค้างไว้จนกว่าจะเห็นสไลด์ถูกยกขึ้น จากนั้นลากสไลด์ไปยังตำแหน่งใหม่
ค้างไว้จนกว่าจะเห็นสไลด์ถูกยกขึ้น จากนั้นลากสไลด์ไปยังตำแหน่งใหม่ข้ามหรือเลิกข้ามสไลด์: แตะแถวบนสุดของสไลด์ในเค้าโครงข้อความ แตะ
 แล้วแตะ ข้ามสไลด์ หรือ เลิกข้ามสไลด์
แล้วแตะ ข้ามสไลด์ หรือ เลิกข้ามสไลด์เพิ่มข้อความไปที่สไลด์: แตะที่แถวเพื่อวางจุดแทรกลงในเค้าโครงข้อความ แล้วป้อนข้อความ
ลบแถวข้อความ: แตะแถวข้อความที่คุณต้องการลบ แล้วแตะ
 จากนั้นแตะ ลบ
จากนั้นแตะ ลบในการลบแถวข้อความหลายๆ แถว ให้แตะแถวข้อความหนึ่งแถว แตะ
 แล้วลากขอบจับเพื่อเลือกสีขาวเพื่อเลือกข้อความทั้งหมดที่คุณต้องการลบ จากนั้นแตะ ลบ
แล้วลากขอบจับเพื่อเลือกสีขาวเพื่อเลือกข้อความทั้งหมดที่คุณต้องการลบ จากนั้นแตะ ลบเลื่อนข้อความ: แตะข้อความที่คุณต้องการย้าย แล้วแตะ
 ค้างไว้จนกว่าจะเห็นข้อความถูกยกขึ้น จากนั้นลากข้อความไปยังตำแหน่งใหม่
ค้างไว้จนกว่าจะเห็นข้อความถูกยกขึ้น จากนั้นลากข้อความไปยังตำแหน่งใหม่ในการย้ายข้อความหลายๆ บรรทัด ให้แตะบรรทัดข้อความที่คุณต้องการย้าย แตะ
 จากนั้นลากขอบจับเพื่อเลือกสีขาวเพื่อเลือกข้อความที่คุณต้องการย้าย แตะ
จากนั้นลากขอบจับเพื่อเลือกสีขาวเพื่อเลือกข้อความที่คุณต้องการย้าย แตะ  ค้างไว้จนกว่าจะเห็นข้อความถูกยกขึ้น จากนั้นลากข้อความไปยังตำแหน่งใหม่
ค้างไว้จนกว่าจะเห็นข้อความถูกยกขึ้น จากนั้นลากข้อความไปยังตำแหน่งใหม่เพิ่มรูปภาพหรือวิดีโอลงในสไลด์ที่มีช่องพักสื่อ: ถ้าสไลด์มีช่องพักเพียงตำแหน่งเดียว ให้แตะ

ถ้าสไลด์มีช่องพักสื่อหลายตำแหน่ง ให้แตะ
 แล้วเลือกช่องพักที่คุณต้องการใช้ นำทางไปยังภาพหรือวิดีโอ แล้วแตะที่ภาพหรือวิดีโอนั้นเพื่อเพิ่มลงในสไลด์
แล้วเลือกช่องพักที่คุณต้องการใช้ นำทางไปยังภาพหรือวิดีโอ แล้วแตะที่ภาพหรือวิดีโอนั้นเพื่อเพิ่มลงในสไลด์กลับไปยังมุมมองสไลด์: แตะสองครั้งที่รูปย่อเพื่อดูและแก้ไขรูปย่อในมุมมองสไลด์