คู่มือผู้ใช้ iPod touch
- ยินดีต้อนรับ
- มีอะไรใหม่ใน iOS 12
-
- ปลุกและปลดล็อค
- เรียนรู้คำสั่งนิ้วพื้นฐาน
- สำรวจหน้าจอโฮมและแอพต่างๆ
- เปลี่ยนการตั้งค่า
- ถ่ายภาพหน้าจอ
- ปรับความดัง
- เปลี่ยนหรือปิดเสียง
- ค้นหาเนื้อหา
- ใช้และกำหนดศูนย์ควบคุมเอง
- ดูและจัดระเบียบมุมมองวันนี้
- เข้าถึงคุณสมบัติจากหน้าจอล็อค
- เดินทางพร้อมกับ iPod touch
- ตั้งเวลาหน้าจอ การอนุญาต และข้อจำกัด
- เชื่อมข้อมูล iPod touch โดยใช้ iTunes
- ชาร์จและตรวจสอบแบตเตอรี่
- เรียนรู้ความหมายของไอคอนสถานะ
-
- เริ่มต้นด้วยคุณสมบัติการช่วยการเข้าถึง
- ปุ่มลัดการช่วยการเข้าถึง
-
-
- เปิดใช้แล้วฝึกหัดใช้ VoiceOver
- เปลี่ยนการตั้งค่า VoiceOver ของคุณ
- เรียนรู้คำสั่งนิ้ว VoiceOver
- สั่งงาน iPod touch โดยใช้คำสั่งนิ้ว VoiceOver
- ควบคุม VoiceOver โดยใช้ตัวหมุน
- ใช้แป้นพิมพ์บนหน้าจอ
- เขียนด้วยนิ้วของคุณ
- ควบคุม VoiceOver ด้วย Magic Keyboard
- ป้อนอักษรเบรลล์ให้แสดงบนหน้าจอโดยใช้ VoiceOver
- ใช้เครื่องแสดงผลอักษรเบรลล์
- ใช้ VoiceOver ในแอพต่างๆ
- อ่านสิ่งที่เลือก อ่านหน้าจอ และเสียงอ่านขณะป้อน
- ซูมเข้าบนหน้าจอ
- แว่นขยาย
- การตั้งค่าจอภาพ
-
- การใช้งานเครื่องตามที่กำหนด
- ลิขสิทธิ์
ส่งและรับข้อความตัวอักษรบน iPod touch
ใช้แอพข้อความ ![]() เพื่อส่งและรับข้อความ รูปภาพ วิดีโอ และอื่นๆ โดยใช้ iMessage หรือบริการ SMS/MMS ด้วย iMessage คุณสามารถปรับข้อความของคุณได้ด้วยเอฟเฟ็กต์ฟองอากาศ หมึกล่องหน เอฟเฟ็กต์โหมดเต็มหน้าจอ และอื่นๆ
เพื่อส่งและรับข้อความ รูปภาพ วิดีโอ และอื่นๆ โดยใช้ iMessage หรือบริการ SMS/MMS ด้วย iMessage คุณสามารถปรับข้อความของคุณได้ด้วยเอฟเฟ็กต์ฟองอากาศ หมึกล่องหน เอฟเฟ็กต์โหมดเต็มหน้าจอ และอื่นๆ
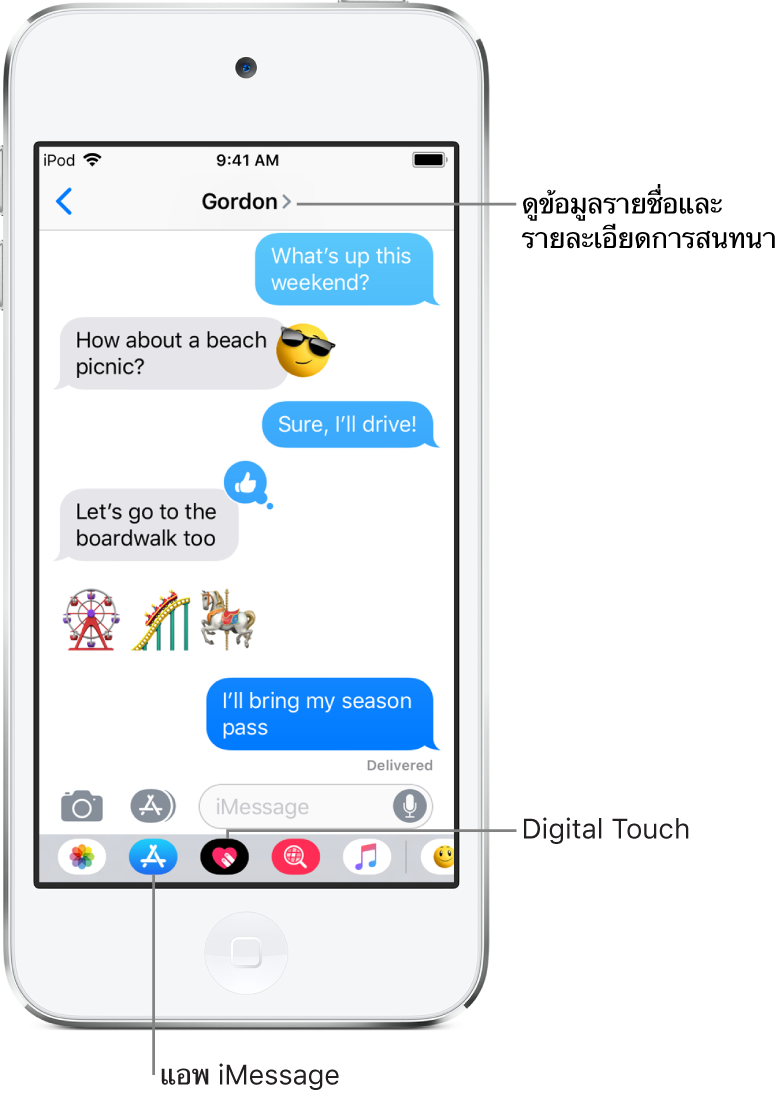
คำเตือน: สำหรับข้อมูลที่สำคัญเกี่ยวกับการหลีกเลี่ยงสิ่งรบกวนในขณะขับขี่ ดู ข้อมูลด้านความปลอดภัยที่สำคัญสำหรับ iPod touch
เริ่มต้นบทสนทนา
ในแอพข้อความ คุณสามารถสนทนากับผู้คนได้หนึ่งคนขึ้นไป
ในรายการข้อความ ให้แตะ

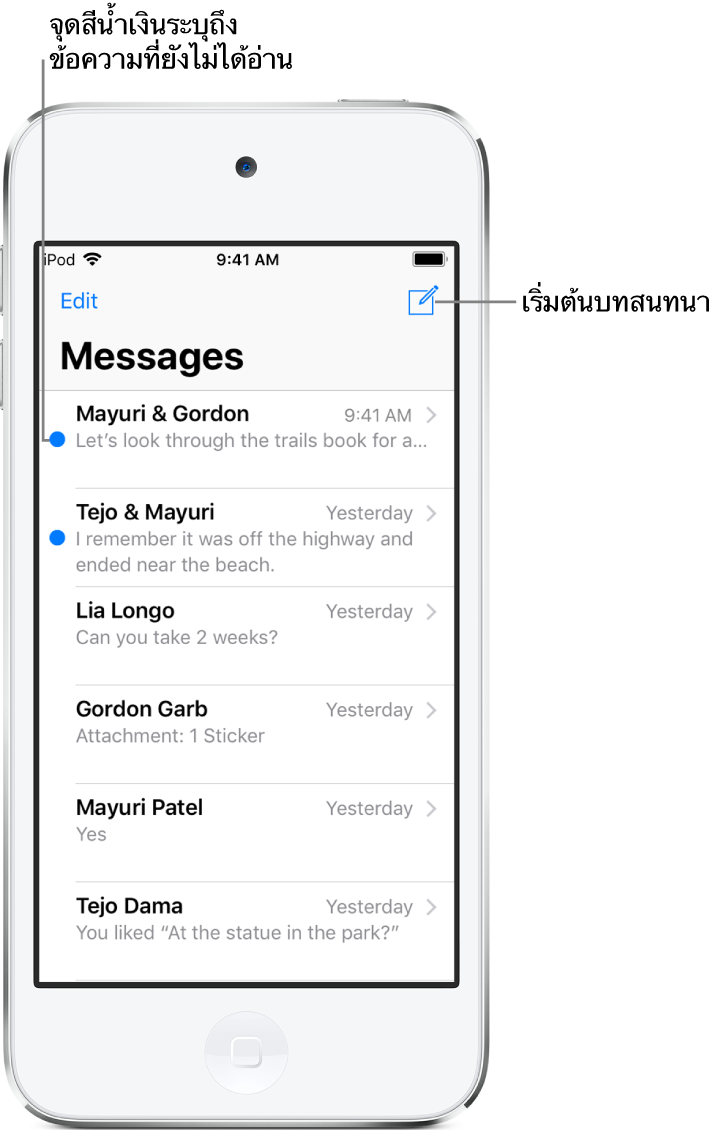
ป้อนเบอร์โทรศัพท์หรือ Apple ID ของผู้รับแต่ละคน หรือแตะ
 แล้วเลือกรายชื่อ
แล้วเลือกรายชื่อแตะช่องข้อความ แตะข้อความของคุณ แล้วแตะ
 เพื่อส่งข้อความ
เพื่อส่งข้อความการเตือน
 จะแสดงหากไม่สามารถส่งข้อความได้ แตะการเตือนเพื่อลองส่งข้อความนั้นอีกครั้ง
จะแสดงหากไม่สามารถส่งข้อความได้ แตะการเตือนเพื่อลองส่งข้อความนั้นอีกครั้ง
เคล็ดลับ: ในการดูเวลาที่ส่งหรือรับข้อความ ให้ลากฟองไปทางซ้าย
ในการดูรายละเอียดการสนทนา ให้แตะ ![]() ที่ด้านบนสุดของหน้าจอ คุณสามารถแตะรายชื่อเพื่อดูบัตรรายชื่อ แชร์ตำแหน่งที่ตั้งของคุณ ดูไฟล์แนบ ออกจากการสนทนากลุ่ม และอื่นๆ ได้
ที่ด้านบนสุดของหน้าจอ คุณสามารถแตะรายชื่อเพื่อดูบัตรรายชื่อ แชร์ตำแหน่งที่ตั้งของคุณ ดูไฟล์แนบ ออกจากการสนทนากลุ่ม และอื่นๆ ได้
ในการย้อนกลับไปยังรายการข้อความจากบทสนทนา ให้แตะ ![]() หรือปัดจากขอบด้านซ้าย
หรือปัดจากขอบด้านซ้าย
สนทนาต่อ
ถาม Siri ลองพูดว่า:
“ส่งข้อความถึงอลิสา บอกว่าพรุ่งนี้ไหม”
“ส่งข้อความกลับไปว่าเป็นข่าวดีจริงๆ”
“อ่านข้อความล่าสุดจากนิติ”
หรือปฏิบัติตามวิธีต่อไปนี้:
ในรายการข้อความ ให้แตะการสนทนา
เคล็ดลับ: ในการค้นหาผู้ติดต่อและเนื้อหาในบทสนทนา ให้ดึงรายการข้อความลงมา แล้วแตะที่ช่องค้นหา จากนั้นป้อนสิ่งคุณต้องการหา
แตะช่องข้อความ จากนั้นป้อนข้อความของคุณ
เคล็ดลับ: ในการแทนที่ข้อความด้วยอิโมจิ ให้แตะ ![]() หรือ
หรือ ![]() เพื่อสลับไปยังแป้นพิมพ์อิโมจิ แล้วแตะคำที่ถูกไฮไลท์แต่ละคำ
เพื่อสลับไปยังแป้นพิมพ์อิโมจิ แล้วแตะคำที่ถูกไฮไลท์แต่ละคำ
คุณสามารถตอบข้อความอย่างรวดเร็วด้วย Tapback ได้ เช่น ยกนิ้วโป้งหรือหัวใจ แตะสองครั้งที่ฟองข้อความที่คุณต้องการตอบสนอง แล้วเลือกการตอบสนองของคุณ
สลับจากการสนทนาในแอพข้อความไปเป็นการโทร FaceTime
ในบทสนทนาในแอพข้อความ คุณสามารถเริ่มโทร FaceTime กับคนที่คุณกำลังสนทนาด้วยได้ในแอพข้อความ
ในบทสนทนาในแอพข้อความ ให้แตะรูปภาพโปรไฟล์หรือชื่อที่ด้านบนสุดของบทสนทนา
แตะ FaceTime
ใช้การสนทนาทางธุรกิจ
(สหรัฐอเมริกาเท่านั้น, รุ่นเบต้า) ในแอพข้อความ คุณสามารถติดต่อสื่อสารกับธุรกิจต่างๆ ที่ให้บริการการสนทนาทางธุรกิจได้ คุณสามารถรับคำตอบสำหรับคำถาม แก้ไขปัญหา และรับคำแนะนำเกี่ยวกับสิ่งที่จะซื้อ และอื่นๆ อีกมากมายได้
ค้นหาธุรกิจที่คุณต้องการสนทนาด้วยโดยใช้แผนที่, Safari, ค้นหา หรือ Siri
เริ่มบทสนทนาโดยแตะที่ลิงก์การสนทนาในผลการค้นหา ตัวอย่างเช่น
 โลโก้ของบริษัท หรือลิงก์ที่ไปยังข้อความ (ลักษณะของลิงก์ที่ไปยังการสนทนาจะแตกต่างกันไปตามบริบท)
โลโก้ของบริษัท หรือลิงก์ที่ไปยังข้อความ (ลักษณะของลิงก์ที่ไปยังการสนทนาจะแตกต่างกันไปตามบริบท)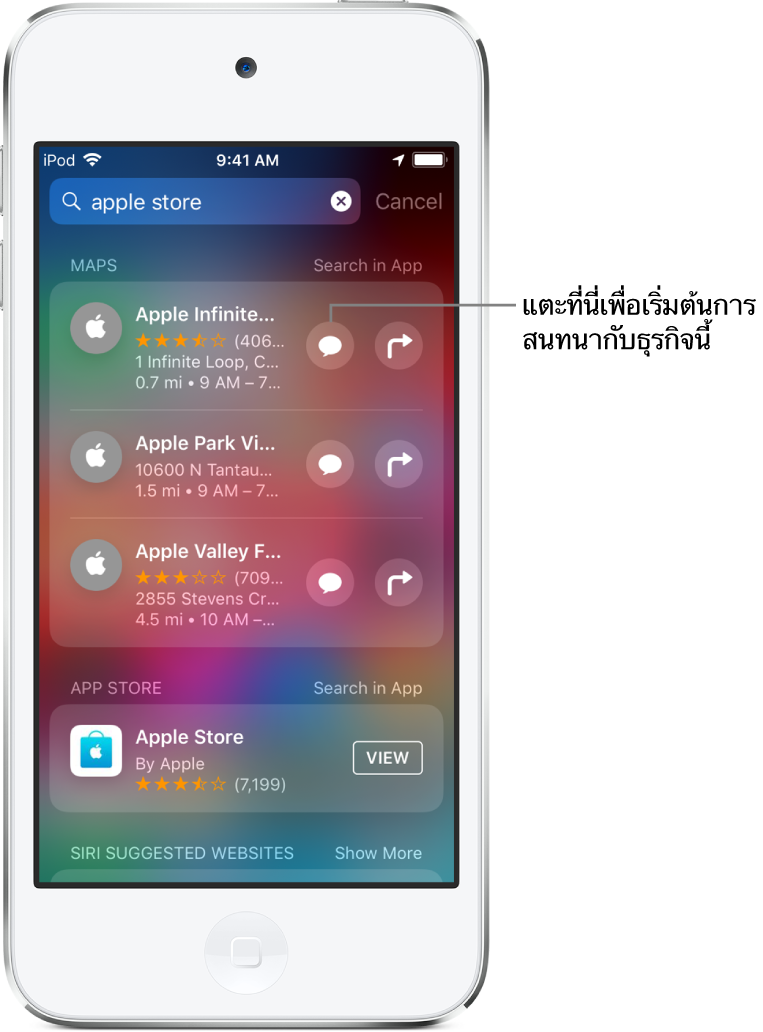
คุณยังสามารถเริ่มสนทนากับบางธุรกิจได้จากเว็บไซต์หรือแอพ iOS ของธุรกิจนั้นได้ด้วย ดูบทความบริการช่วยเหลือของ Apple วิธีใช้การสนทนาทางธุรกิจ
หมายเหตุ: ข้อความจากการสนทนาทางธุรกิจที่คุณส่งแสดงขึ้นเป็นสีเทาเข้ม เพื่อแยกข้อความจาก iMessages (สีน้ำเงิน) และข้อความ SMS/MMS (สีเขียว)