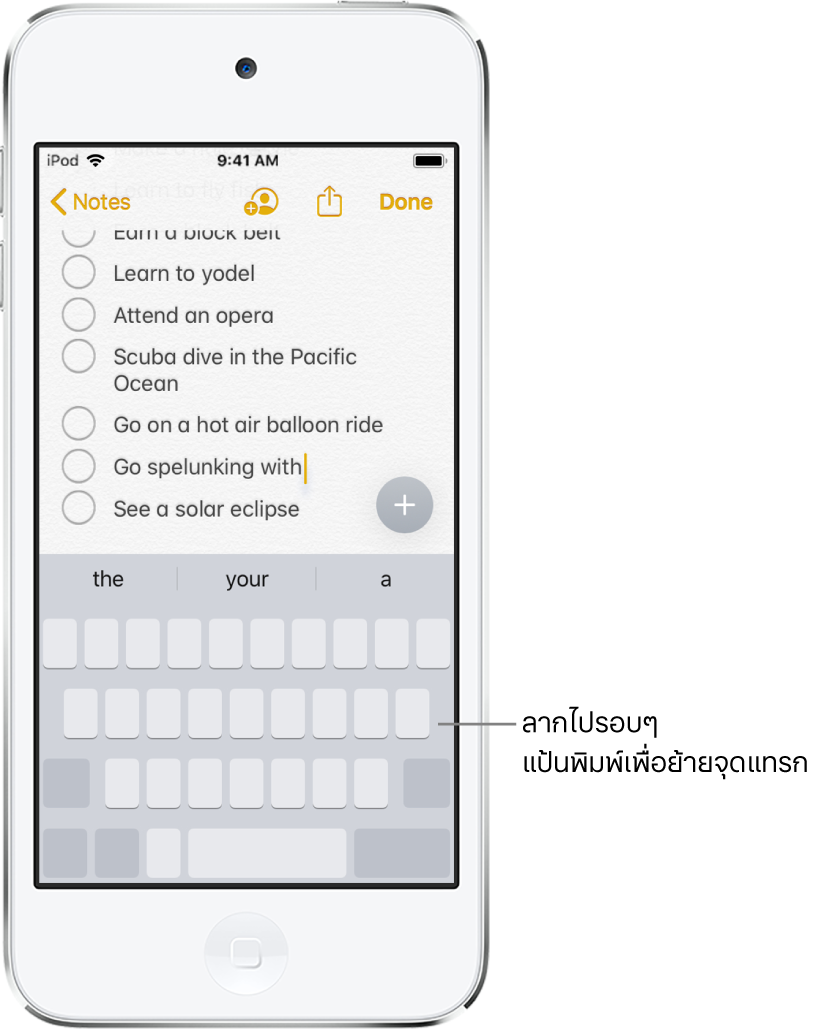คู่มือผู้ใช้ iPod touch
- คู่มือผู้ใช้ iPod touch
- มีอะไรใหม่ใน iOS 13
- iPod touch ของคุณ
-
- ปลุกและปลดล็อค
- เรียนรู้คำสั่งนิ้วพื้นฐาน
- ปรับระดับเสียง
- ปรับหรือปิดเสียง
- เข้าถึงคุณสมบัติจากหน้าจอล็อค
- เปิดแอพบนหน้าจอโฮม
- ถ่ายภาพหน้าจอหรือบันทึกหน้าจอ
- เปลี่ยนหรือล็อคแนวหน้าจอ
- เปลี่ยนภาพพื้นหลัง
- ค้นหาด้วย iPod touch
- ใช้ AirDrop เพื่อส่งรายการ
- ดำเนินการการทำงานด่วน
- ใช้และกำหนดศูนย์ควบคุมเอง
- ดูและจัดระเบียบมุมมองวันนี้
- ชาร์จและตรวจสอบแบตเตอรี่
- เรียนรู้ความหมายของไอคอนสถานะ
- เดินทางไปพร้อมกับ iPod touch
-
- เครื่องคิดเลข
-
- ดูรูปภาพและวิดีโอ
- แก้ไขรูปภาพและวิดีโอ
- แก้ไข Live Photos
- จัดระเบียบรูปภาพในอัลบั้ม
- ค้นหาในแอพรูปภาพ
- แชร์รูปภาพและวิดีโอ
- ดูความทรงจำ
- ค้นหาผู้คนในแอพรูปภาพ
- เลือกหารูปภาพตามตำแหน่งที่ตั้ง
- ใช้ “รูปภาพ iCloud”
- แชร์รูปภาพด้วยการแชร์อัลบั้มบน iCloud
- ใช้การสตรีมรูปภาพของฉัน
- นำเข้ารูปภาพและวิดีโอ
- พิมพ์รูปภาพ
- คำสั่งลัด
- หุ้น
- เคล็ดลับ
- สภาพอากาศ
-
-
- เริ่มการทำงาน iPod touch ใหม่
- บังคับเริ่มการทำงาน iPod touch ใหม่
- อัพเดท iOS
- สำรองข้อมูล iPod touch
- คืนการตั้งค่า iPod touch กลับเป็นค่าเริ่มต้น
- กู้คืนเนื้อหาทั้งหมดจากข้อมูลสำรอง
- กู้คืนรายการที่ซื้อและรายการที่ลบ
- ขายหรือยก iPod touch ของคุณให้คนอื่น
- ลบข้อมูลเนื้อหาและการตั้งค่าทั้งหมด
- กู้คืน iPod touch กลับเป็นการตั้งค่าจากโรงงาน
- ติดตั้งหรือเอาโปรไฟล์การกำหนดค่าออก
-
- เริ่มต้นด้วยคุณสมบัติการช่วยการเข้าถึง
-
-
- เปิดใช้แล้วฝึกหัดใช้ VoiceOver
- เปลี่ยนการตั้งค่า VoiceOver ของคุณ
- เรียนรู้คำสั่งนิ้ว VoiceOver
- สั่งงาน iPod touch โดยใช้คำสั่งนิ้ว VoiceOver
- ควบคุม VoiceOver โดยใช้ตัวหมุน
- ใช้แป้นพิมพ์บนหน้าจอ
- เขียนด้วยนิ้วของคุณ
- ใช้ VoiceOver ด้วย Magic Keyboard
- ป้อนอักษรเบรลล์ให้แสดงบนหน้าจอโดยใช้ VoiceOver
- ใช้เครื่องแสดงผลอักษรเบรลล์
- กำหนดคำสั่งนิ้วและคำสั่งลัดแป้นพิมพ์เอง
- ใช้ VoiceOver กับอุปกรณ์ตัวชี้
- ใช้ VoiceOver ในแอพต่างๆ
- ซูม
- แว่นขยาย
- จอภาพและขนาดข้อความ
- การเคลื่อนไหว
- การอ่านเนื้อหา
- คำบรรยายเสียง
-
- ลิขสิทธิ์
ป้อนและแก้ไขข้อความบน iPod touch
คุณสามารถใช้แป้นพิมพ์บนหน้าจอเพื่อเพิ่มและแก้ไขข้อความในแอพ iPod touch ได้
ป้อนข้อความโดยใช้แป้นพิมพ์บนหน้าจอ
ในแอพใดๆ ที่อนุญาตให้แก้ไขข้อความได้ ให้เปิดแป้นพิมพ์บนหน้าจอโดยแตะที่ช่องป้อนข้อความ แตะแต่ละปุ่มเพื่อป้อน หรือใช้ QuickPath (ไม่มีให้ใช้ได้ครบทุกภาษา) เพื่อป้อนคำโดยเลื่อนจากตัวอักษรหนึ่งไปยังตัวอักษรถัดไปได้โดยไม่ต้องยกนิ้วของคุณ ในการจบคำ ให้ยกนิ้วของคุณขึ้น คุณสามารถใช้วิธีใดวิธีหนึ่งขณะป้อนได้ และยังสามารถสลับไปยังกึ่งกลางของประโยคได้ด้วย (ถ้าคุณแตะ ![]() หลังจากเลื่อนเพื่อป้อนคำ การดำเนินการนี้จะลบทั้งคำ)
หลังจากเลื่อนเพื่อป้อนคำ การดำเนินการนี้จะลบทั้งคำ)
หมายเหตุ: เมื่อคุณเลื่อนเพื่อป้อน คุณจะเห็นทางเลือกที่แนะนำให้กับคำที่คุณกำลังป้อน แทนการคาดเดาสำหรับคำถัดไปของคุณ
ในขณะป้อนข้อความ คุณสามารถปฏิบัติตามวิธีใดๆ ต่อไปนี้ได้:
ป้อนตัวพิมพ์ใหญ่: แตะ Shift หรือแตะปุ่ม Shift เพื่อป้อนตัวอักษรพิมพ์ใหญ่และเลื่อนไปยังตัวอักษร
เปิดใช้ Caps lock: แตะสองครั้งที่ปุ่ม Shift
จบประโยคอย่างรวดเร็วด้วยจุดและเว้นวรรค: แตะสองครั้งที่ Space bar
ป้อนหมายเลข เครื่องหมายวรรคตอน หรือสัญลักษณ์: แตะปุ่มหมายเลข
 หรือปุ่มสัญลักษณ์
หรือปุ่มสัญลักษณ์ 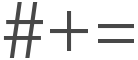
เลิกทำการแก้ไขล่าสุด: ปัดไปทางซ้ายด้วยสามนิ้ว
ทำการแก้ไขล่าสุดกลับมาใหม่: ปัดไปทางขวาด้วยสามนิ้ว
ป้อนอิโมจิ: แตะ
 หรือ
หรือ  เพื่อสลับไปใช้แป้นพิมพ์อิโมจิ
เพื่อสลับไปใช้แป้นพิมพ์อิโมจิป้อนตัวอักษรที่เน้นเสียงหรืออักขระทางเลือกอื่นๆ: แตะค้างไว้ที่ปุ่ม แล้วเลื่อนเพื่อเลือกตัวเลือกใดตัวเลือกหนึ่ง
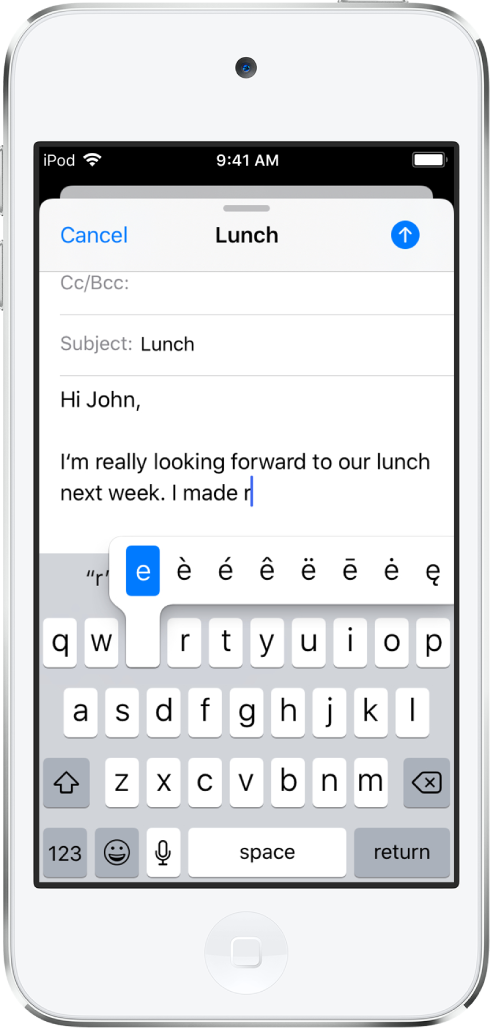
คุณยังสามารถป้อนข้อความตามคำบอก หรือใช้ Magic Keyboard (มีจำหน่ายแยกต่างหาก) เพื่อป้อนข้อความได้อีกด้วย
เลือกและปรับแก้ไขข้อความ
ในการแทรก ปรับแก้ไข หรือแทนที่ข้อความ ให้ปฏิบัติตามวิธีใดๆ ต่อไปนี้:
นำทางไปตามเอกสาร: แตะขอบขวาของเอกสารค้างไว้ แล้วลากตัวเลื่อนเพื่อค้นหาข้อความที่คุณต้องการปรับแก้ไข
แทรกข้อความ: แตะเพื่อวางจุดแทรกบริเวณที่คุณต้องการแทรกข้อความ คุณยังสามารถย้ายจุดแทรกได้อย่างแม่นยำโดยการลากอีกด้วย จากนั้นจึงเริ่มป้อน
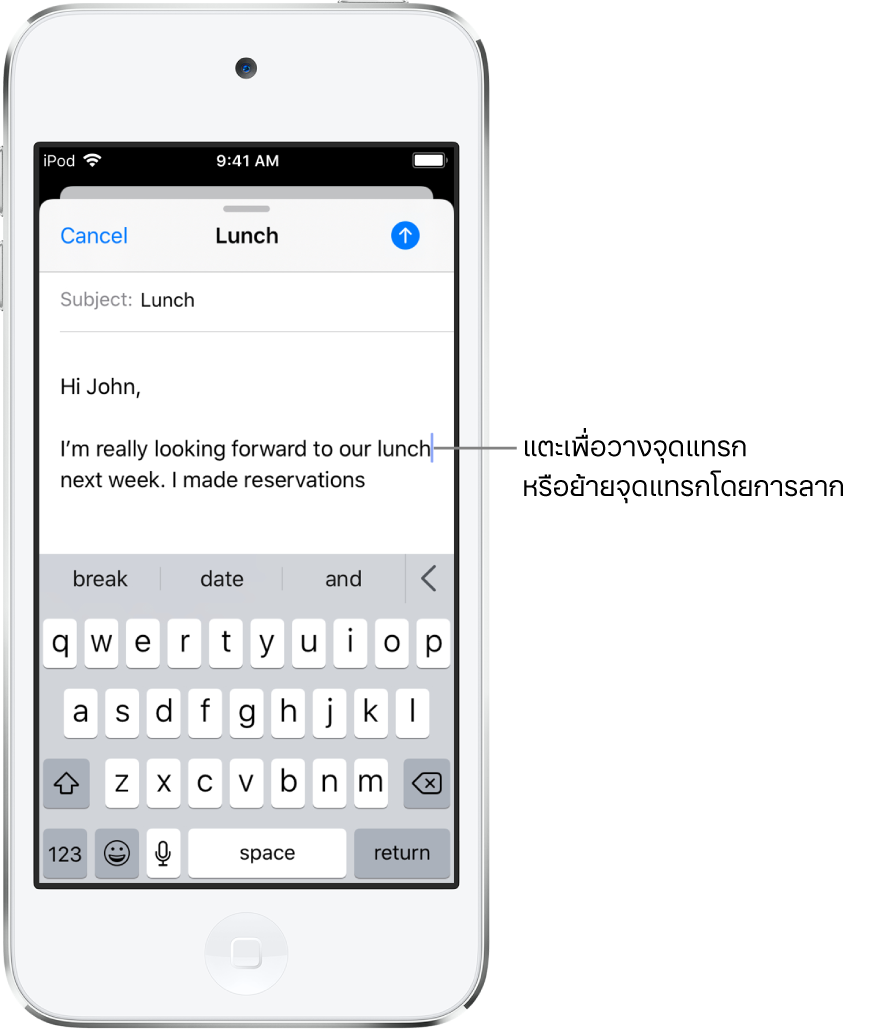
เลือกคำ: แตะสองครั้งที่คำด้วยหนึ่งนิ้ว
เลือกประโยค: แตะสามครั้งที่ประโยคด้วยหนึ่งนิ้ว
เลือกย่อหน้า: แตะสี่ครั้งด้วยหนึ่งนิ้ว
เลือกบล็อกข้อความ: แตะค้างไว้ที่คำแรกในบล็อก แล้วลากไปยังคำสุดท้าย
หลังจากเลือกข้อความที่คุณต้องการปรับแก้ไข คุณสามารถป้อนหรือแตะข้อความที่เลือกเพื่อดูตัวเลือกต่างๆ ได้
ตัด: แตะ ตัด หรือหนีบนิ้วด้วยสามนิ้วสองครั้ง
คัดลอก: แตะ คัดลอก หรือหนีบนิ้วด้วยสามนิ้ว
วาง: แตะ วาง หรือกางนิ้วด้วยสามนิ้ว
แทนที่: ดูข้อความแทนที่ที่แนะนำหรือให้ Siri แนะนำข้อความทางเลือก
B/I/U: จัดรูปแบบข้อความที่เลือก
 : ดูตัวเลือกเพิ่มเติม
: ดูตัวเลือกเพิ่มเติม
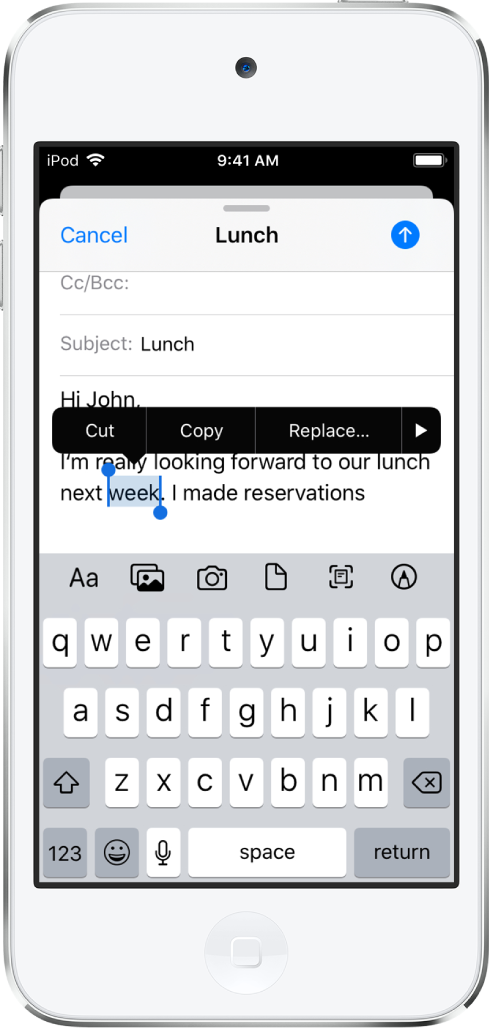
ด้วยคลิปบอร์ดกลาง คุณสามารถตัดหรือคัดลอกบางสิ่งบนอุปกรณ์ Apple เครื่องหนึ่ง แล้ววางลงบนอีกเครื่องหนึ่งได้ คุณยังสามารถย้ายข้อความที่เลือกภายในแอพได้อีกด้วย
ย้ายข้อความ
ในแอพแก้ไขข้อความ ให้เลือกข้อความที่คุณต้องการย้าย
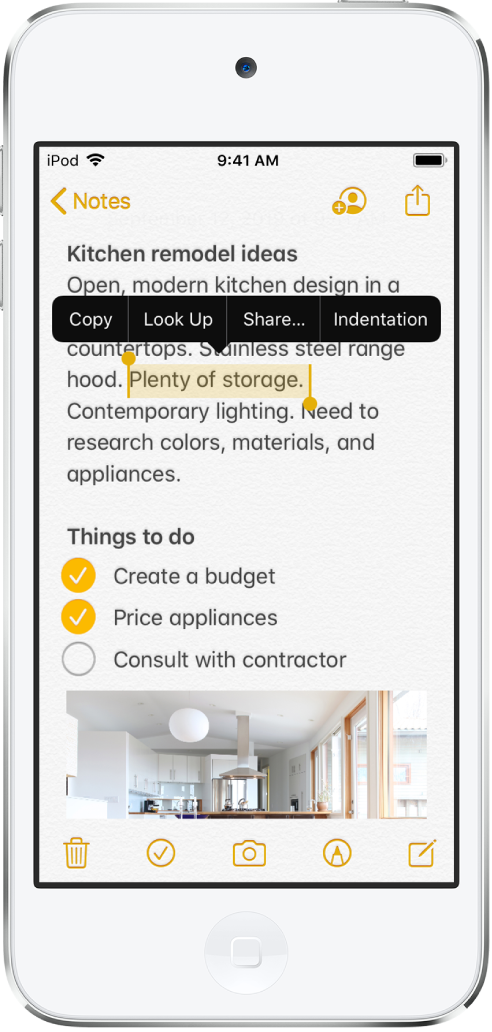
แตะข้อความที่เลือกค้างไว้จนกว่าข้อความจะถูกยกขึ้น แล้วลากข้อความไปปล่อยลงในอีกตำแหน่งหนึ่งภายในแอพ
ถ้าคุณลากไปที่ด้านล่างสุดหรือด้านบนสุดของเอกสารที่มีขนาดยาว รายการจะเลื่อนโดยอัตโนมัติ
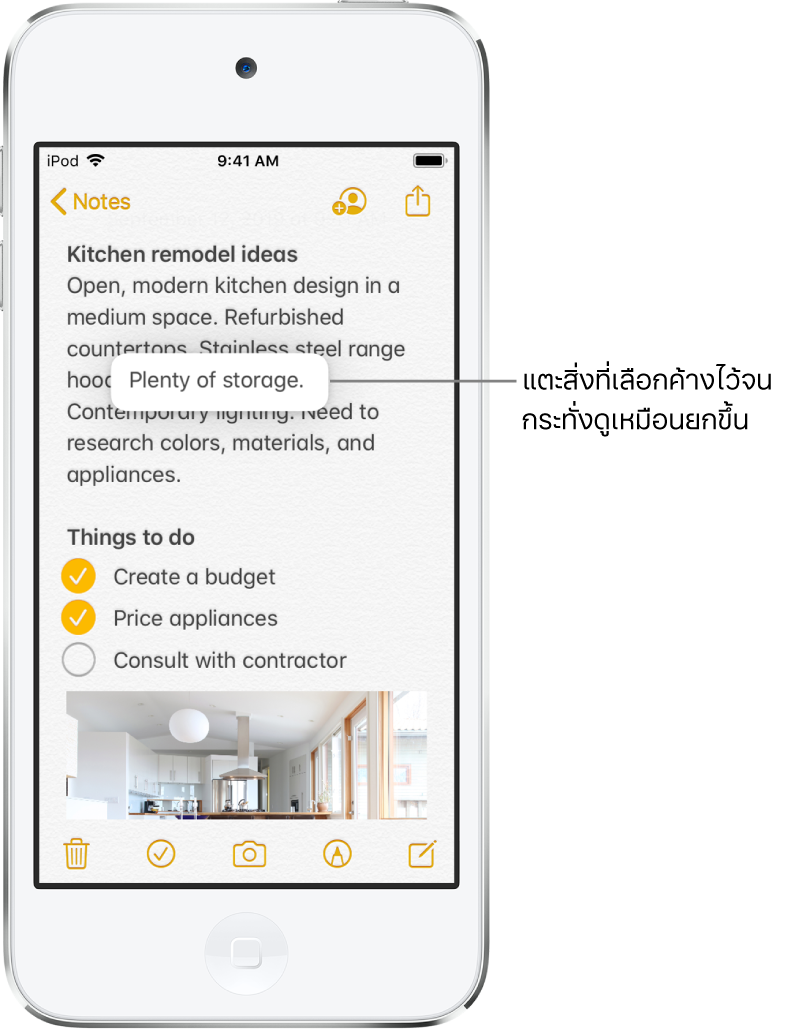
ถ้าคุณเปลี่ยนใจเกี่ยวกับการย้ายข้อความ ให้ยกนิ้วของคุณขึ้นก่อนที่จะลาก หรือลากข้อความออกนอกหน้าจอ
ตั้งค่าตัวเลือกการป้อน
คุณสามารถเปิดใช้หรือปิดใช้คุณสมบัติการป้อนได้ เช่น การตรวจสอบการสะกดคำและการแก้ไขคำผิดอัตโนมัติ
ในขณะป้อนข้อความโดยใช้แป้นพิมพ์บนหน้าจอ ให้แตะค้างไว้ที่
 หรือ
หรือ  แล้วแตะ การตั้งค่าแป้นพิมพ์ คุณยังสามารถไปที่ การตั้งค่า
แล้วแตะ การตั้งค่าแป้นพิมพ์ คุณยังสามารถไปที่ การตั้งค่า  > ทั่วไป > แป้นพิมพ์ ได้เช่นกัน
> ทั่วไป > แป้นพิมพ์ ได้เช่นกันในรายการ ให้เปิดใช้หรือปิดใช้คุณสมบัติการป้อนพิเศษ
แก้ไขการสะกดให้ถูกต้อง
ถ้าคุณเห็นคำที่สะกดไม่ถูกต้องซึ่งถูกขีดเส้นใต้ด้วยสีแดง คุณสามารถแก้ไขให้ถูกต้องได้
แตะคำที่ขีดเส้นใต้เพื่อดูการแก้ไขที่แนะนำ
แตะคำแนะนำเพื่อแทนที่คำที่ขีดเส้นใต้
ถ้าคำที่คุณต้องการไม่แสดง ให้ป้อนคำที่ถูกต้อง
เปลี่ยนแป้นพิมพ์ของคุณให้กลายเป็นแทร็คแพด
แตะ Space bar ค้างไว้ด้วยหนึ่งนิ้วจนกว่าแป้นพิมพ์จะเปลี่ยนเป็นสีเทาอ่อน
เลื่อนจุดแทรกข้อความโดยลากไปรอบๆ แป้นพิมพ์