คู่มือผู้ใช้ iPod touch
- คู่มือผู้ใช้ iPod touch
- มีอะไรใหม่ใน iOS 13
- iPod touch ของคุณ
-
- ปลุกและปลดล็อค
- เรียนรู้คำสั่งนิ้วพื้นฐาน
- ปรับระดับเสียง
- ปรับหรือปิดเสียง
- เข้าถึงคุณสมบัติจากหน้าจอล็อค
- เปิดแอพบนหน้าจอโฮม
- ถ่ายภาพหน้าจอหรือบันทึกหน้าจอ
- เปลี่ยนหรือล็อคแนวหน้าจอ
- เปลี่ยนภาพพื้นหลัง
- ค้นหาด้วย iPod touch
- ใช้ AirDrop เพื่อส่งรายการ
- ดำเนินการการทำงานด่วน
- ใช้และกำหนดศูนย์ควบคุมเอง
- ดูและจัดระเบียบมุมมองวันนี้
- ชาร์จและตรวจสอบแบตเตอรี่
- เรียนรู้ความหมายของไอคอนสถานะ
- เดินทางไปพร้อมกับ iPod touch
-
- เครื่องคิดเลข
-
- ดูรูปภาพและวิดีโอ
- แก้ไขรูปภาพและวิดีโอ
- แก้ไข Live Photos
- จัดระเบียบรูปภาพในอัลบั้ม
- ค้นหาในแอพรูปภาพ
- แชร์รูปภาพและวิดีโอ
- ดูความทรงจำ
- ค้นหาผู้คนในแอพรูปภาพ
- เลือกหารูปภาพตามตำแหน่งที่ตั้ง
- ใช้ “รูปภาพ iCloud”
- แชร์รูปภาพด้วยการแชร์อัลบั้มบน iCloud
- ใช้การสตรีมรูปภาพของฉัน
- นำเข้ารูปภาพและวิดีโอ
- พิมพ์รูปภาพ
- คำสั่งลัด
- หุ้น
- เคล็ดลับ
- สภาพอากาศ
-
-
- เริ่มการทำงาน iPod touch ใหม่
- บังคับเริ่มการทำงาน iPod touch ใหม่
- อัพเดท iOS
- สำรองข้อมูล iPod touch
- คืนการตั้งค่า iPod touch กลับเป็นค่าเริ่มต้น
- กู้คืนเนื้อหาทั้งหมดจากข้อมูลสำรอง
- กู้คืนรายการที่ซื้อและรายการที่ลบ
- ขายหรือยก iPod touch ของคุณให้คนอื่น
- ลบข้อมูลเนื้อหาและการตั้งค่าทั้งหมด
- กู้คืน iPod touch กลับเป็นการตั้งค่าจากโรงงาน
- ติดตั้งหรือเอาโปรไฟล์การกำหนดค่าออก
-
- เริ่มต้นด้วยคุณสมบัติการช่วยการเข้าถึง
-
-
- เปิดใช้แล้วฝึกหัดใช้ VoiceOver
- เปลี่ยนการตั้งค่า VoiceOver ของคุณ
- เรียนรู้คำสั่งนิ้ว VoiceOver
- สั่งงาน iPod touch โดยใช้คำสั่งนิ้ว VoiceOver
- ควบคุม VoiceOver โดยใช้ตัวหมุน
- ใช้แป้นพิมพ์บนหน้าจอ
- เขียนด้วยนิ้วของคุณ
- ใช้ VoiceOver ด้วย Magic Keyboard
- ป้อนอักษรเบรลล์ให้แสดงบนหน้าจอโดยใช้ VoiceOver
- ใช้เครื่องแสดงผลอักษรเบรลล์
- กำหนดคำสั่งนิ้วและคำสั่งลัดแป้นพิมพ์เอง
- ใช้ VoiceOver กับอุปกรณ์ตัวชี้
- ใช้ VoiceOver ในแอพต่างๆ
- ซูม
- แว่นขยาย
- จอภาพและขนาดข้อความ
- การเคลื่อนไหว
- การอ่านเนื้อหา
- คำบรรยายเสียง
-
- ลิขสิทธิ์
ใช้แถบใน Safari บน iPod touch
ในแอพ Safari ![]() ให้ใช้แถบเพื่อช่วยให้คุณนำทางระหว่างหน้าเว็บที่เปิดอยู่หลายหน้าได้
ให้ใช้แถบเพื่อช่วยให้คุณนำทางระหว่างหน้าเว็บที่เปิดอยู่หลายหน้าได้
เปิดลิงก์ในแถบใหม่
แตะค้างไว้ที่ลิงก์ จากนั้นแตะ เปิดในแถบใหม่ หรือแตะลิงก์ด้วยสองนิ้ว
ในการทำให้คงอยู่ที่แถบปัจจุบันทุกครั้งที่เปิดลิงก์ในแถบใหม่ ให้ไปที่ การตั้งค่า ![]() > Safari > เปิดลิงก์ แล้วแตะ อยู่เบื้องหลัง
> Safari > เปิดลิงก์ แล้วแตะ อยู่เบื้องหลัง
เลือกหาแถบที่เปิดอยู่
แตะ ![]() เพื่อดูแถบที่คุณเปิดอยู่ทั้งหมดของคุณ แล้วปฏิบัติตามวิธีใดๆ ต่อไปนี้:
เพื่อดูแถบที่คุณเปิดอยู่ทั้งหมดของคุณ แล้วปฏิบัติตามวิธีใดๆ ต่อไปนี้:
ปิดแถบ: แตะ
 ที่อยู่มุมซ้ายบน หรือปัดบนแถบไปทางซ้าย
ที่อยู่มุมซ้ายบน หรือปัดบนแถบไปทางซ้ายดูแถบเดี่ยวอีกครั้ง: แตะแถบ หรือแตะ เสร็จสิ้น
เคล็ดลับ: ในการดูประวัติของแถบ ให้แตะค้างไว้ที่ ![]() หรือ
หรือ ![]()
เปิดแถบที่เพิ่งปิดไปล่าสุดขึ้นมาใหม่
แตะ ![]() แล้วแตะ
แล้วแตะ ![]() ค้างไว้ จากนั้นเลือกจากรายการของแถบที่เพิ่งปิดไปล่าสุด
ค้างไว้ จากนั้นเลือกจากรายการของแถบที่เพิ่งปิดไปล่าสุด
ดูแถบที่เปิดค้างไว้บนอุปกรณ์เครื่องอื่นๆ ของคุณ
ลงชื่อเข้าด้วย Apple ID ของคุณบนอุปกรณ์ทุกเครื่องของคุณ
ไปที่ การตั้งค่า
 > [ชื่อของคุณ] > iCloud แล้วเปิดใช้ Safari
> [ชื่อของคุณ] > iCloud แล้วเปิดใช้ Safariหมายเหตุ: ในการดูแถบที่เปิดอยู่บน Mac ของคุณด้วย คุณต้องเลือก Safari ในการตั้งค่า iCloud บน Mac ของคุณ แล้วลงชื่อเข้าด้วย Apple ID เดียวกัน
แตะ
 จากนั้นเลื่อนไปยังรายการที่ด้านล่างสุดของหน้า
จากนั้นเลื่อนไปยังรายการที่ด้านล่างสุดของหน้า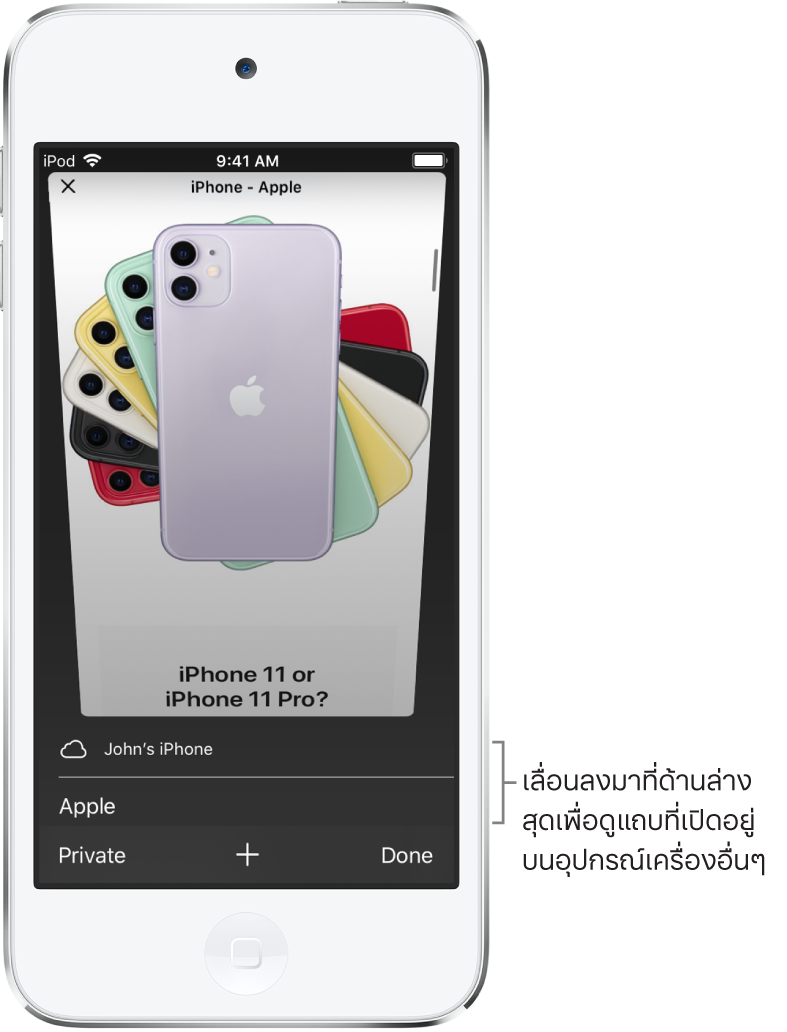
ในการปิดแถบในรายการ ให้ปัดไปทางซ้าย แล้วแตะ ปิด