คู่มือผู้ใช้ iPhone
- ยินดีต้อนรับ
-
- รุ่นที่รองรับ
- iPhone 8
- iPhone 8 Plus
- iPhone X
- iPhone XR
- iPhone XS
- iPhone XS Max
- iPhone 11
- iPhone 11 Pro
- iPhone 11 Pro Max
- iPhone SE (รุ่นที่ 2)
- iPhone 12 mini
- iPhone 12
- iPhone 12 Pro
- iPhone 12 Pro Max
- iPhone 13 mini
- iPhone 13
- iPhone 13 Pro
- iPhone 13 Pro Max
- iPhone SE (รุ่นที่ 3)
- iPhone 14
- iPhone 14 Plus
- iPhone 14 Pro
- iPhone 14 Pro Max
- มีอะไรใหม่ใน iOS 16
-
- ปรับระดับเสียง
- ทำงานมัลติทาสก์ด้วยหน้าต่างย่อยในหน้าต่างหลัก
- เข้าถึงคุณสมบัติจากหน้าจอล็อค
- ดูกิจกรรมใน Dynamic Island
- ดำเนินการการทำงานด่วน
- ค้นหาจากหน้าจอโฮมหรือหน้าจอล็อค
- ใช้ AirDrop เพื่อส่งรายการ
- ถ่ายภาพหน้าจอหรือบันทึกหน้าจอ
- รับข้อมูลเกี่ยวกับ iPhone ของคุณ
- ดูหรือเปลี่ยนแปลงการตั้งค่าข้อมูลเซลลูลาร์
- เดินทางพร้อมกับ iPhone
-
- เครื่องคิดเลข
- เข็มทิศ
-
- ตั้งค่า FaceTime
- โทรออกและรับสาย
- สร้างลิงก์ FaceTime
- ถ่าย Live Photos
- เปิดใช้คำบรรยายเสียงสดในสายโทร FaceTime
- ใช้แอปอื่นระหว่างโทรศัพท์
- โทร FaceTime แบบกลุ่ม
- ดูผู้เข้าร่วมในรูปแบบตาราง
- ใช้ SharePlay เพื่อดู ฟัง และเล่นด้วยกัน
- แชร์หน้าจอของคุณ
- ส่งต่อจากสายโทร FaceTime ไปยังอุปกรณ์อีกเครื่องหนึ่ง
- เปลี่ยนการตั้งค่าวิดีโอ
- เปลี่ยนการตั้งค่าเสียง
- เพิ่มเอฟเฟ็กต์กล้อง
- ออกจากการโทรหรือสลับไปใช้แอปข้อความ
- ปิดกั้นผู้โทรที่ไม่ต้องการ
-
- บทนำเรื่องแอปบ้าน
- อัปเกรดเป็นสถาปัตยกรรมบ้านแบบใหม่
- ตั้งค่าอุปกรณ์เสริม
- ควบคุมอุปกรณ์เสริม
- ควบคุมบ้านของคุณโดยใช้ Siri
- กำหนดค่า HomePod
- ควบคุมบ้านของคุณจากระยะไกล
- สร้างและใช้บรรยากาศ
- สร้างการทำงานอัตโนมัติ
- กำหนดค่ากล้อง
- การจำใบหน้า
- ปลดล็อคประตูของคุณด้วยกุญแจบ้าน
- กำหนดค่าเราท์เตอร์
- แชร์ตัวควบคุมกับคนอื่น
- เพิ่มบ้านเพิ่มเติม
-
- ดูแผนที่
-
- ค้นหาสถานที่
- ค้นหาสถานที่น่าสนใจ ร้านอาหาร และบริการที่อยู่ใกล้เคียง
- รับข้อมูลเกี่ยวกับสถานที่
- ทำเครื่องหมายสถานที่
- แชร์สถานที่
- จัดอันดับสถานที่
- บันทึกสถานที่โปรด
- สำรวจสถานที่ใหม่ๆ ด้วยสถานที่น่าสนใจ
- จัดระเบียบสถานที่ในสถานที่น่าสนใจของฉัน
- รับข้อมูลจราจรและข้อมูลสภาพอากาศ
- ลบตำแหน่งที่ตั้งสำคัญ
- ค้นหาการตั้งค่าแผนที่ของคุณ
- เรียกรถรับส่ง
-
- ตั้งค่าแอปข้อความ
- ส่งและตอบกลับข้อความ
- เลิกส่งและแก้ไขข้อความ
- ติดตามข้อความและการสนทนา
- ส่งต่อและแชร์ข้อความ
- เริ่มต้นการสนทนาแบบกลุ่ม
- เพิ่มรูปภาพและวิดีโอ
- ส่งและรับเนื้อหา
- ดู ฟัง หรือเล่นด้วยกันโดยใช้ SharePlay
- ใช้งานโปรเจ็กต์ร่วมกัน
- ทำให้ข้อความเคลื่อนไหว
- ใช้แอป iMessage
- ใช้ Memoji
- ส่งข้อความเสียงที่บันทึกไว้
- ส่งเอฟเฟ็กต์ Digital Touch
- ส่งเงิน รับเงิน และขอเงินผ่าน Apple Cash
- เปลี่ยนการแจ้งเตือน
- ปิดกั้น ฟิลเตอร์ และแจ้งข้อความ
- ลบข้อความ
- กู้คืนข้อความที่ถูกลบ
-
- ดูรูปภาพ
- เล่นวิดีโอและสไลด์โชว์
- ลบหรือซ่อนรูปภาพและวิดีโอ
- แก้ไขรูปภาพและวิดีโอ
- ตัดต่อความยาววิดีโอและปรับสโลว์โมชั่น
- แก้ไขวิดีโอโหมดภาพยนตร์
- แก้ไข Live Photos
- แก้ไขรูปภาพในโหมดภาพถ่ายบุคคล
- ใช้อัลบั้มรูปภาพ
- แก้ไขและจัดระเบียบอัลบั้ม
- ฟิลเตอร์และเรียงรูปภาพและวิดีโอในอัลบั้ม
- ทำสำเนาและคัดลอกรูปภาพและวิดีโอ
- ค้นหาและลบรูปภาพและวิดีโอซ้ำ
- ค้นหารูปภาพ
- ค้นหาและระบุผู้คนในแอปรูปภาพ
- เลือกหารูปภาพตามตำแหน่งที่ตั้ง
- แชร์รูปภาพและวิดีโอ
- แชร์วิดีโอแบบยาว
- ดูรูปภาพและวิดีโอที่แชร์กับคุณ
- ใช้ข้อความในภาพเพื่อโต้ตอบกับเนื้อหาในรูปภาพหรือวิดีโอ
- ใช้ค้นดูจากภาพเพื่อระบุวัตถุในรูปภาพของคุณ
- ยกสิ่งที่ถ่ายขึ้นจากพื้นหลังของรูปภาพ
- ดูความทรงจำ
- ปรับแต่งความทรงจำของคุณสำหรับคุณโดยเฉพาะ
- จัดการความทรงจำและรูปภาพแนะนำ
- นำเข้ารูปภาพและวิดีโอ
- พิมพ์รูปภาพ
- คำสั่งลัด
- เคล็ดลับ
-
- เก็บบัตรและตั๋วในแอปกระเป๋าสตางค์
- ตั้งค่า Apple Pay
- ใช้ Apple Pay สำหรับการชำระเงินแบบไร้การสัมผัส
- ใช้ Apple Pay ในแอป แอปคลิป และ Safari
- ใช้ Apple Cash
- ใช้ Apple Card
- ใช้ Savings
- จัดการบัตรชำระเงินและกิจกรรม
- ชำระค่าโดยสาร
- ใช้กุญแจดิจิทัล
- ใช้ใบขับขี่หรือบัตรประจำตัวประชาชนมลรัฐของคุณ
- ใช้บัตรประจำตัวนักเรียน
- บัตรบัญชี Apple
- เพิ่มและใช้บัตร
- จัดการบัตร
- ใช้บัตรการฉีดวัคซีนโควิด-19
-
- แชร์การเชื่อมต่อกับอินเทอร์เน็ตของคุณ
- อนุญาตสายโทรศัพท์บน iPad, iPod touch และ Mac ของคุณ
- ใช้ iPhone เป็นเว็บแคม
- ส่งต่องานระหว่างอุปกรณ์
- สตรีมวิดีโอ รูปภาพ และเสียงแบบไร้สายไปยัง Mac
- ตัด คัดลอก และวางระหว่าง iPhone กับอุปกรณ์เครื่องอื่น
- เชื่อมต่อ iPhone และคอมพิวเตอร์ของคุณด้วยสาย
-
- ถ่ายโอนไฟล์ระหว่างอุปกรณ์
- ถ่ายโอนไฟล์โดยใช้อีเมล ข้อความ หรือ AirDrop
- อัปเดตไฟล์ให้ตรงกันอยู่เสมอโดยอัตโนมัติด้วย iCloud
- ถ่ายโอนไฟล์โดยใช้อุปกรณ์จัดเก็บข้อมูลภายนอก
- ใช้เซิร์ฟเวอร์ไฟล์เพื่อแชร์ไฟล์ระหว่าง iPhone กับคอมพิวเตอร์ของคุณ
- แชร์ไฟล์กับบริการพื้นที่จัดเก็บข้อมูลแบบคลาวด์
- เชื่อมข้อมูลเนื้อหาหรือถ่ายโอนไฟล์โดยใช้ Finder หรือ iTunes
-
- บทนำเรื่อง CarPlay
- เชื่อมต่อกับ CarPlay
- ใช้ Siri
- ใช้ตัวควบคุมในรถของคุณ
- รับเส้นทางแบบเลี้ยวต่อเลี้ยว
- แจ้งเหตุการณ์จราจร
- เปลี่ยนมุมมองแผนที่
- โทรออก
- เล่นเพลง
- ดูปฏิทินของคุณ
- ส่งและรับข้อความตัวอักษร
- อ่านข้อความตัวอักษรขาเข้า
- เล่นพ็อดคาสท์
- เล่นหนังสือเสียง
- ฟังข่าวสาร
- ควบคุมบ้านของคุณ
- ใช้แอปอื่นด้วย CarPlay
- จัดเรียงไอคอนต่างๆ ใหม่บนหน้าโฮมของ CarPlay
- เปลี่ยนการตั้งค่าใน CarPlay
-
- เริ่มต้นด้วยคุณสมบัติการช่วยการเข้าถึง
-
-
- เปิดใช้แล้วฝึกหัดใช้ VoiceOver
- เปลี่ยนการตั้งค่า VoiceOver ของคุณ
- เรียนรู้คำสั่งนิ้ว VoiceOver
- สั่งงาน iPhone เมื่อ VoiceOver เปิดอยู่
- ควบคุม VoiceOver โดยใช้ตัวหมุน
- ใช้แป้นพิมพ์บนหน้าจอ
- เขียนด้วยนิ้วของคุณ
- ใช้ VoiceOver กับแป้นพิมพ์ภายนอกของ Apple
- ใช้เครื่องแสดงผลอักษรเบรลล์
- ป้อนอักษรเบรลล์ให้แสดงบนหน้าจอ
- กำหนดคำสั่งนิ้วและคำสั่งลัดแป้นพิมพ์เอง
- ใช้ VoiceOver กับอุปกรณ์ตัวชี้
- ใช้ VoiceOver สำหรับภาพและวิดีโอ
- ใช้ VoiceOver ในแอปต่างๆ
- ซูม
- จอภาพและขนาดข้อความ
- การเคลื่อนไหว
- การอ่านเนื้อหา
- คำบรรยายเสียง
-
-
- ใช้การปกป้องความเป็นส่วนตัวและความปลอดภัยในตัว
- ทำให้ Apple ID ของคุณปลอดภัย
-
- ลงชื่อเข้าด้วยพาสคีย์
- ลงชื่อเข้าด้วย Apple
- ป้อนรหัสผ่านที่ปลอดภัยสูงโดยอัตโนมัติ
- เปลี่ยนรหัสผ่านที่ปลอดภัยต่ำหรือถูกลดหย่อนความปลอดภัย
- ดูรหัสผ่านและข้อมูลที่เกี่ยวข้องของคุณ
- แชร์พาสคีย์และรหัสผ่านอย่างปลอดภัยด้วย AirDrop
- ทำให้พาสคีย์และรหัสผ่านของคุณมีบนอุปกรณ์ทุกเครื่องของคุณ
- ป้อนรหัสการตรวจสอบยืนยันโดยอัตโนมัติ
- ป้อนรหัส SMS โดยอัตโนมัติ
- ลงชื่อเข้าด้วยความท้าทาย CAPTCHA ที่น้อยลงบน iPhone
- จัดการการตรวจสอบสิทธิ์สองปัจจัยสำหรับ Apple ID ของคุณ
- ใช้รหัสความปลอดภัย
- สร้างและจัดการที่อยู่สำหรับซ่อนอีเมลของฉัน
- ปกป้องการท่องเว็บของคุณด้วย iCloud Private Relay
- ใช้ที่อยู่เครือข่ายส่วนตัว
- ใช้การปกป้องข้อมูลขั้นสูง
- โหมดล็อคดาวน์
-
- เปิดหรือปิดเครื่อง iPhone
- บังคับให้ iPhone เริ่มการทำงานเครื่องใหม่
- อัปเดต iOS
- สำรองข้อมูล iPhone
- คืนการตั้งค่า iPhone กลับเป็นค่าเริ่มต้น
- กู้คืนเนื้อหาทั้งหมดจากข้อมูลสำรอง
- กู้คืนรายการที่ซื้อและรายการที่ลบ
- ขาย ยกให้ หรือแลกเปลี่ยน iPhone ของคุณกับผู้อื่น
- ลบข้อมูล iPhone
- ติดตั้งหรือเอาโปรไฟล์การกำหนดค่าออก
-
- ข้อมูลด้านความปลอดภัยที่สำคัญ
- ข้อมูลด้านการดูแลที่สำคัญ
- ค้นหาแหล่งข้อมูลเพิ่มเติมเกี่ยวกับซอฟต์แวร์และบริการ
- แถลงการณ์การปฏิบัติตามกฎเกณฑ์ของ FCC
- แถลงการณ์การปฏิบัติตามกฎเกณฑ์ของ ISED Canada
- ข้อมูลแถบความถี่กว้างยิ่งยวด
- ข้อมูลเกี่ยวกับเลเซอร์คลาส 1
- Apple กับสิ่งแวดล้อม
- ข้อมูลด้านการกำจัดและการรีไซเคิล
- การแก้ไข iOS โดยไม่ได้รับอนุญาต
- ลิขสิทธิ์
เพิ่มภาพสแกน ลิงก์ และไฟล์อื่นๆ ไปยังบอร์ด Freeform บน iPhone
ในแอป Freeform ![]() คุณสามารถเพิ่มไฟล์ได้ทุกประเภทไปยังบอร์ดโดยสแกน ลิงก์ หรือแทรกไฟล์
คุณสามารถเพิ่มไฟล์ได้ทุกประเภทไปยังบอร์ดโดยสแกน ลิงก์ หรือแทรกไฟล์
สแกนและเพิ่มเอกสาร
คุณสามารถสแกนเอกสารกระดาษ และเพิ่มไปยังบอร์ดของคุณเป็น PDF ได้โดยไม่ต้องออกจาก Freeform
สร้างหรือเปิดบอร์ด แล้วแตะ
 จากนั้นแตะ สแกน
จากนั้นแตะ สแกนจัดวางเอกสารเพื่อให้แสดงบนหน้าจอ แล้วแตะ
 หรือกดปุ่มปรับเสียง
หรือกดปุ่มปรับเสียงลากมุมเพื่อเลือกพื้นที่ที่คุณต้องการในเอกสารที่สแกน จากนั้นแตะ เก็บภาพสแกน
สแกนหน้าเพิ่มเติม แล้วแตะ บันทึก เมื่อคุณเสร็จสิ้น
การ์ดที่มีภาพหน้าแรกของภาพสแกนของคุณจะแสดงบนบอร์ดของคุณ
เคล็ดลับ: ในการบันทึกภาพสแกนของคุณไปยัง iCloud Drive หรือบน iPhone ของคุณ ให้เลือกการ์ด แล้วแตะ ![]() แตะ
แตะ ![]() จากนั้นแตะ บันทึกไปยังแอปไฟล์
จากนั้นแตะ บันทึกไปยังแอปไฟล์
เพิ่มลิงก์
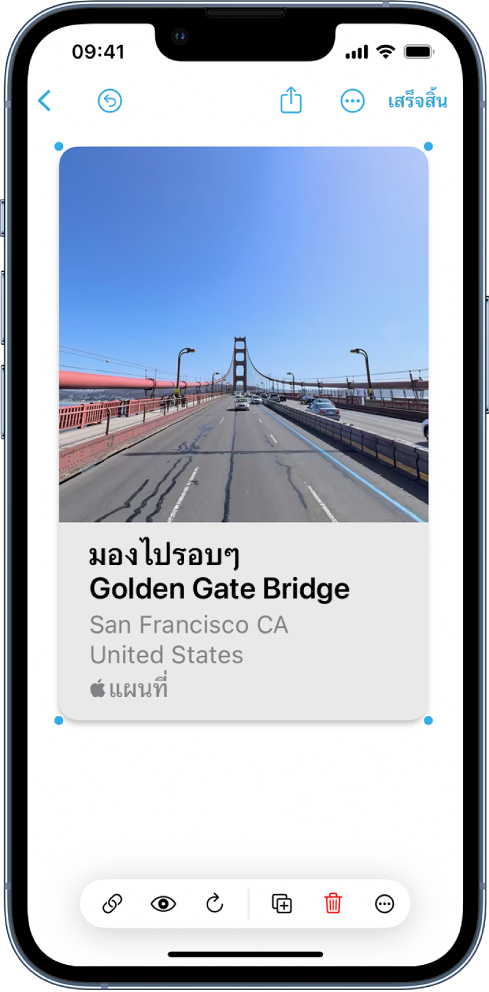
สร้างหรือเปิดบอร์ด แล้วปฏิบัติตามวิธีใดวิธีหนึ่งต่อไปนี้:
แตะ
 แตะ ลิงก์ แล้ววางหรือป้อนที่อยู่เว็บ จากนั้นแตะ แทรก
แตะ ลิงก์ แล้ววางหรือป้อนที่อยู่เว็บ จากนั้นแตะ แทรกวางที่อยู่เว็บจากคลิปบอร์ดของคุณ
การ์ดที่มีชื่อและตัวอย่างของเว็บไซต์ (หากมี) จะแสดงขึ้นมา
ในการแก้ไขที่อยู่ ให้แตะที่การ์ด แล้วแตะ
 ในเมนูที่แสดงขึ้น จากนั้นแตะ แก้ไขลิงก์
ในเมนูที่แสดงขึ้น จากนั้นแตะ แก้ไขลิงก์
แทรกไฟล์จากแอปอื่น
คุณสามารถเพิ่มเอกสารจากแอปอื่นได้ เช่น งานนำเสนอ Keynote หรือ PDF แบบหลายหน้าในแอปไฟล์
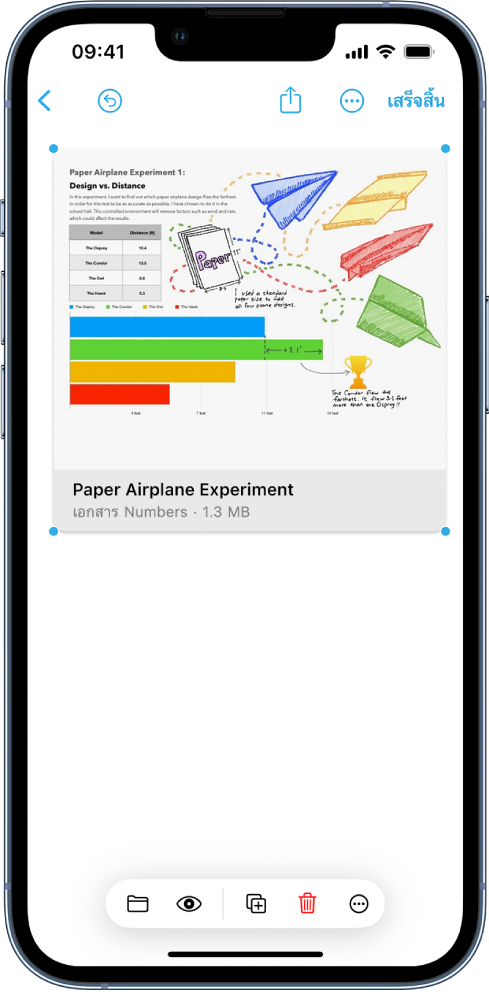
บันทึกไฟล์บน iPhone ของคุณหรือใน iCloud Drive (ถ้าคุณต้องการให้ผู้อื่นสามารถใช้งานไฟล์ร่วมกันได้ คุณจะต้องบันทึกไฟล์บน iCloud)
สร้างหรือเปิดบอร์ด แล้วแตะ
 จากนั้นแตะ “แทรกจาก”
จากนั้นแตะ “แทรกจาก”นำทางไปยังไฟล์ จากนั้นเลือกไฟล์ที่คุณต้องการเพิ่มไปยังบอร์ดของคุณ
เครื่องหมายถูกจะแสดงขึ้นมาขณะที่คุณเลือกแต่ละไฟล์
แตะ เปิด ที่มุมขวาบนสุดของหน้าต่าง
การ์ดที่มีชื่อและตัวอย่างของไฟล์ (หากมี) จะแสดงขึ้นมาบนบอร์ด
แตะสองครั้งที่รายการสื่อใดๆ เช่น รูปภาพ วิดีโอ ภาพสแกน หรือไฟล์อื่น เพื่อแสดงตัวอย่างรายการนั้น
หมายเหตุ: Freeform จะสร้างสำเนาของไฟล์ที่แทรกสำหรับประเภทไฟล์ส่วนใหญ่ เมื่อคุณเพิ่มลิงก์ที่ไปยังงานนำเสนอ Keynote, สเปรดชีต Numbers หรือเอกสาร Pages ที่ใช้งานร่วมกัน ผู้เข้าร่วมในบอร์ด Freeform ของคุณสามารถแตะการ์ดเพื่อย้ายไปยังไฟล์ที่แชร์บน iCloud ได้