คู่มือผู้ใช้ iPhone
- ยินดีต้อนรับ
-
- รุ่นที่รองรับ
- iPhone 13 mini
- iPhone 13
- iPhone 13 Pro
- iPhone 13 Pro Max
- iPhone 12 mini
- iPhone 12
- iPhone 12 Pro
- iPhone 12 Pro Max
- iPhone 11
- iPhone 11 Pro
- iPhone 11 Pro Max
- iPhone XR
- iPhone XS
- iPhone XS Max
- iPhone X
- iPhone SE (รุ่นที่ 3)
- iPhone SE (รุ่นที่ 2)
- iPhone SE (รุ่นที่ 1)
- iPhone 8
- iPhone 8 Plus
- iPhone 7
- iPhone 7 Plus
- iPhone 6s
- iPhone 6s Plus
- มีอะไรใหม่ใน iOS 15
-
- เครื่องคิดเลข
- เข็มทิศ
-
- ตั้งค่า FaceTime
- โทรออกและรับสาย
- สร้างลิงก์ FaceTime
- ถ่าย Live Photos
- ใช้แอปอื่นระหว่างโทรศัพท์
- โทร FaceTime แบบกลุ่ม
- ดูผู้เข้าร่วมในรูปแบบตาราง
- ใช้ SharePlay เพื่อดูและฟังด้วยกัน
- แชร์หน้าจอของคุณ
- เปลี่ยนการตั้งค่าวิดีโอ
- เปลี่ยนการตั้งค่าเสียง
- เพิ่มเอฟเฟ็กต์กล้อง
- ออกจากการโทรหรือสลับไปใช้แอปข้อความ
- ปิดกั้นผู้โทรที่ไม่ต้องการ
-
- ดูแผนที่
-
- ค้นหาสถานที่
- ค้นหาสถานที่น่าสนใจ ร้านอาหาร และบริการที่อยู่ใกล้เคียง
- รับข้อมูลเกี่ยวกับสถานที่
- ทำเครื่องหมายสถานที่
- แชร์สถานที่
- จัดอันดับสถานที่
- บันทึกสถานที่โปรด
- สำรวจสถานที่ใหม่ๆ ด้วยสถานที่น่าสนใจ
- จัดระเบียบสถานที่ในสถานที่น่าสนใจของฉัน
- รับข้อมูลจราจรและข้อมูลสภาพอากาศ
- ลบตำแหน่งที่ตั้งสำคัญ
- ค้นหาการตั้งค่าแผนที่ของคุณอย่างรวดเร็ว
-
- ใช้ Siri, แผนที่ และวิดเจ็ตแผนที่เพื่อรับเส้นทาง
- เลือกตัวเลือกเส้นทางอื่นๆ
- สิ่งต่างๆ ที่คุณสามารถทำได้ในระหว่างเดินทางตามเส้นทาง
- ตั้งค่าเส้นทางยานยนต์ไฟฟ้า
- รับเส้นทางขับขี่
- รับเส้นทางไปยังรถที่คุณจอดอยู่
- แจ้งเหตุการณ์จราจรในแอปแผนที่บน iPhone
- รับเส้นทางปั่นจักรยาน
- รับเส้นทางเดิน
- รับเส้นทางโดยสาร
- ลบเส้นทางล่าสุด
- ใช้แอปแผนที่บน Mac ของคุณเพื่อรับเส้นทาง
- เรียกรถรับส่ง
-
- ดูรูปภาพ
- เล่นวิดีโอและสไลด์โชว์
- ลบและซ่อนรูปภาพและวิดีโอ
- แก้ไขรูปภาพและวิดีโอ
- ตัดต่อความยาววิดีโอและปรับสโลว์โมชั่น
- แก้ไขวิดีโอโหมดแบบภาพยนตร์
- แก้ไข Live Photos
- แก้ไขรูปภาพในโหมดภาพถ่ายบุคคล
- สร้างอัลบั้มรูปภาพ
- แก้ไขและจัดระเบียบอัลบั้ม
- ฟิลเตอร์และเรียงรูปภาพในอัลบั้ม
- ค้นหาในแอปรูปภาพ
- แชร์รูปภาพและวิดีโอ
- ดูรูปภาพและวิดีโอที่แชร์กับคุณ
- โต้ตอบกับรูปภาพโดยใช้ข้อความในภาพและค้นดูจากภาพ
- ดูความทรงจำ
- ปรับแต่งความทรงจำสำหรับคุณโดยเฉพาะ
- ค้นหาผู้คนในแอปรูปภาพ
- แสดงคนหรือสถานที่น้อยลง
- เลือกหารูปภาพตามตำแหน่งที่ตั้ง
- ใช้ “รูปภาพ iCloud”
- แชร์รูปภาพด้วยการแชร์อัลบั้มบน iCloud
- นำเข้ารูปภาพและวิดีโอ
- พิมพ์รูปภาพ
- คำสั่งลัด
- หุ้น
- เคล็ดลับ
-
- เก็บบัตรและตั๋วในแอปกระเป๋าสตางค์
- ตั้งค่า Apple Pay
- ใช้ Apple Pay สำหรับการชำระเงินแบบไร้การสัมผัส
- ใช้ Apple Pay ในแอป แอปคลิป และ Safari
- ใช้ Apple Cash
- ใช้ Apple Card
- จัดการบัตรและกิจกรรม
- ชำระค่าโดยสาร
- ใช้กุญแจดิจิทัล
- ใช้บัตรประจำตัวนักเรียน
- ใช้ใบขับขี่หรือบัตรประจำตัวประชาชนมลรัฐของคุณ
- เพิ่มและใช้บัตร
- จัดการบัตร
- ใช้บัตรการฉีดวัคซีนโควิด-19
-
- แชร์การเชื่อมต่อกับอินเทอร์เน็ตของคุณ
- อนุญาตสายโทรศัพท์บน iPad, iPod touch และ Mac ของคุณ
- ส่งต่องานระหว่างอุปกรณ์
- สตรีมวิดีโอ รูปภาพ และเสียงแบบไร้สายไปยัง Mac
- ตัด คัดลอก และวางระหว่าง iPhone กับอุปกรณ์เครื่องอื่น
- เชื่อมต่อ iPhone และคอมพิวเตอร์ของคุณด้วยสาย
- เชื่อมข้อมูล iPhone กับคอมพิวเตอร์ของคุณ
- ถ่ายโอนไฟล์ระหว่าง iPhone กับคอมพิวเตอร์ของคุณ
-
- บทนำเรื่อง CarPlay
- เชื่อมต่อกับ CarPlay
- ใช้ Siri
- ใช้ตัวควบคุมในรถของคุณ
- รับเส้นทางแบบเลี้ยวต่อเลี้ยว
- แจ้งเหตุการณ์จราจร
- เปลี่ยนมุมมองแผนที่
- โทรออก
- เล่นเพลง
- ดูปฏิทินของคุณ
- ส่งและรับข้อความตัวอักษร
- อ่านข้อความตัวอักษรขาเข้า
- เล่นพ็อดคาสท์
- เล่นหนังสือเสียง
- ฟังข่าวสาร
- ควบคุมบ้านของคุณ
- ใช้แอปอื่นด้วย CarPlay
- จัดเรียงไอคอนต่างๆ ใหม่บนหน้าโฮมของ CarPlay
- เปลี่ยนการตั้งค่าใน CarPlay
-
- เริ่มต้นด้วยคุณสมบัติการช่วยการเข้าถึง
-
-
- เปิดใช้แล้วฝึกหัดใช้ VoiceOver
- เปลี่ยนการตั้งค่า VoiceOver ของคุณ
- เรียนรู้คำสั่งนิ้ว VoiceOver
- สั่งงาน iPhone โดยใช้คำสั่งนิ้ว VoiceOver
- ควบคุม VoiceOver โดยใช้ตัวหมุน
- ใช้แป้นพิมพ์บนหน้าจอ
- เขียนด้วยนิ้วของคุณ
- ใช้ VoiceOver กับแป้นพิมพ์ภายนอกของ Apple
- ใช้เครื่องแสดงผลอักษรเบรลล์
- ป้อนอักษรเบรลล์ให้แสดงบนหน้าจอ
- กำหนดคำสั่งนิ้วและคำสั่งลัดแป้นพิมพ์เอง
- ใช้ VoiceOver กับอุปกรณ์ตัวชี้
- ใช้ VoiceOver สำหรับภาพและวิดีโอ
- ใช้ VoiceOver ในแอปต่างๆ
- ซูม
- จอภาพและขนาดข้อความ
- การเคลื่อนไหว
- การอ่านเนื้อหา
- คำบรรยายเสียง
-
-
- ใช้การปกป้องความปลอดภัยและความเป็นส่วนตัวในตัว
-
- ทำให้ Apple ID ของคุณปลอดภัย
- ลงชื่อเข้าด้วย Apple
- ป้อนรหัสผ่านที่ปลอดภัยสูงโดยอัตโนมัติ
- เปลี่ยนรหัสผ่านที่ปลอดภัยต่ำหรือถูกลดหย่อนความปลอดภัย
- ดูรหัสผ่านและข้อมูลที่เกี่ยวข้องของคุณ
- แชร์รหัสผ่านอย่างปลอดภัยด้วย AirDrop
- ทำให้รหัสผ่านของคุณใช้งานได้บนอุปกรณ์ทุกเครื่องของคุณ
- ป้อนรหัสการตรวจสอบยืนยันโดยอัตโนมัติ
- ป้อนรหัส SMS โดยอัตโนมัติ
- จัดการการตรวจสอบสิทธิ์สองปัจจัยสำหรับ Apple ID ของคุณ
-
- ข้อมูลด้านความปลอดภัยที่สำคัญ
- ข้อมูลด้านการดูแลที่สำคัญ
- ค้นหาแหล่งข้อมูลเพิ่มเติมเกี่ยวกับซอฟต์แวร์และบริการ
- แถลงการณ์การปฏิบัติตามกฎเกณฑ์ของ FCC
- แถลงการณ์การปฏิบัติตามกฎเกณฑ์ของ ISED Canada
- ข้อมูลแถบความถี่กว้างยิ่งยวด
- ข้อมูลเกี่ยวกับเลเซอร์คลาส 1
- Apple กับสิ่งแวดล้อม
- ข้อมูลด้านการกำจัดและการรีไซเคิล
- ลิขสิทธิ์
ค้นหาอุปกรณ์ใน “ค้นหาของฉัน” บน iPhone
ใช้แอป “ค้นหาของฉัน” ![]() เพื่อค้นหาและส่งเสียงดังบน iPhone, iPad, iPod touch, Mac, Apple Watch, AirPods หรือหูฟัง Beats (รุ่นที่รองรับ) ที่หายไป ในการค้นหาอุปกรณ์ คุณต้องเปิดใช้ “ค้นหา [อุปกรณ์] ของฉัน” ก่อนที่อุปกรณ์จะสูญหาย
เพื่อค้นหาและส่งเสียงดังบน iPhone, iPad, iPod touch, Mac, Apple Watch, AirPods หรือหูฟัง Beats (รุ่นที่รองรับ) ที่หายไป ในการค้นหาอุปกรณ์ คุณต้องเปิดใช้ “ค้นหา [อุปกรณ์] ของฉัน” ก่อนที่อุปกรณ์จะสูญหาย
หมายเหตุ: ถ้าคุณต้องการดูว่าอุปกรณ์ของคุณอยู่ห่างจากคุณเท่าใด ตรวจสอบให้แน่ใจว่าคุณเปิดใช้ตำแหน่งที่ตั้งจริงสำหรับแอป “ค้นหาของฉัน” ให้ดูที่ควบคุมข้อมูลตำแหน่งที่ตั้งที่คุณแชร์บน iPhone
ถ้าคุณทำ iPhone สูญหายและไม่สามารถเข้าถึงแอป “ค้นหาของฉัน” ได้ คุณสามารถค้นหาหรือส่งเสียงดังบนอุปกรณ์ของคุณได้โดยใช้ “ค้นหา iPhone ของฉัน” บน iCloud.com
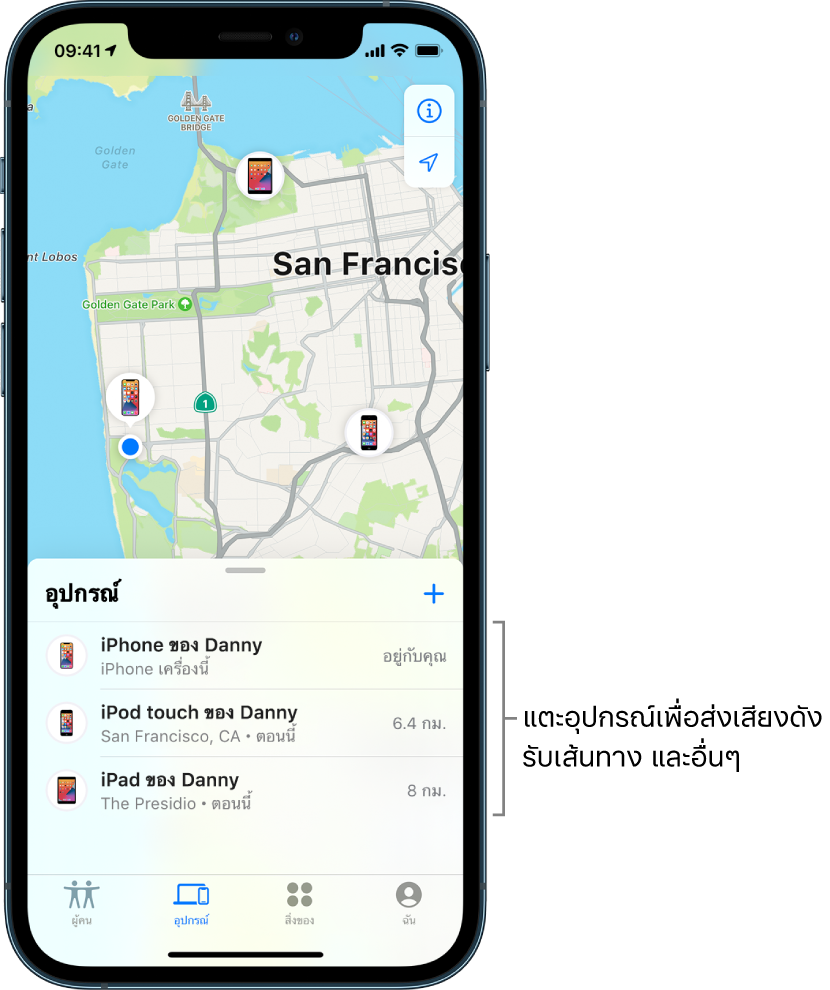
เกี่ยวกับการค้นหาอุปกรณ์
คุณสามารถใช้ “ค้นหาของฉัน” บน iPhone ของคุณเพื่อดูตำแหน่งที่ตั้งของอุปกรณ์บนแผนที่และส่งเสียงดังบนอุปกรณ์เพื่อช่วยให้คุณพบอุปกรณ์ได้ ถ้าอุปกรณ์ออนไลน์ คุณจะเห็นตำแหน่งที่ตั้งของอุปกรณ์ ถ้าอุปกรณ์ออฟไลน์ คุณจะเห็นตำแหน่งที่ตั้งของอุปกรณ์ที่ออนไลน์หรือเชื่อมต่อกับเครือข่าย “ค้นหาของฉัน” ครั้งล่าสุด
สำหรับ AirPods และหูฟัง Beats ที่รองรับ คุณสามารถค้นหาหูฟังเหล่านั้นได้เมื่ออยู่ใกล้อุปกรณ์ของคุณและเชื่อมต่ออยู่กับบลูทูธ สำหรับ AirPods รุ่นที่รองรับ คุณยังสามารถดูตำแหน่งที่ตั้งของหูฟังของคุณผ่านเครือข่าย “ค้นหาของฉัน” ได้สูงสุดถึง 24 ชั่วโมงหลังจากการเชื่อมต่อกับอุปกรณ์ของคุณครั้งสุดท้ายได้อีกด้วย แม้ว่าหูฟังของคุณจะไม่ได้อยู่ใกล้ๆ ก็ตาม
สำหรับเคสหนังแบบกระเป๋าสตางค์สำหรับ iPhone ที่มีการรองรับ “ค้นหาของฉัน” คุณสามารถดูตำแหน่งที่ตั้งของเคสหนังแบบกระเป๋าสตางค์เมื่อติดอยู่กับ iPhone ของคุณ และตำแหน่งที่ตั้งที่ทราบตำแหน่งล่าสุดได้หากเคสหนังแบบกระเป๋าสตางค์ถูกดึงออกจาก iPhone ของคุณ
ดูตำแหน่งที่ตั้งของอุปกรณ์ของคุณบนแผนที่
คุณสามารถดูตำแหน่งที่ตั้งปัจจุบันหรือตำแหน่งที่ตั้งที่ทราบตำแหน่งล่าสุดของอุปกรณ์ของคุณได้ในแอป “ค้นหาของฉัน”
แตะ อุปกรณ์ ที่ด้านล่างสุดของหน้าจอ แล้วแตะชื่อของอุปกรณ์ที่คุณต้องการค้นหา
ถ้าสามารถค้นหาอุปกรณ์ได้: อุปกรณ์จะแสดงขึ้นบนแผนที่ คุณจึงสามารถดูว่าอุปกรณ์อยู่ที่ไหนได้
ถ้าไม่สามารถค้นหาอุปกรณ์ได้: คุณจะเห็น “ไม่พบตำแหน่งที่ตั้ง” ใต้ชื่อของอุปกรณ์ ให้เปิดใช้ “แจ้งเตือนให้ทราบเมื่อพบ” ใต้การแจ้งเตือน คุณได้รับการแจ้งเตือนเมื่อค้นพบอุปกรณ์
สิ่งสำคัญ: ตรวจสอบให้แน่ใจว่าคุณอนุญาตการแจ้งเตือนสำหรับแอป “ค้นหาของฉัน” ให้ดูที่เปลี่ยนการตั้งค่าการแจ้งเตือนบน iPhone
สำหรับขั้นตอนการแก้ไขปัญหา ให้ดูที่บทความบริการช่วยเหลือของ Apple ถ้า “ค้นหา iPhone ของฉัน” ออฟไลน์หรือไม่ทำงาน
ส่งเสียงดังบน iPhone, iPad, iPod touch, Mac หรือ Apple Watch ของคุณ
แตะ อุปกรณ์ ที่ด้านล่างสุดของหน้าจอ แล้วแตะชื่อของอุปกรณ์ที่คุณต้องการให้ส่งเสียงดัง
แตะ ส่งเสียงดัง
ถ้าอุปกรณ์ออนไลน์: เสียงจะเริ่มเล่นหลังจากล่าช้าสักครู่และจะค่อยๆ เพิ่มระดับเสียง จากนั้นจะเล่นเป็นเวลาสองนาที อุปกรณ์จะสั่น (หากทำได้) การเตือนจากแอป “ค้นหา [อุปกรณ์] ของฉัน” จะแสดงขึ้นบนหน้าจอของอุปกรณ์
อีเมลยืนยันจะถูกส่งไปที่ที่อยู่อีเมล Apple ID ของคุณอีกด้วย
ถ้าอุปกรณ์ออฟไลน์: คุณจะเห็นรอดำเนินการส่งเสียงดัง เสียงจะเล่นในครั้งถัดไปที่อุปกรณ์เชื่อมต่อกับเครือข่าย Wi-Fi หรือเครือข่ายเซลลูลาร์
Siri: ลองพูดว่า: “ส่งเสียงบน iPod touch ของฉัน” หรือ “iPad ของฉันอยู่ที่ไหน” เรียนรู้วิธีถาม Siri
ส่งเสียงดังบน AirPods หรือหูฟัง Beats ของคุณ
คุณสามารถส่งเสียงดังบน AirPods หรือหูฟัง Beats ของคุณได้หากหูฟังไม่ได้อยู่ในเคส ใน iOS 15.0.1 ขึ้นไป ถ้าคุณเปิดใช้เครือข่าย “ค้นหาของฉัน” สำหรับ AirPods ที่รองรับ คุณยังสามารถเล่นเสียงเมื่อหูฟังอยู่ในเคสได้อีกด้วย
แตะ อุปกรณ์ ที่ด้านล่างสุดของหน้าจอ แล้วแตะชื่อของ AirPods หรือหูฟัง Beats ที่คุณต้องการให้ส่งเสียงดัง
แตะ ส่งเสียงดัง ถ้า AirPods หรือ AirPods Pro ของคุณแยกกัน คุณสามารถปิดเสียงข้างหนึ่งได้โดยการแตะ ซ้าย หรือ ขวา เพื่อค้นหาทีละข้าง
ถ้าอุปกรณ์ออนไลน์: อุปกรณ์จะส่งเสียงดังทันทีเป็นเวลาสองนาที
ถ้าอุปกรณ์ออฟไลน์: คุณจะได้รับการแจ้งเตือนในครั้งถัดไปที่อุปกรณ์ของคุณอยู่ในช่วงสัญญาณของ iPhone, iPad หรือ iPod touch ของคุณ
สิ่งสำคัญ: ตรวจสอบให้แน่ใจว่าคุณอนุญาตการแจ้งเตือนสำหรับแอป “ค้นหาของฉัน” ให้ดูที่เปลี่ยนการตั้งค่าการแจ้งเตือนบน iPhone
หยุดส่งเสียงดังบนอุปกรณ์
ถ้าคุณพบอุปกรณ์ของคุณและต้องการปิดเสียงก่อนที่จะหยุดโดยอัตโนมัติ ให้ปฏิบัติตามวิธีใดวิธีหนึ่งต่อไปนี้:
iPhone, iPad หรือ iPod touch: กดปุ่มเปิด/ปิดหรือปุ่มระดับเสียง หรือสลับสวิตช์เปิด/ปิดเสียง ถ้าอุปกรณ์ล็อคอยู่ คุณยังสามารถปลดล็อคหรือปัดเพื่อปิดทิ้งการเตือน “ค้นหา [อุปกรณ์] ของฉัน” ได้เช่นกัน ถ้าอุปกรณ์ปลดล็อคอยู่ คุณยังสามารถแตะ ตกลง ในการเตือน “ค้นหา [อุปกรณ์] ของฉัน” ได้เช่นกัน
Apple Watch: แตะ ละทิ้ง ในการเตือน “ค้นหานาฬิกาของฉัน” หรือกดที่ Digital Crown หรือปุ่มด้านข้าง
Mac: คลิก ตกลง ในการเตือน “ค้นหา Mac ของฉัน”
AirPods หรือหูฟัง Beats: แตะ หยุด ใน “ค้นหาของฉัน”
รับเส้นทางไปยังอุปกรณ์
คุณสามารถรับเส้นทางแบบเลี้ยวต่อเลี้ยวไปยังอุปกรณ์ของคุณได้หากคุณเห็นตำแหน่งที่ตั้งของอุปกรณ์ของคุณบนแผนที่ ใน iOS 15.0.1 ขึ้นไป คุณสามารถรับคำแนะนำเพิ่มเติมสำหรับ AirPods รุ่นที่รองรับได้หากคุณเปิดใช้เครือข่าย “ค้นหาของฉัน” สำหรับหูฟังอยู่และคุณอยู่ใกล้ๆ กับหูฟัง
แตะ อุปกรณ์ ที่ด้านล่างสุดของหน้าจอ แล้วแตะชื่อของอุปกรณ์ที่คุณต้องการรับเส้นทาง
ปฏิบัติตามวิธีใดวิธีหนึ่งต่อไปนี้:
เส้นทางแบบเลี้ยวต่อเลี้ยว: แตะเส้นทางเพื่อเปิดแอปแผนที่
 ให้ดูที่รับเส้นทางในแอปแผนที่
ให้ดูที่รับเส้นทางในแอปแผนที่การค้นหาใกล้เคียง: ถ้าคุณอยู่ใกล้ AirPods ของคุณ ให้แตะ ค้นหา เริ่มขยับไปมาเพื่อค้นหา AirPods ของคุณแล้วทำตามขั้นตอนบนหน้าจอ เมื่อคุณเข้าใกล้หูฟังขึ้นเรื่อยๆ ข้อความจะเปลี่ยนจาก “อยู่ไกล” เป็น “อยู่ใกล้” และเป็น “ที่นี่”
ค้นหาหรือส่งเสียงดังบนอุปกรณ์ของเพื่อน
ถ้าเพื่อนของคุณทำอุปกรณ์สูญหาย พวกเขาสามารถค้นหาและส่งเสียงดังบนอุปกรณ์นั้นได้โดยไปที่ icloud.com/find แล้วลงชื่อเข้าด้วย Apple ID และรหัสผ่านของพวกเขา ในการเรียนรู้เพิ่มเติม ให้ดูที่ค้นหาอุปกรณ์ใน “ค้นหา iPhone ของฉัน” บน iCloud.com ในคู่มือผู้ใช้ iCloud
ถ้าคุณตั้งค่าการแชร์กันในครอบครัว คุณจะสามารถใช้ “ค้นหาของฉัน” เพื่อค้นหาอุปกรณ์ที่สูญหายของสมาชิกครอบครัวได้