คู่มือผู้ใช้ iPhone
- ยินดีต้อนรับ
-
- รุ่นที่รองรับ
- iPhone 8
- iPhone 8 Plus
- iPhone X
- iPhone XR
- iPhone XS
- iPhone XS Max
- iPhone 11
- iPhone 11 Pro
- iPhone 11 Pro Max
- iPhone SE (รุ่นที่ 2)
- iPhone 12 mini
- iPhone 12
- iPhone 12 Pro
- iPhone 12 Pro Max
- iPhone 13 mini
- iPhone 13
- iPhone 13 Pro
- iPhone 13 Pro Max
- iPhone SE (รุ่นที่ 3)
- iPhone 14
- iPhone 14 Plus
- iPhone 14 Pro
- iPhone 14 Pro Max
- มีอะไรใหม่ใน iOS 16
-
- ปรับระดับเสียง
- ทำงานมัลติทาสก์ด้วยหน้าต่างย่อยในหน้าต่างหลัก
- เข้าถึงคุณสมบัติจากหน้าจอล็อค
- ดูกิจกรรมใน Dynamic Island
- ดำเนินการการทำงานด่วน
- ค้นหาจากหน้าจอโฮมหรือหน้าจอล็อค
- ใช้ AirDrop เพื่อส่งรายการ
- ถ่ายภาพหน้าจอหรือบันทึกหน้าจอ
- รับข้อมูลเกี่ยวกับ iPhone ของคุณ
- ดูหรือเปลี่ยนแปลงการตั้งค่าข้อมูลเซลลูลาร์
- เดินทางพร้อมกับ iPhone
-
- เครื่องคิดเลข
- เข็มทิศ
-
- ตั้งค่า FaceTime
- โทรออกและรับสาย
- สร้างลิงก์ FaceTime
- ถ่าย Live Photos
- เปิดใช้คำบรรยายเสียงสดในสายโทร FaceTime
- ใช้แอปอื่นระหว่างโทรศัพท์
- โทร FaceTime แบบกลุ่ม
- ดูผู้เข้าร่วมในรูปแบบตาราง
- ใช้ SharePlay เพื่อดู ฟัง และเล่นด้วยกัน
- แชร์หน้าจอของคุณ
- ส่งต่อจากสายโทร FaceTime ไปยังอุปกรณ์อีกเครื่องหนึ่ง
- เปลี่ยนการตั้งค่าวิดีโอ
- เปลี่ยนการตั้งค่าเสียง
- เพิ่มเอฟเฟ็กต์กล้อง
- ออกจากการโทรหรือสลับไปใช้แอปข้อความ
- ปิดกั้นผู้โทรที่ไม่ต้องการ
-
- บทนำเรื่องแอปบ้าน
- อัปเกรดเป็นสถาปัตยกรรมบ้านแบบใหม่
- ตั้งค่าอุปกรณ์เสริม
- ควบคุมอุปกรณ์เสริม
- ควบคุมบ้านของคุณโดยใช้ Siri
- กำหนดค่า HomePod
- ควบคุมบ้านของคุณจากระยะไกล
- สร้างและใช้บรรยากาศ
- สร้างการทำงานอัตโนมัติ
- กำหนดค่ากล้อง
- การจำใบหน้า
- ปลดล็อคประตูของคุณด้วยกุญแจบ้าน
- กำหนดค่าเราท์เตอร์
- แชร์ตัวควบคุมกับคนอื่น
- เพิ่มบ้านเพิ่มเติม
-
- ดูแผนที่
-
- ค้นหาสถานที่
- ค้นหาสถานที่น่าสนใจ ร้านอาหาร และบริการที่อยู่ใกล้เคียง
- รับข้อมูลเกี่ยวกับสถานที่
- ทำเครื่องหมายสถานที่
- แชร์สถานที่
- จัดอันดับสถานที่
- บันทึกสถานที่โปรด
- สำรวจสถานที่ใหม่ๆ ด้วยสถานที่น่าสนใจ
- จัดระเบียบสถานที่ในสถานที่น่าสนใจของฉัน
- รับข้อมูลจราจรและข้อมูลสภาพอากาศ
- ลบตำแหน่งที่ตั้งสำคัญ
- ค้นหาการตั้งค่าแผนที่ของคุณ
- เรียกรถรับส่ง
-
- ตั้งค่าแอปข้อความ
- ส่งและตอบกลับข้อความ
- เลิกส่งและแก้ไขข้อความ
- ติดตามข้อความและการสนทนา
- ส่งต่อและแชร์ข้อความ
- เริ่มต้นการสนทนาแบบกลุ่ม
- เพิ่มรูปภาพและวิดีโอ
- ส่งและรับเนื้อหา
- ดู ฟัง หรือเล่นด้วยกันโดยใช้ SharePlay
- ใช้งานโปรเจ็กต์ร่วมกัน
- ทำให้ข้อความเคลื่อนไหว
- ใช้แอป iMessage
- ใช้ Memoji
- ส่งข้อความเสียงที่บันทึกไว้
- ส่งเอฟเฟ็กต์ Digital Touch
- ส่งเงิน รับเงิน และขอเงินผ่าน Apple Cash
- เปลี่ยนการแจ้งเตือน
- ปิดกั้น ฟิลเตอร์ และแจ้งข้อความ
- ลบข้อความ
- กู้คืนข้อความที่ถูกลบ
-
- ดูรูปภาพ
- เล่นวิดีโอและสไลด์โชว์
- ลบหรือซ่อนรูปภาพและวิดีโอ
- แก้ไขรูปภาพและวิดีโอ
- ตัดต่อความยาววิดีโอและปรับสโลว์โมชั่น
- แก้ไขวิดีโอโหมดภาพยนตร์
- แก้ไข Live Photos
- แก้ไขรูปภาพในโหมดภาพถ่ายบุคคล
- ใช้อัลบั้มรูปภาพ
- แก้ไขและจัดระเบียบอัลบั้ม
- ฟิลเตอร์และเรียงรูปภาพและวิดีโอในอัลบั้ม
- ทำสำเนาและคัดลอกรูปภาพและวิดีโอ
- ค้นหาและลบรูปภาพและวิดีโอซ้ำ
- ค้นหารูปภาพ
- ค้นหาและระบุผู้คนในแอปรูปภาพ
- เลือกหารูปภาพตามตำแหน่งที่ตั้ง
- แชร์รูปภาพและวิดีโอ
- แชร์วิดีโอแบบยาว
- ดูรูปภาพและวิดีโอที่แชร์กับคุณ
- ใช้ข้อความในภาพเพื่อโต้ตอบกับเนื้อหาในรูปภาพหรือวิดีโอ
- ใช้ค้นดูจากภาพเพื่อระบุวัตถุในรูปภาพของคุณ
- ยกสิ่งที่ถ่ายขึ้นจากพื้นหลังของรูปภาพ
- ดูความทรงจำ
- ปรับแต่งความทรงจำของคุณสำหรับคุณโดยเฉพาะ
- จัดการความทรงจำและรูปภาพแนะนำ
- นำเข้ารูปภาพและวิดีโอ
- พิมพ์รูปภาพ
- คำสั่งลัด
- เคล็ดลับ
-
- เก็บบัตรและตั๋วในแอปกระเป๋าสตางค์
- ตั้งค่า Apple Pay
- ใช้ Apple Pay สำหรับการชำระเงินแบบไร้การสัมผัส
- ใช้ Apple Pay ในแอป แอปคลิป และ Safari
- ใช้ Apple Cash
- ใช้ Apple Card
- ใช้ Savings
- จัดการบัตรชำระเงินและกิจกรรม
- ชำระค่าโดยสาร
- ใช้กุญแจดิจิทัล
- ใช้ใบขับขี่หรือบัตรประจำตัวประชาชนมลรัฐของคุณ
- ใช้บัตรประจำตัวนักเรียน
- บัตรบัญชี Apple
- เพิ่มและใช้บัตร
- จัดการบัตร
- ใช้บัตรการฉีดวัคซีนโควิด-19
-
- แชร์การเชื่อมต่อกับอินเทอร์เน็ตของคุณ
- อนุญาตสายโทรศัพท์บน iPad, iPod touch และ Mac ของคุณ
- ใช้ iPhone เป็นเว็บแคม
- ส่งต่องานระหว่างอุปกรณ์
- สตรีมวิดีโอ รูปภาพ และเสียงแบบไร้สายไปยัง Mac
- ตัด คัดลอก และวางระหว่าง iPhone กับอุปกรณ์เครื่องอื่น
- เชื่อมต่อ iPhone และคอมพิวเตอร์ของคุณด้วยสาย
-
- ถ่ายโอนไฟล์ระหว่างอุปกรณ์
- ถ่ายโอนไฟล์โดยใช้อีเมล ข้อความ หรือ AirDrop
- อัปเดตไฟล์ให้ตรงกันอยู่เสมอโดยอัตโนมัติด้วย iCloud
- ถ่ายโอนไฟล์โดยใช้อุปกรณ์จัดเก็บข้อมูลภายนอก
- ใช้เซิร์ฟเวอร์ไฟล์เพื่อแชร์ไฟล์ระหว่าง iPhone กับคอมพิวเตอร์ของคุณ
- แชร์ไฟล์กับบริการพื้นที่จัดเก็บข้อมูลแบบคลาวด์
- เชื่อมข้อมูลเนื้อหาหรือถ่ายโอนไฟล์โดยใช้ Finder หรือ iTunes
-
- บทนำเรื่อง CarPlay
- เชื่อมต่อกับ CarPlay
- ใช้ Siri
- ใช้ตัวควบคุมในรถของคุณ
- รับเส้นทางแบบเลี้ยวต่อเลี้ยว
- แจ้งเหตุการณ์จราจร
- เปลี่ยนมุมมองแผนที่
- โทรออก
- เล่นเพลง
- ดูปฏิทินของคุณ
- ส่งและรับข้อความตัวอักษร
- อ่านข้อความตัวอักษรขาเข้า
- เล่นพ็อดคาสท์
- เล่นหนังสือเสียง
- ฟังข่าวสาร
- ควบคุมบ้านของคุณ
- ใช้แอปอื่นด้วย CarPlay
- จัดเรียงไอคอนต่างๆ ใหม่บนหน้าโฮมของ CarPlay
- เปลี่ยนการตั้งค่าใน CarPlay
-
- เริ่มต้นด้วยคุณสมบัติการช่วยการเข้าถึง
-
-
- เปิดใช้แล้วฝึกหัดใช้ VoiceOver
- เปลี่ยนการตั้งค่า VoiceOver ของคุณ
- เรียนรู้คำสั่งนิ้ว VoiceOver
- สั่งงาน iPhone เมื่อ VoiceOver เปิดอยู่
- ควบคุม VoiceOver โดยใช้ตัวหมุน
- ใช้แป้นพิมพ์บนหน้าจอ
- เขียนด้วยนิ้วของคุณ
- ใช้ VoiceOver กับแป้นพิมพ์ภายนอกของ Apple
- ใช้เครื่องแสดงผลอักษรเบรลล์
- ป้อนอักษรเบรลล์ให้แสดงบนหน้าจอ
- กำหนดคำสั่งนิ้วและคำสั่งลัดแป้นพิมพ์เอง
- ใช้ VoiceOver กับอุปกรณ์ตัวชี้
- ใช้ VoiceOver สำหรับภาพและวิดีโอ
- ใช้ VoiceOver ในแอปต่างๆ
- ซูม
- จอภาพและขนาดข้อความ
- การเคลื่อนไหว
- การอ่านเนื้อหา
- คำบรรยายเสียง
-
-
- ใช้การปกป้องความเป็นส่วนตัวและความปลอดภัยในตัว
- ทำให้ Apple ID ของคุณปลอดภัย
-
- ลงชื่อเข้าด้วยพาสคีย์
- ลงชื่อเข้าด้วย Apple
- ป้อนรหัสผ่านที่ปลอดภัยสูงโดยอัตโนมัติ
- เปลี่ยนรหัสผ่านที่ปลอดภัยต่ำหรือถูกลดหย่อนความปลอดภัย
- ดูรหัสผ่านและข้อมูลที่เกี่ยวข้องของคุณ
- แชร์พาสคีย์และรหัสผ่านอย่างปลอดภัยด้วย AirDrop
- ทำให้พาสคีย์และรหัสผ่านของคุณมีบนอุปกรณ์ทุกเครื่องของคุณ
- ป้อนรหัสการตรวจสอบยืนยันโดยอัตโนมัติ
- ป้อนรหัส SMS โดยอัตโนมัติ
- ลงชื่อเข้าด้วยความท้าทาย CAPTCHA ที่น้อยลงบน iPhone
- จัดการการตรวจสอบสิทธิ์สองปัจจัยสำหรับ Apple ID ของคุณ
- ใช้รหัสความปลอดภัย
- สร้างและจัดการที่อยู่สำหรับซ่อนอีเมลของฉัน
- ปกป้องการท่องเว็บของคุณด้วย iCloud Private Relay
- ใช้ที่อยู่เครือข่ายส่วนตัว
- ใช้การปกป้องข้อมูลขั้นสูง
- โหมดล็อคดาวน์
-
- เปิดหรือปิดเครื่อง iPhone
- บังคับให้ iPhone เริ่มการทำงานเครื่องใหม่
- อัปเดต iOS
- สำรองข้อมูล iPhone
- คืนการตั้งค่า iPhone กลับเป็นค่าเริ่มต้น
- กู้คืนเนื้อหาทั้งหมดจากข้อมูลสำรอง
- กู้คืนรายการที่ซื้อและรายการที่ลบ
- ขาย ยกให้ หรือแลกเปลี่ยน iPhone ของคุณกับผู้อื่น
- ลบข้อมูล iPhone
- ติดตั้งหรือเอาโปรไฟล์การกำหนดค่าออก
-
- ข้อมูลด้านความปลอดภัยที่สำคัญ
- ข้อมูลด้านการดูแลที่สำคัญ
- ค้นหาแหล่งข้อมูลเพิ่มเติมเกี่ยวกับซอฟต์แวร์และบริการ
- แถลงการณ์การปฏิบัติตามกฎเกณฑ์ของ FCC
- แถลงการณ์การปฏิบัติตามกฎเกณฑ์ของ ISED Canada
- ข้อมูลแถบความถี่กว้างยิ่งยวด
- ข้อมูลเกี่ยวกับเลเซอร์คลาส 1
- Apple กับสิ่งแวดล้อม
- ข้อมูลด้านการกำจัดและการรีไซเคิล
- การแก้ไข iOS โดยไม่ได้รับอนุญาต
- ลิขสิทธิ์
ลงชื่อเข้าด้วยพาสคีย์บน iPhone
พาสคีย์ให้วิธีลงชื่อเข้าที่ง่ายและปลอดภัยกับคุณโดยไม่ต้องใช้รหัสผ่านโดยอาศัย Face ID (รุ่นที่รองรับ) หรือ Touch ID (รุ่นที่รองรับ) เพื่อระบุถึงตัวตนของคุณเมื่อคุณลงชื่อเข้าเว็บไซต์และแอปที่รองรับ
บทนำเรื่องพาสคีย์
ตามมาตรฐานอุตสาหกรรมสำหรับการตรวจสอบสิทธิ์บัญชี พาสคีย์ใช้งานง่ายกว่ารหัสผ่านและปลอดภัยกว่ามาก
พาสคีย์เป็นเอนทิตี้การเข้ารหัสที่คุณมองไม่เห็นและใช้แทนรหัสผ่าน พาสคีย์ประกอบด้วยคู่กุญแจ ซึ่งช่วยปรับปรุงความปลอดภัยได้เป็นอย่างมากเมื่อเทียบกับรหัสผ่าน กุญแจอันหนึ่งจะเป็นแบบสาธารณะ ซึ่งลงทะเบียนกับเว็บไซต์หรือแอปที่คุณใช้อยู่ กุญแจอีกอันหนึ่งจะเป็นแบบส่วนตัว ซึ่งใช้เฉพาะกับอุปกรณ์ของคุณเท่านั้น คู่กุญแจนี้ช่วยให้มั่นใจถึงความสัมพันธ์ที่มีความปลอดภัยสูงและเป็นส่วนตัวระหว่างอุปกรณ์ของคุณกับเว็บไซต์หรือแอปผ่านการใช้เทคนิคการเข้ารหัสที่มีประสิทธิภาพและได้มาตรฐานอุตสาหกรรม พาสคีย์มีลักษณะเฉพาะและความสะดวกอื่นๆ ดังนี้:
ปลอดภัยสูงเสมอและแฮ็กเกอร์คาดเดาไม่ได้
มีการเชื่อมโยงเฉพาะกับเว็บไซต์หรือแอปที่สร้างขึ้นเท่านั้น ดังนั้นจึงปกป้องคุณจากการถูกหลอกให้ใช้พาสคีย์เพื่อลงชื่อเข้าเว็บไซต์หรือแอปที่หลอกลวง
iPhone ของคุณจะจัดเก็บพาสคีย์อยู่ในพวงกุญแจ iCloud ดังนั้นจึงมีพาสคีย์บนอุปกรณ์ทุกเครื่องของคุณที่คุณลงชื่อเข้าด้วย Apple ID ของคุณ (ต้องใช้ iOS 16, iPadOS 16, macOS Ventura หรือ tvOS 16)
มีการเข้ารหัสแบบต้นทางถึงปลายทางในพวงกุญแจ iCloud ดังนั้นจึงไม่มีใครหรือแม้แต่ Apple ที่สามารถอ่านข้อมูลได้
กุญแจส่วนตัวจะอยู่ในอุปกรณ์ของคุณตลอดเวลา ดังนั้นจึงไม่สามารถรั่วไหลจากเว็บไซต์หรือแอปได้
คุณไม่จำเป็นต้องสร้าง ปกป้อง หรือจดจำอะไรเลย
คุณสามารถใช้ AirDrop เพื่อแชร์พาสคีย์อย่างปลอดภัยกับผู้อื่นได้
คุณสามารถใช้พาสคีย์บน iPhone เพื่อลงชื่อเข้าบัญชีบนอุปกรณ์ที่ไม่ใช่ของ Apple ได้
พาสคีย์บน iPhone กำหนดให้คุณต้องใช้พวงกุญแจ iCloud ถ้าคุณไม่ได้เปิดใช้พวงกุญแจ iCloud ไว้เมื่อคุณพยายามบันทึกพาสคีย์ คุณจะถูกขอให้เปิดใช้ พาสคีย์ยังกำหนดให้ต้องเปิดใช้งานการตรวจสอบสิทธิ์สองปัจจัยสำหรับ Apple ID ของคุณอีกด้วย
หมายเหตุ: พาสคีย์เป็นมาตรฐานความปลอดภัยระดับอุตสาหกรรม และเว็บไซต์และแอปจำนวนมากกำลังเพิ่มการรองรับพาสคีย์อยู่อย่างรวดเร็ว
บันทึกพาสคีย์สำหรับบัญชี
ตามปกติแล้ว การบันทึกพาสคีย์ลงใน iPhone และพวงกุญแจ iCloud ของคุณจะประกอบด้วยขั้นตอนที่คล้ายกับขั้นตอนเหล่านี้ โดยขึ้นอยู่กับเว็บไซต์ เบราว์เซอร์ หรือแอป
บน iPhone ของคุณ ให้ปฏิบัติตามวิธีใดวิธีหนึ่งต่อไปนี้:
สำหรับบัญชีใหม่: บนหน้าจอการลงทะเบียนบัญชี ให้ป้อนชื่อบัญชี
สำหรับบัญชีที่มีอยู่: ลงชื่อเข้าด้วยรหัสผ่านของคุณ จากนั้นไปที่หน้าจอการจัดการบัญชี
เมื่อคุณเห็นตัวเลือกในการบันทึกพาสคีย์สำหรับบัญชี ให้แตะ ดำเนินการต่อ
แล้วพาสคีย์ของคุณก็จะถูกบันทึก
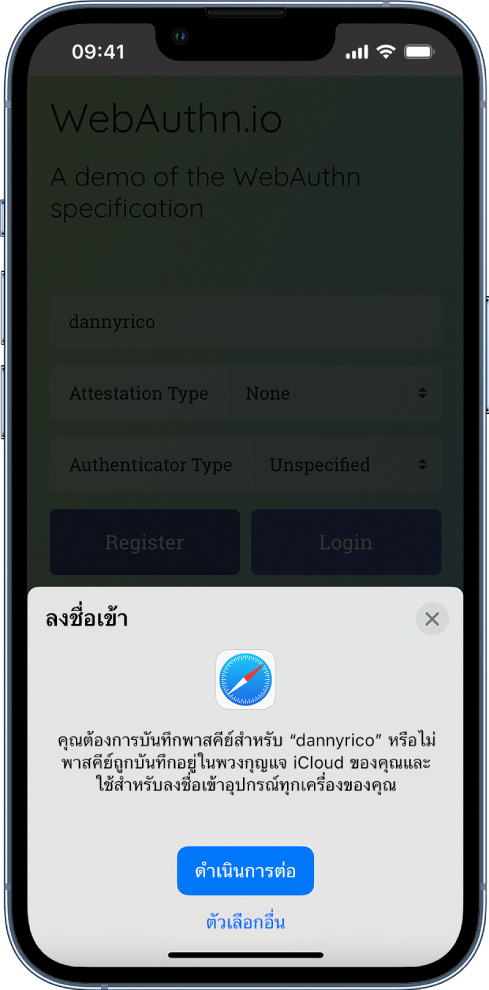
หมายเหตุ: ถ้าคุณต้องการบันทึกข้อมูลประจำตัวของคุณลงในรหัสความปลอดภัยภายนอกหรือลงในอุปกรณ์อื่นที่ไม่ได้ผูกกับ Apple ID ของคุณ คุณอาจสามารถเลือก ตัวเลือกอื่น บันทึกในอุปกรณ์อื่น หรือที่คล้ายกัน (แทนดำเนินการต่อ) ได้ จากนั้นทำตามขั้นตอนบนหน้าจอ
บันทึกพาสคีย์ลงใน iPhone ของคุณในขณะที่ใช้คอมพิวเตอร์หรืออุปกรณ์ที่ไม่ใช่ของคุณเอง
ในขณะที่ใช้อุปกรณ์ที่ไม่ได้ผูกกับกับ Apple ID ของคุณ (เช่น คอมพิวเตอร์ที่ห้องสมุดสาธารณะ ร้านอินเทอร์เน็ต หรือบ้านเพื่อน) คุณสามารถบันทึกพาสคีย์ลงใน iPhone (และพวงกุญแจ iCloud) แทนการบันทึกลงในอุปกรณ์เครื่องอื่นได้ ตามปกติแล้ว การบันทึกพาสคีย์ลงใน iPhone ของคุณจะประกอบด้วยขั้นตอนต่อไปนี้:
บนอุปกรณ์เครื่องอื่น ให้ปฏิบัติตามวิธีใดวิธีหนึ่งต่อไปนี้:
สำหรับบัญชีใหม่: บนหน้าจอการลงทะเบียนบัญชี ให้ป้อนชื่อบัญชี
สำหรับบัญชีที่มีอยู่: ลงชื่อเข้าด้วยรหัสผ่านของคุณ จากนั้นไปที่หน้าจอการจัดการบัญชี
เมื่อคุณเห็นตัวเลือกในการบันทึกพาสคีย์ของบัญชี ให้เลือก ตัวเลือกอื่น บันทึกในอุปกรณ์อื่น หรือที่คล้ายกัน (แทนดำเนินการต่อ)
แตะ “บันทึกพาสคีย์ในอุปกรณ์ด้วยกล้อง” หรือที่คล้ายกัน จากนั้นทำตามขั้นตอนบนหน้าจอเพื่อให้แสดงคิวอาร์โค้ดบนหน้าจอ
ใช้กล้อง iPhone ของคุณเพื่อสแกนคิวอาร์โค้ด
ลงชื่อเข้าบัญชีบน iPhone ที่มีพาสคีย์
ตามปกติแล้ว การลงชื่อเข้าด้วยพาสคีย์ของคุณจะประกอบด้วยขั้นตอนที่คล้ายกับขั้นตอนเหล่านี้ โดยขึ้นอยู่กับเว็บไซต์ เบราว์เซอร์ หรือแอป
บนหน้าจอลงชื่อเข้าของเว็บไซต์หรือแอป ให้แตะช่องชื่อบัญชี
แตะบัญชีที่แนะนำที่ด้านล่างสุดของหน้าจอหรือบริเวณด้านบนสุดของแป้นพิมพ์
ถ้า iPhone ของคุณมี Touch ID ให้ทำตามขั้นตอนบนหน้าจอเพื่อตรวจสอบยืนยันข้อมูลประจำตัวของคุณ มิฉะนั้น Face ID จะตรวจสอบยืนยันข้อมูลประจำตัวของคุณ
หมายเหตุ: ถ้าคุณต้องการลงชื่อเข้าบน iPhone โดยใช้พาสคีย์ที่จัดเก็บอยู่ในอุปกรณ์อื่นที่ไม่ได้ผูกกับ Apple ID ของคุณ คุณอาจสามารถเลือก ตัวเลือกอื่น (หรือที่คล้ายกัน) แทนดำเนินการต่อได้ จากนั้นทำตามขั้นตอนบนหน้าจอ
ลงชื่อเข้าบนอุปกรณ์อื่นด้วยพาสคีย์ที่จัดเก็บอยู่ใน iPhone ของคุณ
iPhone จัดเก็บพาสคีย์ของคุณอยู่ในพวงกุญแจ iCloud ดังนั้นพาสคีย์จะถูกใช้โดยอัตโนมัติทุกครั้งที่คุณลงชื่อเข้าด้วย Apple ID ของคุณบนอุปกรณ์อีกเครื่องหนึ่ง (ต้องใช้ iOS 16, iPadOS 16, macOS Ventura หรือ tvOS 16)
อย่างไรก็ตาม ถ้าคุณใช้อุปกรณ์ที่ไม่ได้ผูกกับ Apple ID ของคุณ คุณยังคงสามารถลงชื่อเข้าบัญชีได้โดยใช้พาสคีย์ที่จัดเก็บอยู่ใน iPhone ของคุณ ตามปกติแล้ว การลงชื่อเข้าจะประกอบด้วยขั้นตอนต่อไปนี้:
ใช้อุปกรณ์อื่นเพื่อไปยังหน้าจอลงชื่อเข้าของบัญชีของคุณ
บนหน้าจอลงชื่อเข้า ให้แตะช่องชื่อบัญชี
แตะ “ตัวเลือกอื่น”, “พาสคีย์จากอุปกรณ์ใกล้เคียง” หรือที่คล้ายกัน จากนั้นทำตามขั้นตอนบนหน้าจอเพื่อให้แสดงคิวอาร์โค้ดบนหน้าจอ
ใช้กล้อง iPhone ของคุณเพื่อสแกนคิวอาร์โค้ด