คู่มือผู้ใช้ iPhone
- ยินดีต้อนรับ
-
-
- iPhone รุ่นที่สามารถใช้งานร่วมกับ iOS 17 ได้
- iPhone XR
- iPhone XS
- iPhone XS Max
- iPhone 11
- iPhone 11 Pro
- iPhone 11 Pro Max
- iPhone SE (รุ่นที่ 2)
- iPhone 12 mini
- iPhone 12
- iPhone 12 Pro
- iPhone 12 Pro Max
- iPhone 13 mini
- iPhone 13
- iPhone 13 Pro
- iPhone 13 Pro Max
- iPhone SE (รุ่นที่ 3)
- iPhone 14
- iPhone 14 Plus
- iPhone 14 Pro
- iPhone 14 Pro Max
- iPhone 15
- iPhone 15 Plus
- iPhone 15 Pro
- iPhone 15 Pro Max
- ข้อมูลพื้นฐานเกี่ยวกับการตั้งค่า
- นำ iPhone มาใช้ในแบบของคุณเอง
- ถ่ายรูปและวิดีโอที่ยอดเยี่ยม
- ติดต่อกับเพื่อนและครอบครัว
- แชร์คุณสมบัติกับครอบครัวของคุณ
- ใช้ iPhone สำหรับชีวิตประจำวันของคุณ
- คำแนะนำของผู้เชี่ยวชาญจากบริการช่วยเหลือของ Apple
-
- มีอะไรใหม่ใน iOS 17
-
- เปลี่ยนเสียงและการสั่น
- ใช้ปุ่มแอ็คชั่นบน iPhone 15 Pro และ iPhone 15 Pro Max
- สร้างหน้าจอล็อคแบบกำหนดเอง
- เปลี่ยนภาพพื้นหลัง
- ปรับความสว่างหน้าจอและค่าสมดุลแสงสี
- เปิดหน้าจอ iPhone ทิ้งไว้เป็นเวลานานขึ้น
- ใช้สแตนด์บาย
- กำหนดขนาดข้อความและการตั้งค่าการซูมเอง
- เปลี่ยนชื่อ iPhone ของคุณ
- เปลี่ยนวันที่และเวลา
- เปลี่ยนภาษาและภูมิภาค
- ใช้และกำหนดศูนย์ควบคุมเอง
- เปลี่ยนหรือล็อคแนวหน้าจอ
- กำหนดตัวเลือกการแชร์เอง
-
- เครื่องคิดเลข
-
- ปรับระดับเสียงของชัตเตอร์
- ปรับการตั้งค่ากล้อง HDR
- บันทึกวิดีโอ
- บันทึกวิดีโอเชิงพื้นที่สำหรับ Apple Vision Pro
- บันทึกวิดีโอ ProRes
- บันทึกวิดีโอในโหมดภาพยนตร์
- เปลี่ยนแปลงการตั้งค่าการบันทึกวิดีโอ
- บันทึกการตั้งค่ากล้อง
- กำหนดเลนส์บนกล้องหลัก
- เปลี่ยนแปลงการตั้งค่ากล้องขั้นสูง
- ดู แชร์ และพิมพ์รูปภาพ
- ใช้ข้อความในภาพ
- สแกนคิวอาร์โค้ด
- เข็มทิศ
-
- เริ่มต้นใช้งาน FaceTime
- สร้างลิงก์ FaceTime
- ถ่าย Live Photo
- เปิดใช้คำบรรยายเสียงสดในสายโทร FaceTime
- ใช้แอปอื่นระหว่างโทรศัพท์
- โทร FaceTime แบบกลุ่ม
- ดูผู้เข้าร่วมในรูปแบบตาราง
- ใช้ SharePlay เพื่อดู ฟัง และเล่นด้วยกัน
- แชร์หน้าจอของคุณในการโทร FaceTime
- ใช้งานเอกสารร่วมกันในแอป FaceTime
- ใช้คุณสมบัติการประชุมสายวิดีโอ
- ส่งต่อการโทร FaceTime ไปยังอุปกรณ์ Apple อีกเครื่อง
- เปลี่ยนการตั้งค่า FaceTime แบบวิดีโอ
- เปลี่ยนการตั้งค่า FaceTime แบบเสียง
- เปลี่ยนรูปลักษณ์ของคุณ
- ออกจากการโทรหรือสลับไปใช้แอปข้อความ
- ปิดกั้นผู้โทรที่ไม่ต้องการ
- แจ้งการโทรว่าเป็นสแปม
-
- เริ่มต้นใช้งานฟิตเนส
- ติดตามกิจกรรมประจำวันและเปลี่ยนเป้าหมายการเคลื่อนไหวของคุณ
- ดูสรุปกิจกรรมของคุณ
- เชื่อมข้อมูลกับแอปออกกำลังกายของบริษัทอื่น
- เปลี่ยนการแจ้งเตือนฟิตเนส
- แชร์กิจกรรมของคุณ
-
- สมัครรับ Apple Fitness+
- ค้นหาการออกกำลังกายและการฝึกสมาธิของ Apple Fitness+
- เริ่มการออกกำลังกายหรือการฝึกสมาธิของ Apple Fitness+
- สร้างแพลนที่กำหนดใน Apple Fitness+
- ออกกำลังกายด้วยกันโดยใช้ SharePlay
- เปลี่ยนสิ่งที่แสดงอยู่บนหน้าจอในระหว่างการออกกำลังกายหรือการฝึกสมาธิ Apple Fitness+
- ดาวน์โหลดการออกกำลังกายหรือการฝึกสมาธิของ Apple Fitness+
-
- ข้อมูลเบื้องต้นเกี่ยวกับบ้าน
- อัปเกรดเป็นสถาปัตยกรรมบ้านแบบใหม่
- ตั้งค่าอุปกรณ์เสริม
- ควบคุมอุปกรณ์เสริม
- ควบคุมบ้านของคุณโดยใช้ Siri
- ใช้พยากรณ์โครงข่ายไฟฟ้าเพื่อวางแผนการใช้พลังงานของคุณ
- ตั้งค่า HomePod
- ควบคุมบ้านของคุณจากระยะไกล
- สร้างและใช้บรรยากาศ
- ใช้การทำงานอัตโนมัติ
- ตั้งค่ากล้องรักษาความปลอดภัย
- ใช้การจำใบหน้า
- ปลดล็อคประตูของคุณด้วยกุญแจบ้าน
- กำหนดค่าเราท์เตอร์
- เชิญคนอื่นให้ควบคุมอุปกรณ์เสริม
- เพิ่มบ้านเพิ่มเติม
-
- ดูแผนที่
-
- รับเส้นทางการเดินทาง
- เลือกตัวเลือกเส้นทางอื่นๆ
- ค้นหาจุดแวะระหว่างเส้นทางของคุณ
- ดูภาพรวมเส้นทางหรือรายการของการเลี้ยว
- เปลี่ยนการตั้งค่าสำหรับเสียงบอกเส้นทาง
- รับเส้นทางขับขี่
- รับเส้นทางไปยังรถที่คุณจอดอยู่
- ตั้งค่าเส้นทางยานยนต์ไฟฟ้า
- แจ้งเหตุการณ์จราจร
- รับเส้นทางปั่นจักรยาน
- รับเส้นทางเดิน
- รับเส้นทางโดยสาร
- ลบเส้นทางล่าสุด
- รับข้อมูลจราจรและข้อมูลสภาพอากาศ
- เรียกรถรับส่ง
- ประมาณเวลาเดินทางและเวลาที่คาดว่าจะถึง
- ดาวน์โหลดแผนที่ออฟไลน์
- มองไปรอบๆ สถานที่
- เที่ยวชมด้วยทัวร์ Flyover
- ค้นหาการตั้งค่าแผนที่ของคุณ
-
- ตั้งค่าแอปข้อความ
- เกี่ยวกับ iMessage
- ส่งและตอบกลับข้อความ
- เลิกส่งและแก้ไขข้อความ
- ติดตามข้อความ
- ค้นหา
- ส่งต่อและแชร์ข้อความ
- การสนทนาแบบกลุ่ม
- ดู ฟัง หรือเล่นด้วยกันโดยใช้ SharePlay
- ใช้งานโปรเจ็กต์ร่วมกัน
- ใช้แอป iMessage
- ถ่ายและแก้ไขรูปภาพหรือวิดีโอ
- แชร์รูปภาพ ลิงก์ และอื่นๆ
- ส่งสติกเกอร์
- ขอ ส่ง และรับการชำระเงิน
- ส่งและรับข้อความเสียง
- แชร์ตำแหน่งที่ตั้งของคุณ
- ทำให้ข้อความเคลื่อนไหว
- ส่งและบันทึก GIF
- เปิดใช้หรือปิดใช้การแจ้งว่าได้อ่านแล้ว
- เปลี่ยนการแจ้งเตือน
- ปิดกั้น ฟิลเตอร์ และแจ้งข้อความ
- ลบข้อความและไฟล์แนบ
- กู้คืนข้อความที่ลบไปแล้ว
-
- เริ่มต้นใช้งานโน้ต
- เพิ่มหรือเอาบัญชีออก
- สร้างและจัดรูปแบบโน้ต
- วาดหรือเขียน
- เพิ่มรูปภาพ วิดีโอ และอื่นๆ
- สแกนข้อความและเอกสาร
- ใช้งานกับ PDF
- เพิ่มลิงก์
- สร้างโน้ตด่วน
- ค้นหาโน้ต
- จัดระเบียบในโฟลเดอร์
- จัดระเบียบด้วยแท็ก
- ใช้โฟลเดอร์อัจฉริยะ
- แชร์และใช้งานร่วมกัน
- ส่งออกหรือพิมพ์โน้ต
- ล็อคโน้ต
- เปลี่ยนการตั้งค่าของแอปโน้ต
-
- โทรออก
- ดูและลบประวัติการโทร
- รับสายหรือปฏิเสธสายโทรเข้า
- ขณะคุยโทรศัพท์
- ประชุมสายหรือโทรแบบสามสายบน iPhone
- ตั้งค่าวอยซ์เมล
- ตรวจสอบวอยซ์เมล
- เปลี่ยนเสียงตอบรับวอยซ์เมลและการตั้งค่า
- เลือกเสียงเรียกเข้าและการสั่น
- โทรออกโดยใช้ Wi-Fi
- ตั้งค่าการโอนสาย
- ตั้งค่าสายเรียกซ้อน
- ปิดกั้นหรือหลีกเลี่ยงสายโทรที่ไม่ต้องการ
-
- ดูรูปภาพและวิดีโอ
- เล่นวิดีโอและสไลด์โชว์
- ลบหรือซ่อนรูปภาพและวิดีโอ
- แก้ไขรูปภาพและวิดีโอ
- ตัดต่อความยาววิดีโอและปรับสโลว์โมชั่น
- แก้ไขวิดีโอโหมดภาพยนตร์
- แก้ไข Live Photo
- แก้ไขภาพถ่ายบุคคล
- ใช้อัลบั้มรูปภาพ
- แก้ไข แชร์ และจัดระเบียบอัลบั้ม
- ฟิลเตอร์และเรียงรูปภาพและวิดีโอในอัลบั้ม
- สร้างสติกเกอร์จากรูปภาพของคุณ
- ทำสำเนาและคัดลอกรูปภาพและวิดีโอ
- รวมรูปภาพและวิดีโอซ้ำ
- ค้นหารูปภาพ
- ระบุผู้คนและสัตว์เลี้ยง
- เลือกหารูปภาพตามตำแหน่งที่ตั้ง
- แชร์รูปภาพและวิดีโอ
- แชร์วิดีโอแบบยาว
- ดูรูปภาพและวิดีโอที่แชร์กับคุณ
- ดูความทรงจำ
- ปรับแต่งความทรงจำของคุณสำหรับคุณโดยเฉพาะ
- จัดการความทรงจำและรูปภาพแนะนำ
- นำเข้าและส่งออกรูปภาพและวิดีโอ
- พิมพ์รูปภาพ
-
- ท่องเว็บ
- ค้นหาเว็บไซต์
- กำหนดการตั้งค่า Safari ของคุณเอง
- เปลี่ยนเค้าโครง
- ใช้โปรไฟล์ Safari
- ใช้ Siri เพื่อฟังหน้าเว็บ
- คั่นหน้าหน้าเว็บโปรด
- บันทึกหน้าเป็นรายการอ่าน
- ค้นหาลิงก์ที่แชร์กับคุณ
- ใส่คำอธิบายประกอบและบันทึกหน้าเว็บเป็น PDF
- กรอกแบบฟอร์มโดยอัตโนมัติ
- รับส่วนขยาย
- ซ่อนโฆษณาและสิ่งรบกวน
- ล้างแคชและคุกกี้ของคุณ
- คำสั่งลัด
- เคล็ดลับ
-
- เก็บบัตรและตั๋วในกระเป๋าสตางค์
- ตั้งค่า Apple Pay
- ใช้ Apple Pay สำหรับการชำระเงินแบบไร้การสัมผัส
- ใช้ Apple Pay ในแอปและบนเว็บ
- ติดตามคำสั่งซื้อ
- ใช้ Apple Cash
- ใช้ Apple Card
- ใช้ Savings
- ชำระค่าโดยสาร
- เข้าถึงบ้าน ห้องพักในโรงแรม และยานพาหนะของคุณ
- เพิ่มบัตรประจำตัว
- ใช้บัตร
- ใช้บัตรการฉีดวัคซีนโควิด-19
- ตรวจสอบยอดเงินบัญชี Apple ของคุณ
- ใช้โหมดเร่งด่วน
- จัดระเบียบกระเป๋าสตางค์
- เอาบัตรหรือตั๋วออก
-
- แชร์การเชื่อมต่อกับอินเทอร์เน็ตของคุณ
- อนุญาตสายโทรศัพท์บน iPad และ Mac ของคุณ
- ใช้ iPhone เป็นเว็บแคม
- ส่งต่องานระหว่างอุปกรณ์
- ตัด คัดลอก และวางระหว่าง iPhone กับอุปกรณ์เครื่องอื่น
- สตรีมวิดีโอหรือสะท้อนหน้าจอของ iPhone ของคุณ
- เริ่ม SharePlay ทันที
- ใช้ AirDrop เพื่อส่งรายการ
- เชื่อมต่อ iPhone และคอมพิวเตอร์ของคุณด้วยสาย
-
- ข้อมูลเบื้องต้นเกี่ยวกับ CarPlay
- เชื่อมต่อกับ CarPlay
- ใช้ Siri
- ใช้ตัวควบคุมในรถของคุณ
- รับเส้นทางแบบเลี้ยวต่อเลี้ยว
- แจ้งเหตุการณ์จราจร
- เปลี่ยนมุมมองแผนที่
- โทรออก
- เล่นเพลง
- ดูปฏิทินของคุณ
- ส่งและรับข้อความตัวอักษร
- อ่านข้อความตัวอักษรขาเข้า
- เล่นพ็อดคาสท์
- เล่นหนังสือเสียง
- ฟังข่าวสาร
- ควบคุมบ้านของคุณ
- ใช้แอปอื่นด้วย CarPlay
- จัดเรียงไอคอนต่างๆ ใหม่บนหน้าโฮมของ CarPlay
- เปลี่ยนการตั้งค่าใน CarPlay
-
- เริ่มต้นด้วยคุณสมบัติการช่วยการเข้าถึง
- เปิดใช้คุณสมบัติการช่วยการเข้าถึงสำหรับการตั้งค่า
- เปลี่ยนการตั้งค่าการช่วยการเข้าถึงสำหรับ Siri
- เปิดคุณสมบัติด้วยปุ่มลัดการช่วยการเข้าถึง
-
- ภาพรวม
- ซูมเข้า
- เปลี่ยนสีและความสว่าง
- ทำให้อ่านข้อความง่ายขึ้น
- ลดการเคลื่อนไหวบนหน้าจอ
- กำหนดการตั้งค่าภาพเฉพาะแอป
- ฟังสิ่งที่อยู่บนหน้าจอหรือที่ถูกป้อน
- ฟังคำบรรยายเสียง
-
- เปิดใช้แล้วฝึกหัดใช้ VoiceOver
- เปลี่ยนการตั้งค่า VoiceOver ของคุณ
- ใช้คำสั่งนิ้ว VoiceOver
- สั่งงาน iPhone เมื่อ VoiceOver เปิดอยู่
- ควบคุม VoiceOver โดยใช้ตัวหมุน
- ใช้แป้นพิมพ์บนหน้าจอ
- เขียนด้วยนิ้วของคุณ
- ปิดหน้าจออยู่เสมอ
- ใช้ VoiceOver กับแป้นพิมพ์ภายนอกของ Apple
- ใช้เครื่องแสดงผลอักษรเบรลล์
- ป้อนอักษรเบรลล์บนหน้าจอ
- กำหนดคำสั่งนิ้วและคำสั่งลัดแป้นพิมพ์เอง
- ใช้ VoiceOver กับอุปกรณ์ตัวชี้
- ใช้ VoiceOver สำหรับภาพและวิดีโอ
- ใช้ VoiceOver ในแอปต่างๆ
-
- ภาพรวม
- ใช้ AssistiveTouch
- ปรับการตอบสนองต่อการสัมผัสของคุณของ iPhone
- การแตะด้านหลัง
- ใช้การดึงจอลงเพื่อแตะ
- การรับสายอัตโนมัติ
- ปิดใช้การสั่น
- เปลี่ยนการตั้งค่า Face ID และการตั้งใจมอง
- ใช้การสั่งการด้วยเสียง
- ปรับปุ่มด้านข้างหรือปุ่มโฮม
- ใช้ปุ่มต่างๆ ของ Apple TV Remote
- ปรับการตั้งค่าตัวชี้
- ปรับการตั้งค่าแป้นพิมพ์
- ควบคุม iPhone ด้วยแป้นพิมพ์ภายนอก
- ปรับการตั้งค่า AirPods
- เปิดใช้การสะท้อนหน้าจอ Apple Watch
- ควบคุมอุปกรณ์ Apple ที่อยู่ใกล้เคียง
-
- ใช้การปกป้องความเป็นส่วนตัวและความปลอดภัยในตัว
- ทำให้ Apple ID ของคุณปลอดภัย
-
- ใช้พาสคีย์เพื่อลงชื่อเข้าแอปและเว็บไซต์
- ลงชื่อเข้าด้วย Apple
- แชร์รหัสผ่าน
- ป้อนรหัสผ่านที่ปลอดภัยสูงโดยอัตโนมัติ
- เปลี่ยนรหัสผ่านที่ปลอดภัยต่ำหรือถูกลดหย่อนความปลอดภัย
- ดูรหัสผ่านและข้อมูลที่เกี่ยวข้องของคุณ
- แชร์พาสคีย์และรหัสผ่านอย่างปลอดภัยด้วย AirDrop
- ทำให้พาสคีย์และรหัสผ่านของคุณมีบนอุปกรณ์ทุกเครื่องของคุณ
- ป้อนรหัสการตรวจสอบยืนยันโดยอัตโนมัติ
- ป้อนรหัส SMS โดยอัตโนมัติ
- ลงชื่อเข้าด้วยความท้าทาย CAPTCHA ที่น้อยลง
- ใช้การตรวจสอบสิทธิ์สองปัจจัย
- ใช้กุญแจความปลอดภัย
- สร้างและจัดการที่อยู่สำหรับซ่อนอีเมลของฉัน
- ปกป้องการท่องเว็บของคุณด้วย iCloud Private Relay
- ใช้ที่อยู่เครือข่ายส่วนตัว
- ใช้การปกป้องข้อมูลขั้นสูง
- ใช้โหมดล็อคดาวน์
- ใช้การปกป้องอุปกรณ์เมื่อถูกขโมย
- รับคำเตือนเกี่ยวกับเนื้อหาที่ละเอียดอ่อน
- ใช้การตรวจสอบยืนยันรหัสผู้ติดต่อ
-
- ข้อมูลด้านความปลอดภัยที่สำคัญ
- ข้อมูลด้านการดูแลที่สำคัญ
- ค้นหาแหล่งข้อมูลเพิ่มเติมเกี่ยวกับซอฟต์แวร์และบริการ
- แถลงการณ์การปฏิบัติตามกฎเกณฑ์ของ FCC
- แถลงการณ์การปฏิบัติตามกฎเกณฑ์ของ ISED Canada
- ข้อมูลแถบความถี่กว้างยิ่งยวด
- ข้อมูลเกี่ยวกับเลเซอร์คลาส 1
- Apple กับสิ่งแวดล้อม
- ข้อมูลด้านการกำจัดและการรีไซเคิล
- การแก้ไข iOS โดยไม่ได้รับอนุญาต
- ลิขสิทธิ์
แก้ไขรูปภาพและวิดีโอบน iPhone
หลังจากที่คุณถ่ายรูปหรือวิดีโอ ให้ใช้เครื่องมือในแอปรูปภาพ ![]() เพื่อแก้ไขบน iPhone ของคุณ คุณสามารถปรับแสงไฟและสี ครอบตัด หมุน เพิ่มฟิลเตอร์ และอื่นๆ ได้ ถ้าคุณไม่ชอบรูปลักษณ์ที่คุณเปลี่ยน ให้แตะ ยกเลิก เพื่อแปลงกลับเป็นแบบเดิมได้
เพื่อแก้ไขบน iPhone ของคุณ คุณสามารถปรับแสงไฟและสี ครอบตัด หมุน เพิ่มฟิลเตอร์ และอื่นๆ ได้ ถ้าคุณไม่ชอบรูปลักษณ์ที่คุณเปลี่ยน ให้แตะ ยกเลิก เพื่อแปลงกลับเป็นแบบเดิมได้
เมื่อคุณใช้ “รูปภาพ iCloud” รายการแก้ไขใดๆ ที่คุณทำกับรูปภาพและวิดีโอของคุณจะถูกบันทึกไว้ในอุปกรณ์ทุกเครื่องของคุณ
ปรับแสงไฟและสี
ในแอปรูปภาพ ให้แตะรูปย่อรูปภาพหรือรูปย่อวิดีโอเพื่อดูในโหมดเต็มหน้าจอ
แตะ แก้ไข แล้วปัดไปทางซ้ายด้านใต้รูปภาพเพื่อดูเอฟเฟ็กต์ที่คุณสามารถแก้ไขได้ เช่น เปิดรับแสง แสงไฟรอบๆ ไฮไลท์ และเงา
แตะเอฟเฟ็กต์ที่คุณต้องการแก้ไข จากนั้นลากแถบเลื่อนเพื่อดำเนินการปรับอย่างแม่นยำ
ระดับการปรับที่คุณต้องการสำหรับแต่ละเอฟเฟ็กต์จะระบุด้วยเส้นกรอบรอบปุ่ม เพื่อให้คุณเห็นได้ทันทีว่าเอฟเฟ็กต์ใดเพิ่มขึ้นหรือลดลง แตะปุ่มเอฟเฟ็กต์เพื่อสลับระหว่างเอฟเฟ็กต์ที่แก้ไขแล้วและต้นฉบับ
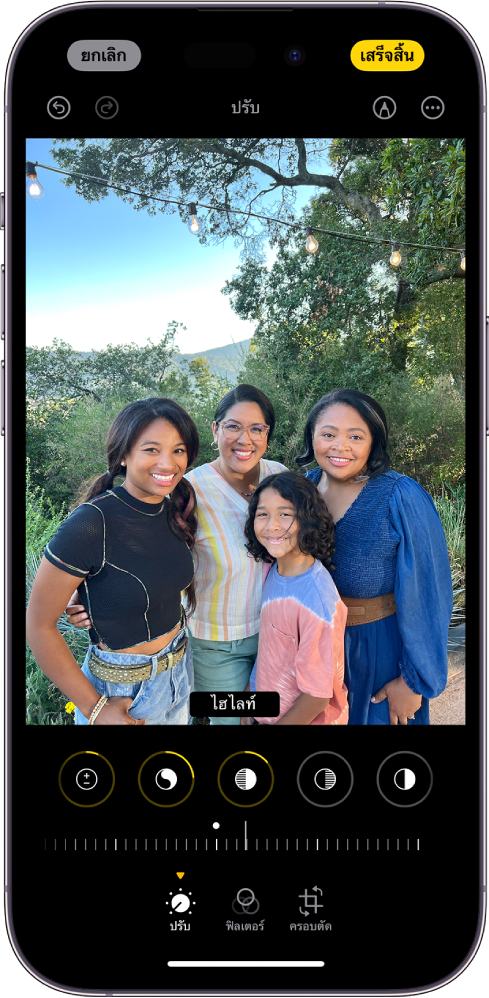
แตะ เสร็จสิ้น เพื่อบันทึกการแก้ไขของคุณ หรือถ้าคุณไม่ชอบสิ่งที่คุณเปลี่ยนแปลง ให้แตะ ยกเลิก แล้วแตะ ทิ้งการแก้ไข
เคล็ดลับ: แตะ ![]() เพื่อแก้ไขรูปภาพหรือวิดีโอของคุณที่มีเอฟเฟ็กต์โดยอัตโนมัติ
เพื่อแก้ไขรูปภาพหรือวิดีโอของคุณที่มีเอฟเฟ็กต์โดยอัตโนมัติ
ครอบตัด หมุน หรือพลิกรูปภาพหรือวิดีโอ
ในแอปรูปภาพ ให้แตะรูปย่อรูปภาพหรือรูปย่อวิดีโอเพื่อดูในโหมดเต็มหน้าจอ
แตะ แก้ไข แล้วแตะ
 จากนั้นปฏิบัติตามวิธีใดๆ ต่อไปนี้:
จากนั้นปฏิบัติตามวิธีใดๆ ต่อไปนี้:ครอบตัวด้วยตัวเอง: ลากที่มุมสี่เหลี่ยมผืนผ้าเพื่อล้อมรอบบริเวณที่คุณต้องการเก็บในรูปภาพ หรือคุณสามารถหนีบหรือกางนิ้วที่รูปภาพเพื่อเปิดหรือปิดได้
ครอบตัดให้เป็นอัตราส่วนที่ตั้งค่าไว้ล่วงหน้าตามมาตรฐาน: แตะ
 แล้วเลือกตัวเลือก เช่น จัตุรัส, ภาพพื้นหลัง, 16:9 หรือ 5:4
แล้วเลือกตัวเลือก เช่น จัตุรัส, ภาพพื้นหลัง, 16:9 หรือ 5:4หมุน: แตะ
 เพื่อหมุนรูปภาพ 90 องศา
เพื่อหมุนรูปภาพ 90 องศาพลิก: แตะ
 เพื่อพลิกภาพตามแนวนอน
เพื่อพลิกภาพตามแนวนอน
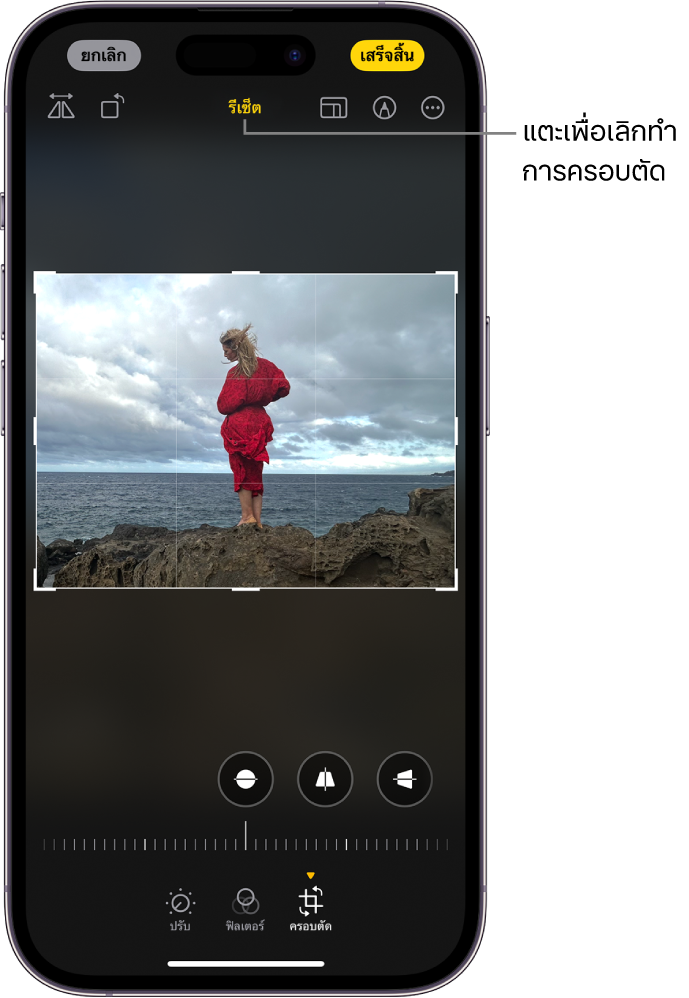
แตะ เสร็จสิ้น เพื่อบันทึกการแก้ไขของคุณ หรือถ้าคุณไม่ชอบสิ่งที่คุณเปลี่ยนแปลง ให้แตะ ยกเลิก แล้วแตะ ทิ้งการแก้ไข
ในการครอบตัดรูปภาพอย่างรวดเร็วในระหว่างที่คุณกำลังดูรูปภาพอยู่ ให้กางนิ้วบนรูปภาพเพื่อซูมเข้า เมื่อรูปภาพแสดงตามที่คุณต้องการจะครอบตัด ให้แตะ ครอบตัด ที่มุมขวาบนสุดของหน้าจอ ทำการปรับเพิ่มเติมด้วยเครื่องมือการครอบตัด แล้วแตะ เสร็จสิ้น
ปรับภาพให้ตรงและปรับภาพระดับสายตา
ในแอปรูปภาพ ให้แตะรูปย่อรูปภาพหรือรูปย่อวิดีโอเพื่อดูในโหมดเต็มหน้าจอ
แตะ แก้ไข จากนั้นแตะ

ปัดไปทางซ้ายด้านใต้รูปภาพเพื่อดูเอฟเฟ็กต์ที่คุณสามารถแก้ไขได้: ทำให้ตรง แนวตั้ง หรือแนวนอน
แตะเอฟเฟ็กต์ที่คุณต้องการแก้ไข จากนั้นลากแถบเลื่อนเพื่อดำเนินการปรับอย่างแม่นยำ
ระดับการปรับที่คุณต้องการสำหรับแต่ละเอฟเฟ็กต์จะแสดงด้วยเส้นกรอบรอบปุ่ม เพื่อให้คุณเห็นได้ทันทีว่าเอฟเฟ็กต์ใดเพิ่มขึ้นหรือลดลง แตะปุ่มเพื่อสลับระหว่างเอฟเฟ็กต์ที่แก้ไขแล้วและต้นฉบับ
แตะ เสร็จสิ้น เพื่อบันทึกการแก้ไขของคุณ หรือถ้าคุณไม่ชอบสิ่งที่คุณเปลี่ยนแปลง ให้แตะ ยกเลิก แล้วแตะ ทิ้งการแก้ไข
ปรับใช้เอฟเฟ็กต์ฟิลเตอร์
ในแอปรูปภาพ ให้แตะรูปย่อรูปภาพหรือรูปย่อวิดีโอเพื่อดูในโหมดเต็มหน้าจอ
แตะ แก้ไข แล้วแตะ
 เพื่อปรับใช้เอฟเฟ็กต์ฟิลเตอร์ เช่น แจ่มใส หรือ ดราม่า
เพื่อปรับใช้เอฟเฟ็กต์ฟิลเตอร์ เช่น แจ่มใส หรือ ดราม่าในการเอาฟิลเตอร์ที่ถูกปรับใช้เมื่อคุณถ่ายรูปออก ให้ใช้ ต้นฉบับ
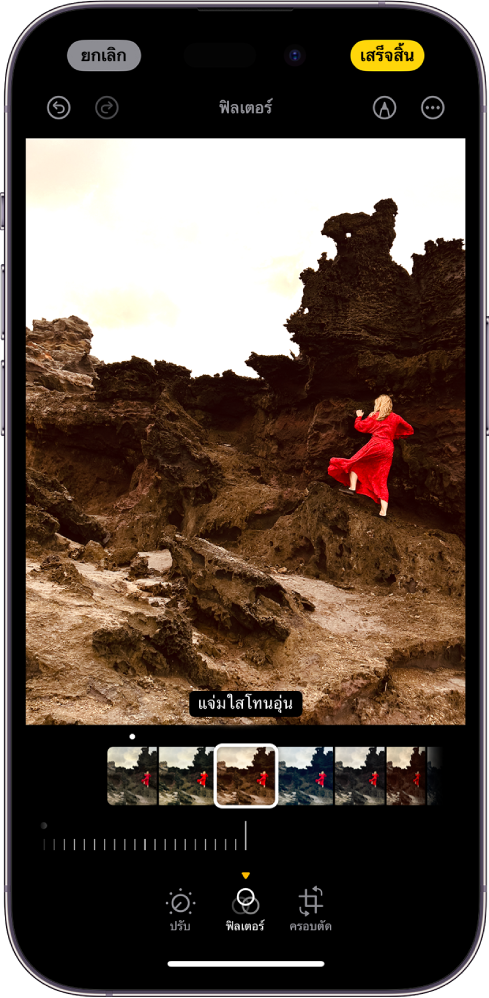
แตะฟิลเตอร์ แล้วลากแถบเลื่อนเพื่อปรับเอฟเฟ็กต์
ในการเปรียบเทียบรูปภาพที่แก้ไขแล้วกับต้นฉบับ ให้แตะที่รูปภาพ
แตะ เสร็จสิ้น เพื่อบันทึกการแก้ไขของคุณ หรือถ้าคุณไม่ชอบสิ่งที่คุณเปลี่ยนแปลง ให้แตะ ยกเลิก แล้วแตะ ทิ้งการแก้ไข
เลิกทำและทำการแก้ไขกลับมาใหม่
ขณะที่คุณแก้ไขรูปภาพหรือวิดีโอ ให้แตะ ![]() และ
และ ![]() ที่ด้านบนสุดของหน้าจอเพื่อเลิกทำและทำการแก้ไขหลายขั้นตอนกลับมาใหม่
ที่ด้านบนสุดของหน้าจอเพื่อเลิกทำและทำการแก้ไขหลายขั้นตอนกลับมาใหม่
เคล็ดลับ: คุณสามารถแตะรูปภาพหรือวิดีโอเพื่อเปรียบเทียบระหว่างเวอร์ชั่นที่แก้ไขกับเวอร์ชั่นต้นฉบับได้
คัดลอกและวางการแก้ไขไปยังรูปภาพหลายรูป
คุณสามารถคัดลอกการแก้ไขที่คุณดำเนินการกับรูปภาพหนึ่งรูป (หรือวิดีโอหนึ่งไฟล์) แล้ววางลงบนรูปภาพรูปอื่น หรือชุดรูปภาพหรือรูปภาพทั้งหมดในครั้งเดียวได้
เปิดรูปภาพหรือวิดีโอที่มีการแก้ไขที่คุณต้องการคัดลอก
แตะ
 แล้วแตะ คัดลอกการแก้ไข
แล้วแตะ คัดลอกการแก้ไขแตะ
 เพื่อย้อนกลับไปยังคลังของคุณ
เพื่อย้อนกลับไปยังคลังของคุณแตะ เลือก แล้วแตะรูปย่อของรูปภาพที่คุณต้องการวางการแก้ไข หรือเปิดรูปภาพรูปเดียวหรือวิดีโอไฟล์เดียว
แตะ
 แล้วแตะ วางการแก้ไข
แล้วแตะ วางการแก้ไข
หมายเหตุ: รูปภาพจะปรับสมดุลแสงขาวและการเปิดรับแสงของรูปภาพที่แก้ไขเพื่อให้เข้ากันได้ดียิ่งขึ้น และทำให้รูปภาพดูคล้ายคลึงกันยิ่งขึ้น
แปลงกลับรูปภาพหรือวิดีโอที่แก้ไข
หลังจากคุณแก้ไขรูปภาพหรือวิดีโอและบันทึกการแก้ไขของคุณแล้ว คุณสามารถแปลงกลับเป็นต้นฉบับได้
เปิดรูปภาพหรือวิดีโอที่แก้ไข จากนั้นแตะ

แตะ แปลงกลับเป็นต้นฉบับ
เปลี่ยนวันที่ เวลา หรือตำแหน่งที่ตั้ง
คุณสามารถเปลี่ยนวันที่ เวลา และตำแหน่งที่ตั้งที่จัดเก็บภายในข้อมูลเมตาดาต้าของรูปภาพหรือวิดีโอได้ ให้ดูที่ดูข้อมูลรูปภาพและวิดีโอ
เปิดรูปภาพหรือวิดีโอ จากนั้นแตะ

แตะ ปรับวันที่และเวลา หรือ ปรับตำแหน่งที่ตั้ง
ป้อนข้อมูลใหม่ จากนั้นแตะ ปรับ
ในการเปลี่ยนวันที่ เวลา หรือตำแหน่งที่ตั้งของชุดรูปภาพ ให้แตะ เลือก แล้วแตะรูปย่อที่คุณต้องการเปลี่ยน จากนั้นทำตามขั้นตอนข้างต้น
คุณสามารถแปลงรูปภาพหรือวิดีโอกลับเป็นวันที่ เวลา หรือตำแหน่งที่ตั้งต้นฉบับได้ แตะ ![]() แล้วแตะ ปรับวันที่และเวลา หรือ ปรับตำแหน่งที่ตั้ง จากนั้นแตะ แปลงกลับ
แล้วแตะ ปรับวันที่และเวลา หรือ ปรับตำแหน่งที่ตั้ง จากนั้นแตะ แปลงกลับ
เพิ่มสติกเกอร์ ข้อความ และอื่นๆ ไปยังรูปภาพ
ในแอปรูปภาพ ให้แตะรูปภาพเพื่อดูในโหมดเต็มหน้าจอ
แตะ แก้ไข แล้วแตะ

แตะ
 เพื่อเพิ่มสติกเกอร์ คำอธิบาย ข้อความ รูปร่าง หรือแม้แต่ลายเซ็นของคุณ
เพื่อเพิ่มสติกเกอร์ คำอธิบาย ข้อความ รูปร่าง หรือแม้แต่ลายเซ็นของคุณแตะ เสร็จสิ้น เพื่อบันทึกการแก้ไขของคุณ หรือถ้าคุณไม่ชอบสิ่งที่คุณเปลี่ยนแปลง ให้แตะ ยกเลิก