แก้ไขรูปภาพและวิดีโอบน iPhone
ใช้เครื่องมือในแอพรูปภาพ ![]() เพื่อแก้ไขรูปภาพและวิดีโอบน iPhone ของคุณ เมื่อคุณใช้ “รูปภาพ iCloud” รายการแก้ไขใดๆ ที่คุณทำจะถูกบันทึกไว้ในอุปกรณ์ของคุณทุกเครื่อง
เพื่อแก้ไขรูปภาพและวิดีโอบน iPhone ของคุณ เมื่อคุณใช้ “รูปภาพ iCloud” รายการแก้ไขใดๆ ที่คุณทำจะถูกบันทึกไว้ในอุปกรณ์ของคุณทุกเครื่อง
ดู ใช้ “รูปภาพ iCloud” บน iPhone
แก้ไขรูปภาพ
ในอัลบั้มหรือช่วงเวลา ให้แตะรูปย่อรูปภาพเพื่อดูในโหมดเต็มหน้าจอ
แตะ แก้ไข แล้วเลือกเครื่องมือเพื่อดำเนินการปรับ คุณสามารถปฏิบัติตามวิธีใดๆ ต่อไปนี้ได้:
ใช้เครื่องมือลบตาแดง
 เมื่อคุณถ่ายรูปโดยใช้แฟลช แตะเครื่องมือ แล้วแตะดวงตาแต่ละข้างที่ต้องแก้ไข
เมื่อคุณถ่ายรูปโดยใช้แฟลช แตะเครื่องมือ แล้วแตะดวงตาแต่ละข้างที่ต้องแก้ไขแตะ
 เพื่อใช้เครื่องมือครอบตัด แอพรูปภาพจะแนะนำการครอบตัดที่เหมาะสม หรือคุณสามารถกางนิ้วหรือหนีบนิ้วบนรูปภาพเพื่อตั้งค่าของคุณเองได้ สำหรับอัตราส่วนการครอบตัดที่เป็นมาตรฐานอย่าง 2:3 หรือสี่เหลี่ยมจัตุรัส ให้แตะ
เพื่อใช้เครื่องมือครอบตัด แอพรูปภาพจะแนะนำการครอบตัดที่เหมาะสม หรือคุณสามารถกางนิ้วหรือหนีบนิ้วบนรูปภาพเพื่อตั้งค่าของคุณเองได้ สำหรับอัตราส่วนการครอบตัดที่เป็นมาตรฐานอย่าง 2:3 หรือสี่เหลี่ยมจัตุรัส ให้แตะ  แตะ
แตะ  เพื่อหมุนรูปภาพ 90 องศา หรือหมุนวงล้อเพื่อทำให้เอียงหรือตรง
เพื่อหมุนรูปภาพ 90 องศา หรือหมุนวงล้อเพื่อทำให้เอียงหรือตรง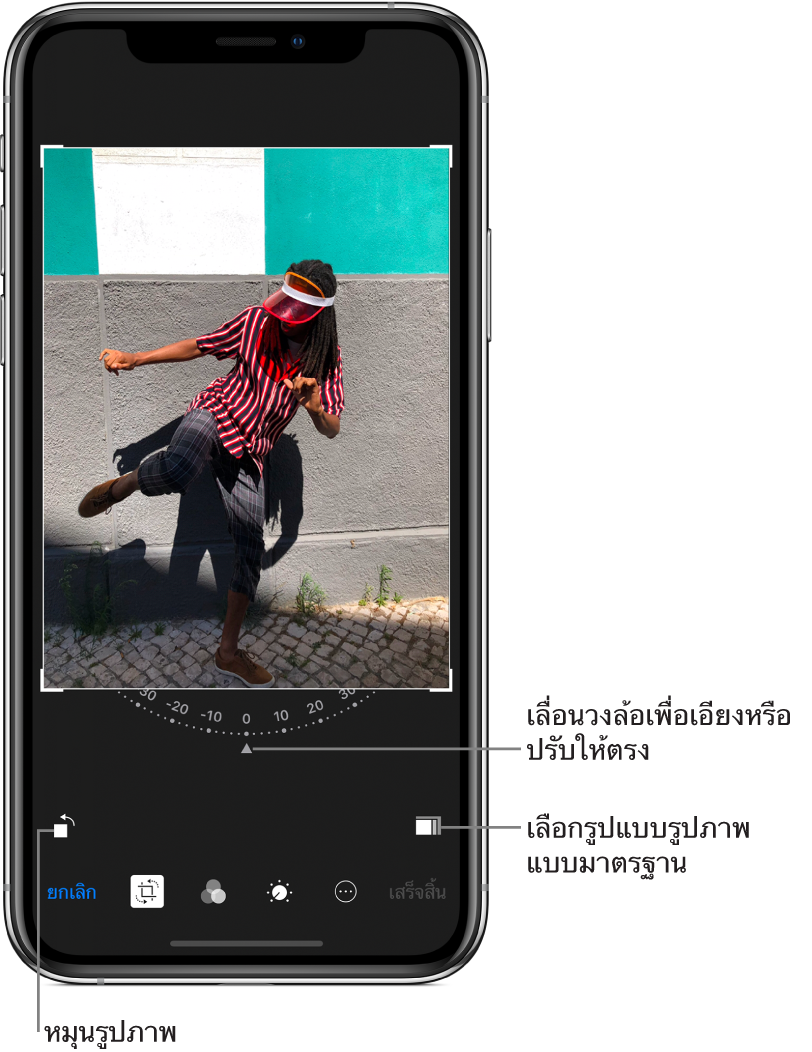
ใช้ฟิลเตอร์รูปภาพ
 เพื่อปรับใช้เอฟเฟ็กต์แบบต่างๆ เช่น แจ่มใส ดราม่า หรือโทนสีเงิน
เพื่อปรับใช้เอฟเฟ็กต์แบบต่างๆ เช่น แจ่มใส ดราม่า หรือโทนสีเงินปรับการตั้งค่าของแสง สี หรือสีขาวดำ แตะ
 แตะตัวเลือก จากนั้นลากแถบเลื่อนไปยังเอฟเฟ็กต์ที่ต้องการ ในการปรับอย่างละเอียด ให้แตะ
แตะตัวเลือก จากนั้นลากแถบเลื่อนไปยังเอฟเฟ็กต์ที่ต้องการ ในการปรับอย่างละเอียด ให้แตะ 
แตะ เสร็จสิ้น เพื่อบันทึกการแก้ไข
ถ้าคุณไม่ชอบสิ่งที่คุณเปลี่ยนแปลง ให้แตะ ยกเลิก แล้วแตะ ละทิ้งการแก้ไข
เคล็ดลับ: ขณะที่คุณแก้ไขรูปภาพ ให้แตะรูปภาพค้างไว้เพื่อเปรียบเทียบเวอร์ชั่นที่แก้ไขแล้วกับต้นฉบับ
ส่วนเสริมของแอพรูปภาพอาจมีตัวเลือกเพิ่มเติมในการแก้ไขรูปภาพก็ได้ ดูบทความบริการช่วยเหลือของ Apple วิธีแก้ไขด้วยแอพและส่วนขยายของบริษัทอื่นในแอพรูปภาพ
แปลงรูปภาพที่แก้ไข
หลังจากคุณแก้ไขรูปภาพและบันทึกการแก้ไขของคุณแล้ว คุณสามารถแปลงกลับไปเป็นภาพต้นฉบับได้
เปิดภาพที่แก้ไข
แตะ แก้ไข แล้วแตะ แปลงกลับ
แตะ แปลงกลับเป็นต้นฉบับ
แก้ไข Live Photo
นอกเหนือจากการใช้เครื่องมือแก้ไขรูปภาพ เช่น การเพิ่มตัวกรอง หรือการครอบตัดรูปภาพ คุณยังสามารถเปลี่ยนกุญแจเฟรม ตัดแต่งความยาว หรือปิดเสียงใน Live Photos ของคุณ (มีให้ใช้บนรุ่นที่รองรับ) ได้ด้วย
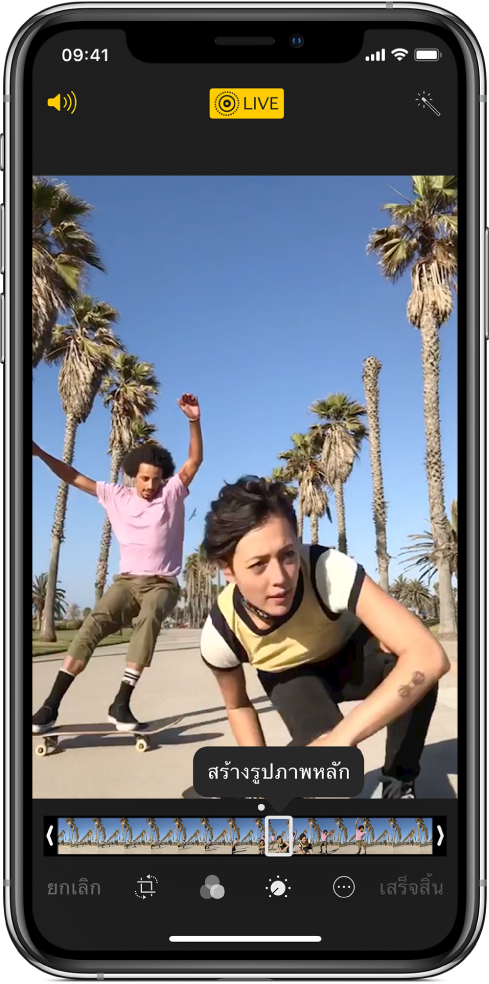
เปิด Live Photo
แตะ แก้ไข แล้วปฏิบัติตามวิธีใดๆ ต่อไปนี้:
ตั้งรูปภาพหลัก: เลื่อนแถบเลื่อนสีขาวที่อยู่ปลายด้านใดด้านหนึ่งเพื่อเปลี่ยนเฟรม แตะ สร้างรูปภาพหลัก แล้วแตะ เสร็จสิ้น
สร้างรูปภาพนิ่ง: แตะปุ่ม Live ที่ด้านบนสุดของหน้าจอเพื่อปิดใช้ฟังก์ชั่นการทำงานของ Live Live Photo จะกลายเป็นภาพนิ่งของรูปภาพหลัก
ปิดเสียง Live Photo: แตะ
 แตะอีกครั้งเพื่อเลิกปิดเสียง
แตะอีกครั้งเพื่อเลิกปิดเสียงตัดแต่ง Live Photo: ลากปลายด้านใดด้านหนึ่งของหน้าต่างแสดงเฟรมสีดำเพื่อเลือกเฟรมที่ใช้เล่น Live Photo
เพิ่มเอฟเฟ็กต์ไปยัง Live Photo
คุณสามารถเพิ่มเอฟเฟ็กต์ไปยัง Live Photos เพื่อเปลี่ยนให้เป็นวิดีโอสนุกๆ ได้ (สามารถใช้ได้กับบางรุ่น)
เปิด Live Photo
ปัดขึ้นเพื่อดูเอฟเฟ็กต์ แล้วเลือกอันใดอันหนึ่งต่อไปนี้:
เล่นวนคือการเล่นการกระทำซ้ำในรูปแบบเล่นวิดีโอวนต่อเนื่อง
เด้งคือการเลื่อนการกระทำถอยกลับและเดินหน้า
เปิดรับแสงนานคือการจำลองเอฟเฟ็กต์การเปิดรับแสงนานที่คล้ายกับกล้อง DSLR โดยการทำให้การเคลื่อนไหวพร่ามัว
เพิ่มเอฟเฟ็กต์การจัดแสงไปยังรูปภาพในโหมดภาพถ่ายบุคคล
บนรุ่นที่รองรับ คุณสามารถเพิ่มเอฟเฟ็กต์การจัดแสงไปยังรูปภาพที่คุณถ่ายในโหมดภาพถ่ายบุคคลได้ ตัวอย่างเช่น คุณสามารถลองใช้แสงไฟคอนทัวร์เพื่อให้ได้เงาที่คมชัด หรือแสงไฟสตูดิโอเพื่อให้ได้รูปภาพที่ดูสะอาดตาได้
แตะรูปภาพใดก็ได้ที่ถ่ายในโหมดภาพถ่ายบุคคลเพื่อดูในโหมดเต็มหน้าจอ
แตะ แก้ไข แล้วลาก
 เพื่อเลือกเอฟเฟ็กต์การจัดแสง
เพื่อเลือกเอฟเฟ็กต์การจัดแสงแสงไฟธรรมชาติ: ใบหน้าจะอยู่ในโฟกัสความคมชัดตัดกับฉากเบื้องหลังที่เบลอ
แสงไฟสตูดิโอ: ใบหน้าถูกฉายไฟให้สว่าง และรูปภาพจะมีลุคที่สะอาดสดใสในภาพรวม
แสงไฟคอนทัวร์: ใบหน้าจะมีเงาที่คมชัดซึ่งมีแสงมากและแสงน้อย
แสงไฟเวที: ใบหน้าจะถูกไฟส่องตัดกับฉากเบื้องหลังสีดำเข้ม
แสงไฟเวทีขาวดำ: เอฟเฟ็กต์นี้จะมีแสงแบบเดียวกับแสงไฟเวที แต่รูปภาพจะเป็นสีขาวดำแบบคลาสสิก
แตะ เสร็จสิ้น
หมายเหตุ: กล้องด้านหลังของ iPhone XR ไม่รองรับแสงไฟเวทีและแสงไฟเวทีขาวดำ
ปรับเอฟเฟ็กต์ระยะชัดลึกของรูปภาพที่ถ่ายในโหมดภาพถ่ายบุคคล
บนรุ่นที่รองรับ คุณสามารถใช้แถบเลื่อนควบคุมระยะชัดลึกเพื่อปรับระดับความเบลอของพื้นหลังในรูปภาพที่ถ่ายในโหมดภาพถ่ายบุคคลได้
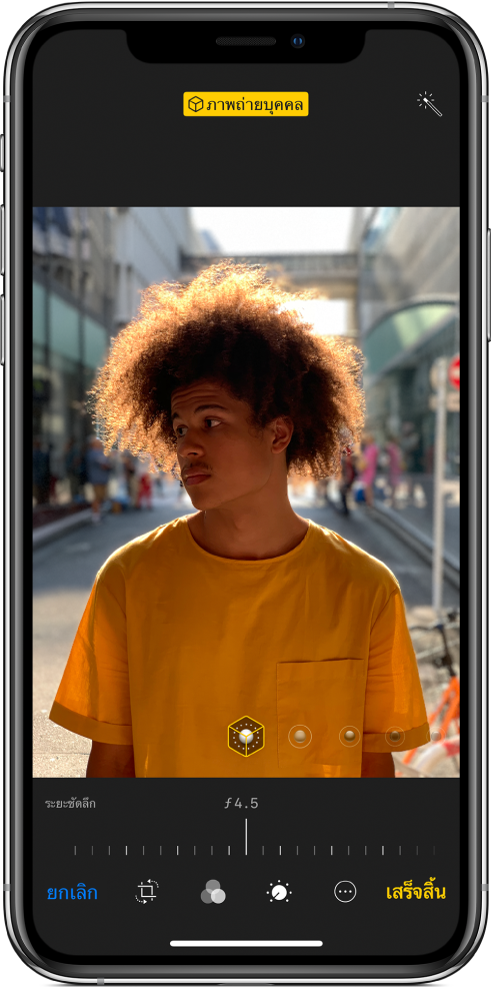
แตะรูปภาพใดก็ได้ที่ถ่ายในโหมดภาพถ่ายบุคคลเพื่อดูในโหมดเต็มหน้าจอ
แตะ แก้ไข
แถบเลื่อนการควบคุมระยะชัดลึกจะแสดงด้านใต้รูปภาพ
ลากแถบเลื่อนไปทางขวาเพื่อเพิ่มเอฟเฟ็กต์การเบลอฉากหลัง ลากแถบเลื่อนไปทางซ้ายเพื่อลดเอฟเฟ็กต์
จุดสีเทาด้านบนแถบเลื่อนจะทำเครื่องหมายค่าระยะชัดลึกต้นฉบับสำหรับรูปภาพ
แตะ เสร็จสิ้น
ทำเครื่องหมายที่รูปภาพ
แตะรูปภาพเพื่อดูในโหมดเต็มหน้าจอ
แตะ แก้ไข แล้วแตะ

แตะ ทำเครื่องหมาย

ใส่คำอธิบายประกอบที่รูปภาพโดยใช้ปากกา ดินสอ หรือปากกามาร์คเกอร์ แล้วลบสิ่งที่คุณทำเครื่องหมายด้วยยางลบ ดู ใช้การทำเครื่องหมายในแอพบน iPhone
ตัดต่อวิดีโอ
ในแอพรูปภาพ ให้เปิดวิดีโอ แล้วแตะ แก้ไข
ลากปลายด้านใดด้านหนึ่งของหน้าต่างแสดงเฟรม แล้วแตะ เสร็จสิ้น

แตะ บันทึกเป็นคลิปใหม่
คลิปใหม่ถูกบันทึกอยู่ในอัลบั้มวิดีโอของคุณ และต้นฉบับยังคงไม่มีการเปลี่ยนแปลง
ตั้งค่าส่วนสโลว์โมชั่นของวิดีโอที่ถ่ายแบบสโลว์โมชั่น
เปิดวิดีโอที่ถ่ายในโหมดสโลว์โมชั่น แล้วแตะ แก้ไข
ลากแถบแนวตั้งสีขาวด้านใต้หน้าต่างแสดงเฟรมเพื่อตั้งค่าตำแหน่งที่จะให้เล่นวิดีโอในโหมดสโลว์โมชั่น