คู่มือผู้ใช้ iPhone
- ยินดีต้อนรับ
-
- รุ่นที่รองรับ
- iPhone 13 mini
- iPhone 13
- iPhone 13 Pro
- iPhone 13 Pro Max
- iPhone 12 mini
- iPhone 12
- iPhone 12 Pro
- iPhone 12 Pro Max
- iPhone 11
- iPhone 11 Pro
- iPhone 11 Pro Max
- iPhone XR
- iPhone XS
- iPhone XS Max
- iPhone X
- iPhone SE (รุ่นที่ 3)
- iPhone SE (รุ่นที่ 2)
- iPhone SE (รุ่นที่ 1)
- iPhone 8
- iPhone 8 Plus
- iPhone 7
- iPhone 7 Plus
- iPhone 6s
- iPhone 6s Plus
- มีอะไรใหม่ใน iOS 15
-
- เครื่องคิดเลข
- เข็มทิศ
-
- ตั้งค่า FaceTime
- โทรออกและรับสาย
- สร้างลิงก์ FaceTime
- ถ่าย Live Photos
- ใช้แอปอื่นระหว่างโทรศัพท์
- โทร FaceTime แบบกลุ่ม
- ดูผู้เข้าร่วมในรูปแบบตาราง
- ใช้ SharePlay เพื่อดูและฟังด้วยกัน
- แชร์หน้าจอของคุณ
- เปลี่ยนการตั้งค่าวิดีโอ
- เปลี่ยนการตั้งค่าเสียง
- เพิ่มเอฟเฟ็กต์กล้อง
- ออกจากการโทรหรือสลับไปใช้แอปข้อความ
- ปิดกั้นผู้โทรที่ไม่ต้องการ
-
- ดูแผนที่
-
- ค้นหาสถานที่
- ค้นหาสถานที่น่าสนใจ ร้านอาหาร และบริการที่อยู่ใกล้เคียง
- รับข้อมูลเกี่ยวกับสถานที่
- ทำเครื่องหมายสถานที่
- แชร์สถานที่
- จัดอันดับสถานที่
- บันทึกสถานที่โปรด
- สำรวจสถานที่ใหม่ๆ ด้วยสถานที่น่าสนใจ
- จัดระเบียบสถานที่ในสถานที่น่าสนใจของฉัน
- รับข้อมูลจราจรและข้อมูลสภาพอากาศ
- ลบตำแหน่งที่ตั้งสำคัญ
- ค้นหาการตั้งค่าแผนที่ของคุณอย่างรวดเร็ว
-
- ใช้ Siri, แผนที่ และวิดเจ็ตแผนที่เพื่อรับเส้นทาง
- เลือกตัวเลือกเส้นทางอื่นๆ
- สิ่งต่างๆ ที่คุณสามารถทำได้ในระหว่างเดินทางตามเส้นทาง
- ตั้งค่าเส้นทางยานยนต์ไฟฟ้า
- รับเส้นทางขับขี่
- รับเส้นทางไปยังรถที่คุณจอดอยู่
- แจ้งเหตุการณ์จราจรในแอปแผนที่บน iPhone
- รับเส้นทางปั่นจักรยาน
- รับเส้นทางเดิน
- รับเส้นทางโดยสาร
- ลบเส้นทางล่าสุด
- ใช้แอปแผนที่บน Mac ของคุณเพื่อรับเส้นทาง
- เรียกรถรับส่ง
-
- ดูรูปภาพ
- เล่นวิดีโอและสไลด์โชว์
- ลบและซ่อนรูปภาพและวิดีโอ
- แก้ไขรูปภาพและวิดีโอ
- ตัดต่อความยาววิดีโอและปรับสโลว์โมชั่น
- แก้ไขวิดีโอโหมดแบบภาพยนตร์
- แก้ไข Live Photos
- แก้ไขรูปภาพในโหมดภาพถ่ายบุคคล
- สร้างอัลบั้มรูปภาพ
- แก้ไขและจัดระเบียบอัลบั้ม
- ฟิลเตอร์และเรียงรูปภาพในอัลบั้ม
- ค้นหาในแอปรูปภาพ
- แชร์รูปภาพและวิดีโอ
- ดูรูปภาพและวิดีโอที่แชร์กับคุณ
- โต้ตอบกับรูปภาพโดยใช้ข้อความในภาพและค้นดูจากภาพ
- ดูความทรงจำ
- ปรับแต่งความทรงจำสำหรับคุณโดยเฉพาะ
- ค้นหาผู้คนในแอปรูปภาพ
- แสดงคนหรือสถานที่น้อยลง
- เลือกหารูปภาพตามตำแหน่งที่ตั้ง
- ใช้ “รูปภาพ iCloud”
- แชร์รูปภาพด้วยการแชร์อัลบั้มบน iCloud
- นำเข้ารูปภาพและวิดีโอ
- พิมพ์รูปภาพ
- คำสั่งลัด
- หุ้น
- เคล็ดลับ
-
- เก็บบัตรและตั๋วในแอปกระเป๋าสตางค์
- ตั้งค่า Apple Pay
- ใช้ Apple Pay สำหรับการชำระเงินแบบไร้การสัมผัส
- ใช้ Apple Pay ในแอป แอปคลิป และ Safari
- ใช้ Apple Cash
- ใช้ Apple Card
- จัดการบัตรและกิจกรรม
- ชำระค่าโดยสาร
- ใช้กุญแจดิจิทัล
- ใช้บัตรประจำตัวนักเรียน
- ใช้ใบขับขี่หรือบัตรประจำตัวประชาชนมลรัฐของคุณ
- เพิ่มและใช้บัตร
- จัดการบัตร
- ใช้บัตรการฉีดวัคซีนโควิด-19
-
- แชร์การเชื่อมต่อกับอินเทอร์เน็ตของคุณ
- อนุญาตสายโทรศัพท์บน iPad, iPod touch และ Mac ของคุณ
- ส่งต่องานระหว่างอุปกรณ์
- สตรีมวิดีโอ รูปภาพ และเสียงแบบไร้สายไปยัง Mac
- ตัด คัดลอก และวางระหว่าง iPhone กับอุปกรณ์เครื่องอื่น
- เชื่อมต่อ iPhone และคอมพิวเตอร์ของคุณด้วยสาย
- เชื่อมข้อมูล iPhone กับคอมพิวเตอร์ของคุณ
- ถ่ายโอนไฟล์ระหว่าง iPhone กับคอมพิวเตอร์ของคุณ
-
- บทนำเรื่อง CarPlay
- เชื่อมต่อกับ CarPlay
- ใช้ Siri
- ใช้ตัวควบคุมในรถของคุณ
- รับเส้นทางแบบเลี้ยวต่อเลี้ยว
- แจ้งเหตุการณ์จราจร
- เปลี่ยนมุมมองแผนที่
- โทรออก
- เล่นเพลง
- ดูปฏิทินของคุณ
- ส่งและรับข้อความตัวอักษร
- อ่านข้อความตัวอักษรขาเข้า
- เล่นพ็อดคาสท์
- เล่นหนังสือเสียง
- ฟังข่าวสาร
- ควบคุมบ้านของคุณ
- ใช้แอปอื่นด้วย CarPlay
- จัดเรียงไอคอนต่างๆ ใหม่บนหน้าโฮมของ CarPlay
- เปลี่ยนการตั้งค่าใน CarPlay
-
- เริ่มต้นด้วยคุณสมบัติการช่วยการเข้าถึง
-
-
- เปิดใช้แล้วฝึกหัดใช้ VoiceOver
- เปลี่ยนการตั้งค่า VoiceOver ของคุณ
- เรียนรู้คำสั่งนิ้ว VoiceOver
- สั่งงาน iPhone โดยใช้คำสั่งนิ้ว VoiceOver
- ควบคุม VoiceOver โดยใช้ตัวหมุน
- ใช้แป้นพิมพ์บนหน้าจอ
- เขียนด้วยนิ้วของคุณ
- ใช้ VoiceOver กับแป้นพิมพ์ภายนอกของ Apple
- ใช้เครื่องแสดงผลอักษรเบรลล์
- ป้อนอักษรเบรลล์ให้แสดงบนหน้าจอ
- กำหนดคำสั่งนิ้วและคำสั่งลัดแป้นพิมพ์เอง
- ใช้ VoiceOver กับอุปกรณ์ตัวชี้
- ใช้ VoiceOver สำหรับภาพและวิดีโอ
- ใช้ VoiceOver ในแอปต่างๆ
- ซูม
- จอภาพและขนาดข้อความ
- การเคลื่อนไหว
- การอ่านเนื้อหา
- คำบรรยายเสียง
-
-
- ใช้การปกป้องความปลอดภัยและความเป็นส่วนตัวในตัว
-
- ทำให้ Apple ID ของคุณปลอดภัย
- ลงชื่อเข้าด้วย Apple
- ป้อนรหัสผ่านที่ปลอดภัยสูงโดยอัตโนมัติ
- เปลี่ยนรหัสผ่านที่ปลอดภัยต่ำหรือถูกลดหย่อนความปลอดภัย
- ดูรหัสผ่านและข้อมูลที่เกี่ยวข้องของคุณ
- แชร์รหัสผ่านอย่างปลอดภัยด้วย AirDrop
- ทำให้รหัสผ่านของคุณใช้งานได้บนอุปกรณ์ทุกเครื่องของคุณ
- ป้อนรหัสการตรวจสอบยืนยันโดยอัตโนมัติ
- ป้อนรหัส SMS โดยอัตโนมัติ
- จัดการการตรวจสอบสิทธิ์สองปัจจัยสำหรับ Apple ID ของคุณ
-
- ข้อมูลด้านความปลอดภัยที่สำคัญ
- ข้อมูลด้านการดูแลที่สำคัญ
- ค้นหาแหล่งข้อมูลเพิ่มเติมเกี่ยวกับซอฟต์แวร์และบริการ
- แถลงการณ์การปฏิบัติตามกฎเกณฑ์ของ FCC
- แถลงการณ์การปฏิบัติตามกฎเกณฑ์ของ ISED Canada
- ข้อมูลแถบความถี่กว้างยิ่งยวด
- ข้อมูลเกี่ยวกับเลเซอร์คลาส 1
- Apple กับสิ่งแวดล้อม
- ข้อมูลด้านการกำจัดและการรีไซเคิล
- ลิขสิทธิ์
ที่ชาร์จและแบตเตอรี่แพ็ค MagSafe สำหรับ iPhone
บนรุ่น iPhone 12 ขึ้นไป ที่ชาร์จและแบตเตอรี่แพ็ค MagSafe จะยึดกับด้านหลังของ iPhone หรือกับเคสหรือซอง MagSafe ของอุปกรณ์ แม่เหล็กจะช่วยจัดแนวให้เหมาะสมเพื่อการชาร์จแบบไร้สายอย่างรวดเร็ว และคุณสามารถถือและใช้ iPhone ในระหว่างที่ชาร์จได้
ที่ชาร์จ MagSafe ยังสามารถชาร์จ AirPods และ iPhone รุ่นอื่นที่รองรับการชาร์จแบบไร้สายได้อีกด้วย (ที่ชาร์จ แบตเตอรี่แพ็ค เคส และซอง MagSafe มีจำหน่ายแยกต่างหาก)
ชาร์จ iPhone หรือ AirPods ด้วยที่ชาร์จ MagSafe
เสียบปลั๊กที่ชาร์จ MagSafe โดยใช้อะแดปเตอร์แปลงไฟ Apple USB-C ขนาด 20 วัตต์ หรืออะแดปเตอร์แปลงไฟอื่นที่ใช้งานร่วมกันได้ (มีจำหน่ายแยกต่างหาก)
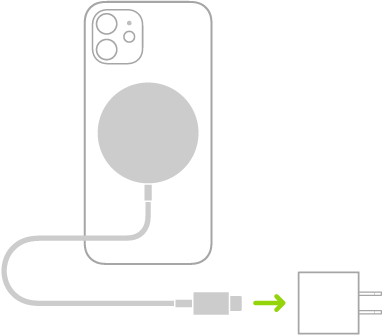
ปฏิบัติตามวิธีใดวิธีหนึ่งต่อไปนี้:
รุ่น iPhone 12 ขึ้นไป: วางที่ชาร์จ MagSafe ไว้ด้านหลังของ iPhone หรือเคสหรือซอง MagSafe ของเครื่อง สัญลักษณ์การชาร์จจะแสดงขึ้นเมื่อ iPhone เริ่มชาร์จ
หมายเหตุ: ถ้าใส่เคสหนังแบบกระเป๋าสตางค์สำหรับ iPhone อยู่ ให้ถอดเคสออกก่อนที่จะวางที่ชาร์จ MagSafe ที่ด้านหลังของ iPhone
iPhone รุ่นอื่น: วาง iPhone (รุ่นที่รองรับ) หงายหน้าขึ้นตรงกึ่งกลางของที่ชาร์จ MagSafe เมื่อ iPhone ถูกวางให้เข้าที่พอดีกับที่ชาร์จแล้ว
 จะแสดงขึ้นมาในแถบสถานะ
จะแสดงขึ้นมาในแถบสถานะAirPods (รุ่นที่ 2) ที่มีเคสชาร์จแบบไร้สาย, AirPods (รุ่นที่ 3) หรือ AirPods Pro: วาง AirPods ของคุณลงในเคสชาร์จ ปิดฝา แล้ววางเคสตรงกึ่งกลางของที่ชาร์จ MagSafe โดยให้ด้านที่มีไฟสถานะหงายหน้าขึ้น เมื่อตัวเคสถูกวางให้เข้าที่พอดีกับที่ชาร์จแล้ว ไฟสถานะจะเปิดขึ้นนานหลายวินาที จากนั้นไฟจะปิดในขณะที่ชาร์จต่อไป
ดูบทความบริการช่วยเหลือของ Apple วิธีใช้ที่ชาร์จ MagSafe ของคุณ
ชาร์จ iPhone หรือ AirPods และ Apple Watch ด้วยที่ชาร์จ MagSafe แบบคู่
ด้วยที่ชาร์จ MagSafe แบบคู่ คุณจะสามารถชาร์จ iPhone (รุ่นที่รองรับ) หรือ AirPods ของคุณในเวลาเดียวกันกับที่คุณชาร์จ Apple Watch ของคุณได้ (ที่ชาร์จ MagSafe แบบคู่, Apple Watch และ AirPods มีจำหน่ายแยกต่างหาก)
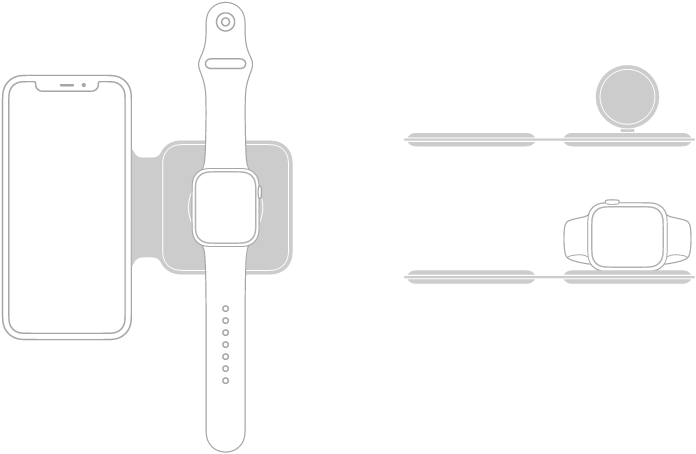
เสียบปลั๊กที่ชาร์จ MagSafe แบบคู่ โดยใช้อะแดปเตอร์แปลงไฟ Apple USB-C ขนาด 20 วัตต์ หรืออะแดปเตอร์แปลงไฟอื่นที่ใช้งานร่วมกันได้ (มีจำหน่ายแยกต่างหาก)
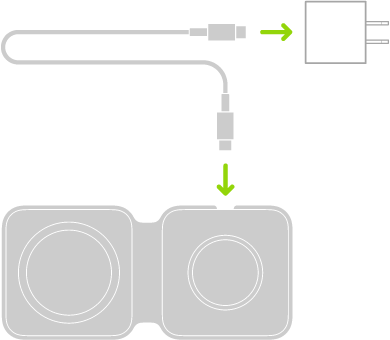
ในการชาร์จ iPhone หรือ AirPods ให้ปฏิบัติตามวิธีใดวิธีหนึ่งต่อไปนี้:
iPhone: วาง iPhone หงายหน้าขึ้นตรงกึ่งกลางของผื้นพิวที่ชาร์จ iPhone แม่เหล็กบนรุ่น iPhone 12 ขึ้นไปช่วยให้คุณวาง iPhone ให้เข้าที่กับที่ชาร์จ และสัญลักษณ์การชาร์จจะแสดงขึ้นมาเมื่อ iPhone เริ่มชาร์จ บนรุ่นอื่น ตัวบ่งชี้การชาร์จแบตเตอรี่จะแสดงขึ้นเมื่อคุณวาง iPhone ให้เข้าที่พอดีกับพื้นผิวที่ชาร์จ นอกเสียจาก iPhone ของคุณจะอยู่ในโหมดปิดเสียง คุณจะได้ยินเสียงเตือนเมื่อเริ่มชาร์จ
หมายเหตุ: ถ้าใส่เคสหนังแบบกระเป๋าสตางค์สำหรับ iPhone อยู่ ให้ถอดเคสออกก่อนที่จะวาง iPhone บนที่ชาร์จ MagSafe แบบคู่
AirPods (รุ่นที่ 2) ที่มีเคสชาร์จแบบไร้สาย, AirPods (รุ่นที่ 3) หรือ AirPods Pro: วาง AirPods ของคุณลงในเคสชาร์จ ปิดฝา แล้ววางเคสตรงกึ่งกลางของพื้นผิวที่ชาร์จ iPhone โดยให้ด้านที่มีไฟสถานะหงายหน้าขึ้น เมื่อตัวเคสถูกวางให้เข้าที่พอดีกับที่ชาร์จแล้ว ไฟสถานะจะเปิดขึ้นนานหลายวินาที จากนั้นไฟจะปิดในขณะที่ชาร์จต่อไป
ในการชาร์จ Apple Watch ให้ปฏิบัติตามวิธีใดวิธีหนึ่งต่อไปนี้:
เมื่อพื้นผิวที่ชาร์จ Apple Watch วางอยู่ในแนวราบและสาย Apple Watch ปลดออกอยู่ ให้วาง Apple Watch ให้หงายหน้าขึ้นบนพื้นผิวที่ชาร์จ
เมื่อพื้นผิวที่ชาร์จ Apple Watch ยกขึ้น ให้วางตะแคง Apple Watch โดยให้ด้านหลังติดกับพื้นผิวที่ชาร์จ Apple Watch จะเข้าสู่โหมดข้างเตียงโดยอัตโนมัติเพื่อให้คุณสามารถใช้ Apple Watch เป็นนาฬิกาปลุกได้ด้วย
พื้นผิวส่วนเว้าของที่ชาร์จจะยึดกับด้านหลังของ Apple Watch ของคุณด้วยแม่เหล็กและจะวางนาฬิกาให้เข้าที่พอดี เมื่อเริ่มชาร์จ สัญลักษณ์การชาร์จจะแสดงขึ้นบนหน้าปัดนาฬิกา
ชาร์จ iPhone ด้วยแบตเตอรี่แพ็ค MagSafe
แบตเตอรี่แพ็ค MagSafe จะแนบติดกับรุ่น iPhone 12 ขึ้นไปด้วยแม่เหล็กและยืดระยะเวลาการใช้งานของแบตเตอรี่
หมายเหตุ: ถ้าใส่เคสหนังแบบกระเป๋าสตางค์สำหรับ iPhone อยู่ ให้ถอดเคสออกก่อนที่จะวางแบตเตอรี่แพ็ค MagSafe
ชาร์จ iPhone ของคุณในระหว่างที่ทำอย่างอื่น: วางแบตเตอรี่แพ็ค MagSafe ที่ด้านหลังของ iPhone หรือที่เคสหรือซอง MagSafe ของอุปกรณ์ สัญลักษณ์การชาร์จจะแสดงขึ้นเมื่อ iPhone เริ่มชาร์จ
ดูสถานะแบตเตอรี่ของแบตเตอรี่แพ็ค MagSafe และ iPhone: ตรวจสอบวิดเจ็ตแบตเตอรี่ในมุมองวันนี้หรือบนหน้้าจอโฮม ให้ดูที่เพิ่มวิดเจ็ตแบตเตอรี่ไปยังหน้าจอโฮมของคุณ
ชาร์จแบตเตอรี่แพ็ค MagSafe และ iPhone: เมื่อแบตเตอรี่แพ็ค MagSafe อยู่บน iPhone ให้เชื่อมต่ออุปกรณ์ใดก็ได้เข้ากับแหล่งจ่ายไฟโดยใช้ สาย USB-C เป็น Lightning และ อะแดปเตอร์แปลงไฟ Apple USB-C ขนาด 20 วัตต์ หรืออะแดปเตอร์แปลงไฟอื่นที่ใช้งานร่วมกันได้ (กำลังไฟขาออกขั้นต่ำ 20 วัตต์ มีจำหน่ายแยกต่างหาก) ตัวบ่งชี้สถานะบนแบตเตอรี่แพ็ค MagSafe จะเป็นสีอำพันขณะกำลังชาร์จ จากนั้นจะเปลี่ยนเป็นสีเขียวเมื่อชาร์จเสร็จ
หมายเหตุ: ตามค่าเริ่มต้น การชาร์จจะจำกัดที่ 90 เปอร์เซ็นต์เพื่อถนอมอายุการใช้งานของแบตเตอรี่แพ็ค MagSafe ในการเอาขีดจำกัดการชาร์จออก ให้เปิดศูนย์ควบคุม แล้วแตะ โหมดประหยัดพลังงาน จากนั้นแตะ ชาร์จเกิน 90%
คุณยังสามารถชาร์จแบตเตอรี่แพ็ค MagSafe โดยไม่ใช้ iPhone ได้อีกด้วย
ดูบทความบริการช่วยเหลือของ Apple วิธีใช้แบตเตอรี่แพ็ค MagSafe ของคุณ