คู่มือผู้ใช้ iPhone
- ยินดีต้อนรับ
- มีอะไรใหม่ใน iOS 14
-
- ปลุกและปลดล็อค
- ปรับระดับเสียง
- เปลี่ยนเสียงและการสั่น
- เข้าถึงคุณสมบัติจากหน้าจอล็อค
- เปิดแอพ
- ถ่ายภาพหน้าจอหรือบันทึกหน้าจอ
- เปลี่ยนหรือล็อคแนวหน้าจอ
- เปลี่ยนภาพพื้นหลัง
- ตั้งค่า Live Photos เป็นภาพพื้นหลัง
- ทำให้รายการหน้าจอเข้าถึงได้ง่ายขึ้น
- ค้นหาด้วย iPhone
- ใช้ AirDrop เพื่อส่งรายการ
- ดำเนินการการทำงานด่วน
- ใช้และกำหนดศูนย์ควบคุมเอง
- เพิ่มวิดเจ็ต
- ชาร์จและตรวจสอบแบตเตอรี่
- เรียนรู้ความหมายของไอคอนสถานะ
- เดินทางพร้อมกับ iPhone
-
- เครื่องคิดเลข
- เข็มทิศ
-
- เก็บรวบรวมข้อมูลสุขภาพและฟิตเนส
- รักษาโปรไฟล์สุขภาพ
- ดูข้อมูลสุขภาพและฟิตเนส
- ติดตามรอบการมีประจำเดือนของคุณ
- ติดตามหูฟังและระดับการรับฟังเสียงแวดล้อม
- แชร์ข้อมูลสุขภาพและฟิตเนส
- ดาวน์โหลดบันทึกสุขภาพ
- สร้างและแชร์ ID ทางแพทย์ของคุณ
- จัดการสุขภาพด้วยเช็คลิสต์สุขภาพ
- ลงทะเบียนเป็นผู้บริจาคอวัยวะ
- สำรองข้อมูลสุขภาพของคุณ
-
- ดูแผนที่
-
- ใช้ Siri, แผนที่ และวิดเจ็ตเพื่อรับเส้นทาง
- เลือกประเภทการเดินทางที่คุณต้องการ
- รับเส้นทางขับขี่
- แจ้งเหตุการณ์จราจร
- ค้นหารถยนต์ที่จอดอยู่ของคุณ
- รับเส้นทางปั่นจักรยาน
- ค้นหาสถานที่แวะพัก
- รับเส้นทางเดิน
- รับเส้นทางโดยสาร
- ดูภาพรวมของเส้นทางของคุณหรือเส้นทางในรายการ
- เปลี่ยนการตั้งค่าเสียงสำหรับเส้นทางแบบโค้งต่อโค้ง
- เลือกตัวเลือกเส้นทางอื่นๆ
- รับเส้นทางระหว่างสถานที่ต่างๆ นอกเหนือจากตำแหน่งที่ตั้งปัจจุบันของคุณ
- ลบเส้นทางที่ดูล่าสุด
- ใช้แอพแผนที่บน Mac ของคุณเพื่อรับเส้นทาง
- ช่วยแก้ไขและปรับปรุงแอพแผนที่
- เรียกรถรับส่ง
-
- ดูรูปภาพและวิดีโอ
- ลบและซ่อนรูปภาพและวิดีโอ
- แก้ไขรูปภาพและวิดีโอ
- แก้ไข Live Photos
- แก้ไขรูปภาพในโหมดภาพถ่ายบุคคล
- จัดระเบียบรูปภาพในอัลบั้ม
- ค้นหาในแอพรูปภาพ
- แชร์รูปภาพและวิดีโอ
- ดูความทรงจำ
- ค้นหาผู้คนในแอพรูปภาพ
- เลือกหารูปภาพตามตำแหน่งที่ตั้ง
- ใช้ “รูปภาพ iCloud”
- แชร์รูปภาพด้วยการแชร์อัลบั้มบน iCloud
- ใช้การสตรีมรูปภาพของฉัน
- นำเข้ารูปภาพและวิดีโอ
- พิมพ์รูปภาพ
- คำสั่งลัด
- หุ้น
- เคล็ดลับ
- แปล
- สภาพอากาศ
-
- ตั้งค่าการแชร์กันในครอบครัว
- ดาวน์โหลดสินค้าที่ซื้อของสมาชิกครอบครัว
- หยุดแชร์สินค้าที่ซื้อ
- เปิดใช้ ขออนุญาตซื้อ
- ตั้งค่าครอบครัว Apple Cash
- แชร์ Apple Card
- แชร์การสมัครรับและพื้นที่จัดเก็บข้อมูล iCloud
- แชร์รูปภาพ ปฏิทิน และอื่นๆ กับสมาชิกครอบครัว
- ค้นหาอุปกรณ์ที่สูญหายไปของสมาชิกครอบครัว
- ตั้งค่าเวลาหน้าจอผ่านการแชร์กันในครอบครัว
-
- สายชาร์จ
- อะแดปเตอร์แปลงไฟ
- ที่ชาร์จและแบตเตอรี่แพ็ค MagSafe
- เคสและซอง MagSafe
- ที่ชาร์จแบบไร้สายที่ได้รับการรับรองมาตรฐาน Qi
-
- ตั้งค่า AirPods
- ชาร์จ AirPods
- เริ่มและหยุดการเล่นเสียง
- เปลี่ยนระดับเสียงของ AirPods
- โทรออกและรับสายด้วย AirPods
- สลับ AirPods ระหว่างอุปกรณ์ต่างๆ
- ใช้ Siri กับ AirPods
- ฟังและตอบกลับข้อความ
- แชร์เสียงกับหูฟัง AirPods และ Beats
- เปลี่ยนโหมดควบคุมเสียงรบกวน
- ควบคุมเสียงตามตำแหน่ง
- เริ่มการทำงาน AirPods ใหม่
- เปลี่ยนชื่อ AirPods ของคุณและการตั้งค่าอื่น
- ใช้หูฟังบลูทูธอื่นๆ
- ใช้ EarPods
- ตรวจสอบระดับเสียงของหูฟัง
- Apple Watch
- HomePod และลำโพงไร้สายอื่นๆ
- อุปกรณ์จัดเก็บข้อมูลภายนอก
- Magic Keyboard
- เครื่องพิมพ์
-
- แชร์การเชื่อมต่อกับอินเทอร์เน็ตของคุณ
- อนุญาตสายโทรศัพท์บน iPad, iPod touch และ Mac ของคุณ
- ส่งต่องานระหว่าง iPhone กับ Mac ของคุณ
- ตัด คัดลอก และวางระหว่าง iPhone กับอุปกรณ์เครื่องอื่น
- เชื่อมต่อ iPhone และคอมพิวเตอร์ของคุณด้วยสาย
- เชื่อมข้อมูล iPhone กับคอมพิวเตอร์ของคุณ
- ถ่ายโอนไฟล์ระหว่าง iPhone กับคอมพิวเตอร์ของคุณ
-
- บทนำเรื่อง CarPlay
- เชื่อมต่อกับ CarPlay
- ใช้ Siri
- ใช้ตัวควบคุมในรถของคุณ
- รับเส้นทางแบบโค้งต่อโค้ง
- แจ้งเหตุการณ์จราจร
- เปลี่ยนมุมมองแผนที่
- โทรออก
- เล่นเพลง
- ดูปฏิทินของคุณ
- ส่งและรับข้อความตัวอักษร
- เล่นพ็อดคาสท์
- เล่นหนังสือเสียง
- ฟังข่าวสาร
- ควบคุมบ้านของคุณ
- ใช้แอพอื่นๆ ด้วย CarPlay
- จัดเรียงไอคอนต่างๆ ใหม่บนหน้าโฮมของ CarPlay
- เปลี่ยนการตั้งค่าใน CarPlay
-
- เริ่มต้นด้วยคุณสมบัติการช่วยการเข้าถึง
-
-
- เปิดใช้แล้วฝึกหัดใช้ VoiceOver
- เปลี่ยนการตั้งค่า VoiceOver ของคุณ
- เรียนรู้คำสั่งนิ้ว VoiceOver
- สั่งงาน iPhone โดยใช้คำสั่งนิ้ว VoiceOver
- ควบคุม VoiceOver โดยใช้ตัวหมุน
- ใช้แป้นพิมพ์บนหน้าจอ
- เขียนด้วยนิ้วของคุณ
- ใช้ VoiceOver กับแป้นพิมพ์ภายนอกของ Apple
- ใช้เครื่องแสดงผลอักษรเบรลล์
- ป้อนอักษรเบรลล์ให้แสดงบนหน้าจอ
- กำหนดคำสั่งนิ้วและคำสั่งลัดแป้นพิมพ์เอง
- ใช้ VoiceOver กับอุปกรณ์ตัวชี้
- ใช้ VoiceOver ในแอพต่างๆ
- ซูม
- แว่นขยาย
- การตรวจหาผู้คน
- จอภาพและขนาดข้อความ
- การเคลื่อนไหว
- การอ่านเนื้อหา
- คำบรรยายเสียง
-
-
- ข้อมูลด้านความปลอดภัยที่สำคัญ
- ข้อมูลด้านการดูแลที่สำคัญ
- รับข้อมูลเกี่ยวกับ iPhone ของคุณ
- ดูหรือเปลี่ยนแปลงการตั้งค่าข้อมูลเซลลูลาร์
- ค้นหาแหล่งข้อมูลเพิ่มเติมเกี่ยวกับซอฟต์แวร์และบริการ
- แถลงการณ์การปฏิบัติตามกฎเกณฑ์ของ FCC
- แถลงการณ์การปฏิบัติตามกฎเกณฑ์ของ ISED Canada
- ข้อมูล Ultra Wideband
- ข้อมูลเกี่ยวกับเลเซอร์คลาส 1
- Apple กับสิ่งแวดล้อม
- ข้อมูลด้านการกำจัดและการรีไซเคิล
- ลิขสิทธิ์
ถาม Siri บน iPhone
การพูดคุยกับ Siri เป็นวิธีที่จะช่วยให้คุณทำสิ่งต่างๆ ได้อย่างรวดเร็ว บอก Siri ให้แปลวลี ตั้งเวลานับถอยหลัง ค้นหาตำแหน่งที่ตั้ง รายงานสภาพอากาศ และอื่นๆ ยิ่งคุณใช้ Siri บ่อยเท่าใด Siri ก็จะยิ่งรู้ว่าคุณต้องการอะไรมากขึ้นเท่านั้น
ในการใช้ Siri คุณต้องให้ iPhone เชื่อมต่อกับอินเทอร์เน็ต อาจมีค่าธรรมเนียมการใช้เซลลูลาร์
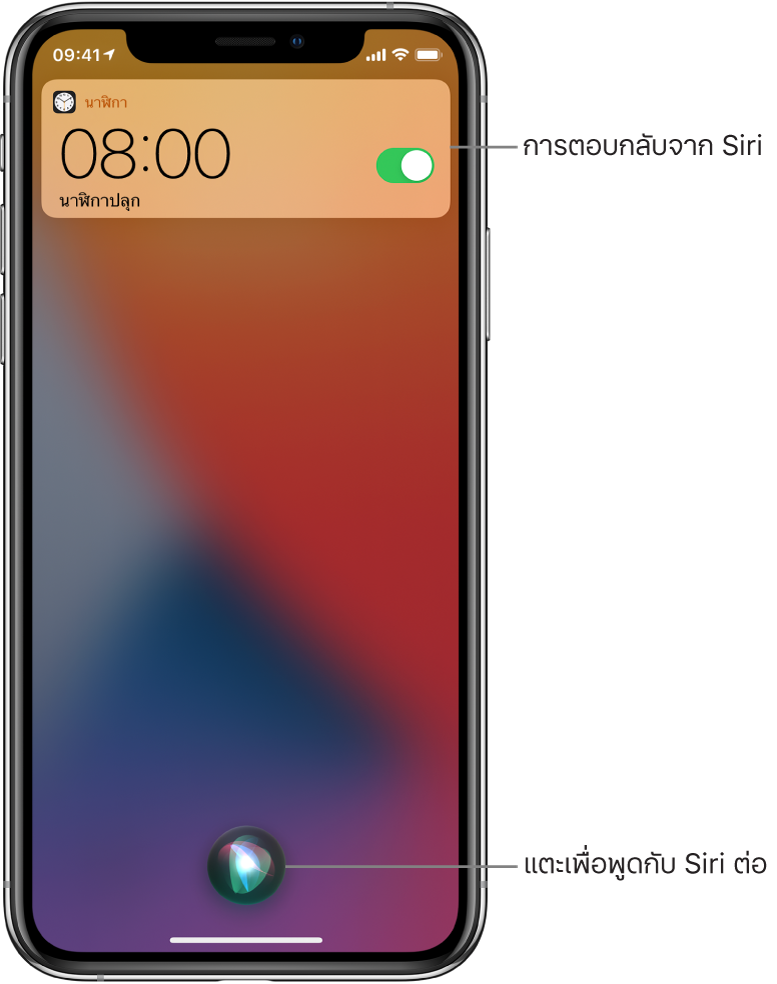
ตั้งค่า Siri
ถ้าคุณไม่ได้ตั้งค่า Siri เมื่อคุณตั้งค่า iPhone ครั้งแรก ให้ไปที่ การตั้งค่า ![]() > Siri และการค้นหา แล้วปฏิบัติตามวิธีใดๆ ต่อไปนี้:
> Siri และการค้นหา แล้วปฏิบัติตามวิธีใดๆ ต่อไปนี้:
ถ้าคุณต้องการเรียกใช้ Siri ด้วยเสียงของคุณ: เปิดใช้ ฟังคำว่า “หวัดดี Siri”
ถ้าคุณต้องการเรียกใช้ Siri ด้วยปุ่ม: เปิดใช้ กดปุ่มด้านข้างเพื่อคุยกับ Siri (บน iPhone ที่มี Face ID) หรือ กดปุ่มโฮมเพื่อคุยกับ Siri (บน iPhone ที่มีปุ่มโฮม)
ในการเปลี่ยนการตั้งค่าอื่นๆ สำหรับ Siri ให้ดูที่ เปลี่ยนการตั้งค่าของ Siri บน iPhone
เรียกใช้ Siri ด้วยเสียงของคุณ
เมื่อคุณเรียกใช้ Siri ด้วยเสียงของคุณ Siri จะตอบกลับแบบออกเสียง
พูดว่า “หวัดดี Siri” แล้วถามคำถาม Siri หรือบอก Siri ให้ทำงานอะไรบางอย่างให้คุณ
ตัวอย่างเช่น ลองพูดว่า “หวัดดี Siri อากาศวันนี้เป็นยังไง” หรือ “หวัดดี Siri ตั้งปลุกตอน 8 โมงเช้า”
ในการถามคำถามอื่นๆ กับ Siri หรือบอกให้ Siri ทำงานอื่นๆ ให้พูดว่า “หวัดดี Siri” อีกครั้ง หรือแตะ

หมายเหตุ: ในการป้องกันไม่ให้ iPhone ตอบสนองต่อ “หวัดดี Siri” ให้วาง iPhone โดยคว่ำหน้าลง หรือไปที่ การตั้งค่า ![]() > Siri และการค้นหา แล้วปิดใช้ ฟังคำว่า “หวัดดี Siri”
> Siri และการค้นหา แล้วปิดใช้ ฟังคำว่า “หวัดดี Siri”
คุณยังสามารถพูดว่า “หวัดดี Siri” เพื่อเรียกใช้ Siri ในขณะที่ใส่ AirPods Max, AirPods Pro หรือ AirPods (รุ่นที่ 2) อยู่ได้อีกด้วย ให้ดูที่ใช้ Siri กับ AirPods บน iPhone
เรียกใช้ Siri ด้วยปุ่ม
เมื่อคุณเรียกใช้ Siri ด้วยปุ่ม Siri จะตอบกลับโดยไม่ใช้เสียงเมื่อ iPhone อยู่ในโหมดปิดเสียง เมื่อโหมดปิดเสียงปิดใช้อยู่ Siri จะตอบกลับแบบออกเสียง ให้ดูที่ทำให้ iPhone อยู่ในโหมดปิดเสียง ในการเปลี่ยนแปลงการตั้งค่านี้ ให้ดูที่ เปลี่ยนแปลงวิธีที่ Siri ตอบกลับ
ปฏิบัติตามวิธีใดวิธีหนึ่งต่อไปนี้:
บน iPhone ที่มี Face ID: กดปุ่มด้านข้างค้างไว้
บน iPhone ที่มีปุ่มโฮม: กดปุ่มโฮมค้างไว้
EarPods: กดปุ่มตรงกลางหรือปุ่มโทรค้างไว้
CarPlay: กดปุ่มคำสั่งด้วยเสียงบนพวงมาลัยค้างไว้ หรือแตะปุ่มโฮมค้างไว้บนหน้าจอโฮมของ CarPlay (ให้ดูที่ ใช้ Siri เพื่อควบคุม CarPlay)
Siri Eyes Free: กดปุ่มคำสั่งด้วยเสียงบนพวงมาลัยของคุณค้างไว้
เมื่อ Siri แสดงขึ้น ให้ถามคำถาม Siri หรือบอก Siri ให้ทำงานอะไรบางอย่างให้คุณ
ตัวอย่างเช่น ลองพูดว่า “18 เปอร์เซ็นต์ของ 225 คือเท่าไหร่” หรือ “จับเวลาถอยหลัง 3 นาที”
ในการถามคำถามอื่นๆ กับ Siri หรือบอกให้ Siri ทำงานอื่นๆ ให้แตะ

คุณยังสามารถเรียกใช้ Siri ด้วยการแตะบน AirPods ได้อีกด้วย ให้ดูที่ใช้ Siri กับ AirPods บน iPhone
แก้ไขหาก Siri เข้าใจคุณผิด
เรียบเรียงคำขอของคุณใหม่: แตะ
 แล้วพูดซ้ำคำขอของคุณด้วยวิธีที่ต่างออกไป
แล้วพูดซ้ำคำขอของคุณด้วยวิธีที่ต่างออกไปสะกดส่วนหนึ่งของคำขอของคุณ: แตะ
 แล้วทวนซ้ำคำขอของคุณโดยสะกดคำที่ Siri ไม่เข้าใจ ตัวอย่างเช่น พูดว่า “โทรหา” แล้วสะกดชื่อของคนนั้น
แล้วทวนซ้ำคำขอของคุณโดยสะกดคำที่ Siri ไม่เข้าใจ ตัวอย่างเช่น พูดว่า “โทรหา” แล้วสะกดชื่อของคนนั้นเปลี่ยนข้อความก่อนส่ง: พูดว่า “เปลี่ยน”
แก้ไขคำขอของคุณด้วยตัวอักษร: ถ้าคุณเห็นคำขอของคุณบนหน้าจอ คุณสามารถแก้ไขคำขอดังกล่าวได้ แตะที่คำขอ แล้วใช้แป้นพิมพ์บนหน้าจอ
ป้อนแทนการพูดกับ Siri
ไปที่ การตั้งค่า
 > การช่วยการเข้าถึง > Siri จากนั้นเปิดใช้ พิมพ์โต้ตอบกับ Siri
> การช่วยการเข้าถึง > Siri จากนั้นเปิดใช้ พิมพ์โต้ตอบกับ Siriในการพูดคำขอ ให้เรียกใช้ Siri แล้วใช้แป้นพิมพ์และช่องข้อความเพื่อถามคำถาม Siri หรือบอก Siri ให้ทำงานอะไรบางอย่างให้คุณ
ถ้า Siri ไม่ทำงานตามที่คาดไว้บน iPhone ของคุณ ให้ดูบทความบริการช่วยเหลือของ Apple ถ้า “หวัดดี Siri” ไม่ทำงานบน iPhone หรือ iPad ของคุณ
Siri ได้รับการออกแบบมาเพื่อปกป้องข้อมูลของคุณ และคุณสามารถเลือกสิ่งที่คุณแชร์ได้ ในการเรียนรู้เพิ่มเติม ให้ดูที่บทความบริการช่วยเหลือของ Apple ถาม Siri, การป้อนตามคำบอก และความเป็นส่วนตัว