คู่มือผู้ใช้ iPhone
- ยินดีต้อนรับ
- มีอะไรใหม่ใน iOS 12
-
- ปลุกและปลดล็อค
- เรียนรู้คำสั่งนิ้วพื้นฐาน
- เรียนรู้คำสั่งนิ้วสำหรับ iPhone X ขึ้นไป
- ใช้ 3D Touch เพื่อแสดงตัวอย่างและปุ่มลัด
- สำรวจหน้าจอโฮมและแอพต่างๆ
- เปลี่ยนการตั้งค่า
- ถ่ายภาพหน้าจอ
- ปรับความดัง
- เปลี่ยนเสียงและการสั่น
- ค้นหาเนื้อหา
- ใช้และกำหนดศูนย์ควบคุมเอง
- ดูและจัดระเบียบมุมมองวันนี้
- เข้าถึงคุณสมบัติจากหน้าจอล็อค
- เดินทางพร้อมกับ iPhone
- ตั้งเวลาหน้าจอ การอนุญาต และข้อจำกัด
- เชื่อมข้อมูล iPhone โดยใช้ iTunes
- ชาร์จและตรวจสอบแบตเตอรี่
- เรียนรู้ความหมายของไอคอนสถานะ
-
- อุปกรณ์เสริมที่มีมาให้พร้อมกับ iPhone
- เชื่อมต่ออุปกรณ์บลูทูธ
- สตรีมเสียงและวิดีโอไปยังอุปกรณ์อื่นๆ
- ควบคุมการเล่นเสียงบนอุปกรณ์หลายเครื่อง
- AirPrint
- ใช้ Apple EarPods
- Apple Watch
- ใช้ Magic Keyboard
- การชาร์จแบบไร้สาย
- Handoff
- ใช้คลิปบอร์ดกลาง
- โทรออกและรับสายโทรผ่าน Wi-Fi
- ใช้ iPhone เป็นฮอตสปอต Wi-Fi
- แชร์การเชื่อมต่อกับอินเทอร์เน็ตของ iPhone
- ถ่ายโอนไฟล์ด้วย iTunes
-
-
- เริ่มต้นด้วยคุณสมบัติการช่วยการเข้าถึง
- ปุ่มลัดการช่วยการเข้าถึง
-
-
- เปิดใช้แล้วฝึกหัดใช้ VoiceOver
- เปลี่ยนการตั้งค่า VoiceOver ของคุณ
- เรียนรู้คำสั่งนิ้ว VoiceOver
- สั่งงาน iPhone โดยใช้คำสั่งนิ้ว VoiceOver
- ควบคุม VoiceOver โดยใช้ตัวหมุน
- ใช้แป้นพิมพ์บนหน้าจอ
- เขียนด้วยนิ้วของคุณ
- ควบคุม VoiceOver ด้วย Magic Keyboard
- ป้อนอักษรเบรลล์ให้แสดงบนหน้าจอโดยใช้ VoiceOver
- ใช้เครื่องแสดงผลอักษรเบรลล์
- ใช้ VoiceOver ในแอพต่างๆ
- อ่านสิ่งที่เลือก อ่านหน้าจอ และเสียงอ่านขณะป้อน
- ซูมเข้าบนหน้าจอ
- แว่นขยาย
- การตั้งค่าจอภาพ
- Face ID และการตั้งใจมอง
-
- การใช้งานเครื่องตามที่กำหนด
-
- ข้อมูลด้านความปลอดภัยที่สำคัญ
- ข้อมูลด้านการดูแลที่สำคัญ
- รับข้อมูลเกี่ยวกับ iPhone ของคุณ
- ดูหรือเปลี่ยนแปลงการตั้งค่าเซลลูลาร์
- เรียนรู้เพิ่มเติมเกี่ยวกับซอฟต์แวร์และบริการ iPhone
- แถลงการณ์การปฏิบัติตามกฎเกณฑ์ของ FCC
- แถลงการณ์การปฏิบัติตามกฎเกณฑ์ของ ISED Canada
- ข้อมูลเกี่ยวกับเลเซอร์คลาส 1
- Apple กับสิ่งแวดล้อม
- ข้อมูลด้านการกำจัดและการรีไซเคิล
- ลิขสิทธิ์
เพิ่มคำสั่งลัดไปยัง Siri บน iPhone
เพิ่มคำสั่งลัดไปยังสิ่งต่างๆ ที่คุณทำบ่อย เพื่อให้คุณสามารถทำสิ่งเหล่านั้นได้โดยบอก Siri ตัวอย่างเช่น แอพท่องเที่ยวอาจช่วยให้คุณดูกิจกรรมการเดินทางที่ใกล้จะมีขึ้นได้เพียงถาม Siri ว่า “ฉันจะไปที่ไหนต่อ”
เพิ่มไปยัง Siri
แอพอาจแนะนำคำสั่งลัดไปยัง Siri โดยแสดงปุ่มเพิ่มไปยัง Siri
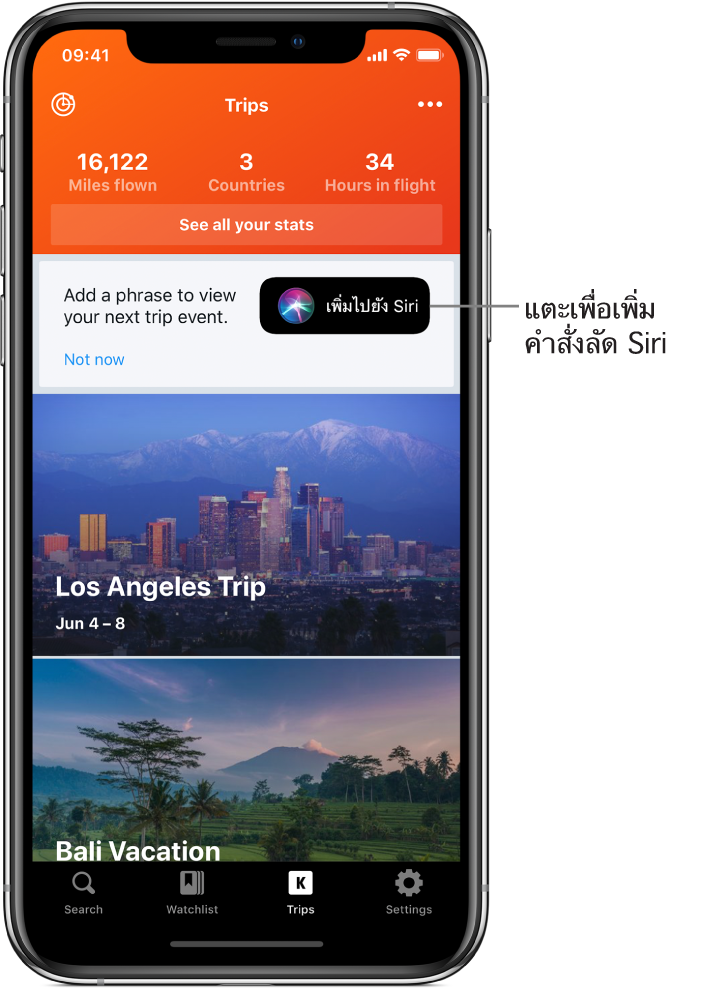
แตะ เพิ่มไปยัง Siri
แอพจะแสดงรายละเอียดเกี่ยวกับงานดังกล่าว
แตะ
 แล้วอัดวลีใดๆ ที่คุณต้องการ
แล้วอัดวลีใดๆ ที่คุณต้องการการอัดจะหยุดลงเมื่อคุณหยุดพูด ในการเปลี่ยนวลี ให้แตะ อัดวลีอีกครั้ง
แตะ เสร็จสิ้น
ในการใช้คำสั่งลัด ให้เรียกใช้ Siri แล้วพูดวลีนั้น เรียนรู้วิธีถาม Siri
เพิ่มคำสั่งลัดที่แนะนำอื่นๆ
Siri เรียนรู้กิจวัตรของคุณและสามารถแนะนำคำสั่งลัดอื่นๆ ได้
ไปที่ การตั้งค่า
 > Siri และการค้นหา
> Siri และการค้นหาคำแนะนำคำสั่งลัดของงานหลายๆ งานที่คุณทำบ่อยจะแสดงอยู่ที่ด้านบนสุดของหน้าจอ ในการดูคำแนะนำเพิ่มเติม ให้แตะที่ คำสั่งลัดเพิ่มเติม
ในการเพิ่มคำสั่งลัด ให้แตะที่คำสั่งลัดนั้น
แตะ
 แล้วอัดวลีใดๆ ที่คุณต้องการ
แล้วอัดวลีใดๆ ที่คุณต้องการการอัดจะหยุดลงเมื่อคุณหยุดพูด ในการเปลี่ยนวลี ให้แตะ อัดวลีอีกครั้ง
แตะ เสร็จสิ้น
ในการใช้คำสั่งลัด ให้เรียกใช้ Siri แล้วพูดวลีนั้น เรียนรู้วิธีถาม Siri
อัดอีกครั้งหรือลบคำสั่งลัด
ไปที่ การตั้งค่า ![]() > Siri และการค้นหา > คำสั่งลัดของฉัน แล้วแตะที่คำสั่งลัด จากนั้นปฏิบัติตามวิธีใดวิธีหนึ่งต่อไปนี้:
> Siri และการค้นหา > คำสั่งลัดของฉัน แล้วแตะที่คำสั่งลัด จากนั้นปฏิบัติตามวิธีใดวิธีหนึ่งต่อไปนี้:
อัดคำสั่งลัดอีกครั้ง: แตะ แก้ไข แล้วพูดวลีใหม่
ลบคำสั่งลัด: แตะ ลบคำสั่งลัด
ในการสร้างคำสั่งลัดที่ทำงานหลายขั้นตอนในหลายแอพ ให้ดาวน์โหลดแอพคำสั่งลัดจาก App Store