คู่มือผู้ใช้ iPhone
- คู่มือผู้ใช้ iPhone
- มีอะไรใหม่ใน iOS 13
- iPhone รุ่นที่รองรับ
-
- ปลุกและปลดล็อค
- ปรับระดับเสียง
- เปลี่ยนเสียงและการสั่น
- เข้าถึงคุณสมบัติจากหน้าจอล็อค
- เปิดแอพบนหน้าจอโฮม
- ถ่ายภาพหน้าจอหรือบันทึกหน้าจอ
- เปลี่ยนหรือล็อคแนวหน้าจอ
- เปลี่ยนภาพพื้นหลัง
- ทำให้รายการหน้าจอเข้าถึงได้ง่ายขึ้น
- ค้นหาด้วย iPhone
- ใช้ AirDrop เพื่อส่งรายการ
- ดำเนินการการทำงานด่วน
- ใช้และกำหนดศูนย์ควบคุมเอง
- ดูและจัดระเบียบมุมมองวันนี้
- ชาร์จและตรวจสอบแบตเตอรี่
- เรียนรู้ความหมายของไอคอนสถานะ
- เดินทางพร้อมกับ iPhone
-
- เครื่องคิดเลข
- เข็มทิศ
-
- ดูรูปภาพและวิดีโอ
- แก้ไขรูปภาพและวิดีโอ
- แก้ไข Live Photos
- แก้ไขรูปภาพในโหมดภาพถ่ายบุคคล
- จัดระเบียบรูปภาพในอัลบั้ม
- ค้นหาในแอพรูปภาพ
- แชร์รูปภาพและวิดีโอ
- ดูความทรงจำ
- ค้นหาผู้คนในแอพรูปภาพ
- เลือกหารูปภาพตามตำแหน่งที่ตั้ง
- ใช้ “รูปภาพ iCloud”
- แชร์รูปภาพด้วยการแชร์อัลบั้มบน iCloud
- ใช้การสตรีมรูปภาพของฉัน
- นำเข้ารูปภาพและวิดีโอ
- พิมพ์รูปภาพ
- คำสั่งลัด
- หุ้น
- เคล็ดลับ
- สภาพอากาศ
-
- แชร์การเชื่อมต่อกับอินเทอร์เน็ตของคุณ
- อนุญาตสายโทรศัพท์บน iPad, iPod touch และ Mac ของคุณ
- ส่งต่องานระหว่าง iPhone กับ Mac ของคุณ
- ตัด คัดลอก และวางระหว่าง iPhone กับ Mac ของคุณ
- เชื่อมต่อ iPhone กับคอมพิวเตอร์ของคุณโดยใช้ USB
- เชื่อมข้อมูล iPhone กับคอมพิวเตอร์ของคุณ
- ถ่ายโอนไฟล์ระหว่าง iPhone กับคอมพิวเตอร์ของคุณ
-
- บทนำเรื่อง CarPlay
- เชื่อมต่อกับ CarPlay
- ใช้ Siri
- ใช้ตัวควบคุมในรถของคุณ
- รับเส้นทางแบบเลี้ยวต่อเลี้ยว
- เปลี่ยนมุมมองแผนที่
- โทรออก
- เล่นเพลง
- ดูปฏิทินของคุณ
- ส่งและรับข้อความตัวอักษร
- เล่นพ็อดคาสท์
- เล่นหนังสือเสียง
- ฟังข่าวสาร
- ควบคุมบ้านของคุณ
- ใช้แอพอื่นๆ ด้วย CarPlay
- จัดเรียงไอคอนต่างๆ ใหม่บนหน้าโฮมของ CarPlay
- เปลี่ยนการตั้งค่าใน CarPlay
-
-
- เริ่มการทำงาน iPhone ใหม่
- บังคับให้ iPhone เริ่มการทำงานเครื่องใหม่
- อัพเดท iOS
- สำรองข้อมูล iPhone
- คืนการตั้งค่า iPhone กลับเป็นค่าเริ่มต้น
- กู้คืนเนื้อหาทั้งหมดจากข้อมูลสำรอง
- กู้คืนรายการที่ซื้อและรายการที่ลบ
- ขายหรือยก iPhone ของคุณให้คนอื่น
- ลบข้อมูลเนื้อหาและการตั้งค่าทั้งหมด
- กู้คืน iPhone กลับเป็นการตั้งค่าจากโรงงาน
- ติดตั้งหรือเอาโปรไฟล์การกำหนดค่าออก
-
- เริ่มต้นด้วยคุณสมบัติการช่วยการเข้าถึง
-
-
- เปิดใช้แล้วฝึกหัดใช้ VoiceOver
- เปลี่ยนการตั้งค่า VoiceOver ของคุณ
- เรียนรู้คำสั่งนิ้ว VoiceOver
- สั่งงาน iPhone โดยใช้คำสั่งนิ้ว VoiceOver
- ควบคุม VoiceOver โดยใช้ตัวหมุน
- ใช้แป้นพิมพ์บนหน้าจอ
- เขียนด้วยนิ้วของคุณ
- ใช้ VoiceOver ด้วย Magic Keyboard
- ป้อนอักษรเบรลล์ให้แสดงบนหน้าจอโดยใช้ VoiceOver
- ใช้เครื่องแสดงผลอักษรเบรลล์
- กำหนดคำสั่งนิ้วและคำสั่งลัดแป้นพิมพ์เอง
- ใช้ VoiceOver กับอุปกรณ์ตัวชี้
- ใช้ VoiceOver ในแอพต่างๆ
- ซูม
- แว่นขยาย
- จอภาพและขนาดข้อความ
- การเคลื่อนไหว
- การอ่านเนื้อหา
- คำบรรยายเสียง
-
-
- ข้อมูลด้านความปลอดภัยที่สำคัญ
- ข้อมูลด้านการดูแลที่สำคัญ
- รับข้อมูลเกี่ยวกับ iPhone ของคุณ
- ดูหรือเปลี่ยนแปลงการตั้งค่าเซลลูลาร์
- ค้นหาแหล่งข้อมูลเพิ่มเติมเกี่ยวกับซอฟต์แวร์และบริการ
- แถลงการณ์การปฏิบัติตามกฎเกณฑ์ของ FCC
- แถลงการณ์การปฏิบัติตามกฎเกณฑ์ของ ISED Canada
- ข้อมูล Ultra Wideband
- ข้อมูลเกี่ยวกับเลเซอร์คลาส 1
- Apple กับสิ่งแวดล้อม
- ข้อมูลด้านการกำจัดและการรีไซเคิล
- ลิขสิทธิ์
ถ่ายวิดีโอด้วยกล้อง iPhone ของคุณ
ใช้กล้อง ![]() เพื่อบันทึกวิดีโอบน iPhone ของคุณ และเปลี่ยนโหมดเพื่อถ่ายวิดีโอแบบสโลว์โมชั่นและวิดีโอแบบไทม์แลปส์
เพื่อบันทึกวิดีโอบน iPhone ของคุณ และเปลี่ยนโหมดเพื่อถ่ายวิดีโอแบบสโลว์โมชั่นและวิดีโอแบบไทม์แลปส์
บันทึกวิดีโอ
เลือกโหมดวิดีโอ
แตะปุ่มบันทึกหรือกดปุ่มเพิ่มระดับเสียงหรือปุ่มลดระดับเสียงเพื่อเริ่มบันทึก ขณะบันทึก คุณสามารถทำสิ่งต่อไปนี้ได้:
กดปุ่มชัตเตอร์สีขาวเพื่อจับภาพนิ่ง
หนีบหรือกางนิ้วบนหน้าจอเพื่อซูมเข้าและออก สำหรับการซูมที่แม่นยำขึ้นบนรุ่นที่มีระบบกล้องคู่และกล้องสามตัว ให้แตะ 1x ค้างไว้ แล้วลากแถบเลื่อนไปทางซ้าย แตะ 1x เพื่อซูมออกบน iPhone 11 แตะ .5 เพื่อซูมออกบน iPhone 11 Pro และ iPhone 11 Pro Max
แตะปุ่มบันทึกหรือกดปุ่มเพิ่มระดับเสียงหรือปุ่มลดระดับเสียงเพื่อหยุดบันทึก
ตามค่าเริ่มต้น วิดีโอจะบันทึกภาพที่ 30 fps (เฟรมต่อวินาที) คุณสามารถเลือกการตั้งค่าอื่นๆ ของอัตราเฟรมและความละเอียดวิดีโอได้ใน การตั้งค่า ![]() > กล้อง > บันทึกวิดีโอ โดยจะขึ้นอยู่กับรุ่นของคุณ ยิ่งอัตราเฟรมเร็วและความละเอียดสูง จะส่งผลให้ไฟล์วิดีโอมีขนาดใหญ่ขึ้น
> กล้อง > บันทึกวิดีโอ โดยจะขึ้นอยู่กับรุ่นของคุณ ยิ่งอัตราเฟรมเร็วและความละเอียดสูง จะส่งผลให้ไฟล์วิดีโอมีขนาดใหญ่ขึ้น
บนรุ่นที่มีการบันทึกเสียงแบบสเตอริโอ iPhone จะบันทึกวิดีโอของคุณในรูปแบบสเตอริโอตามค่าเริ่มต้น ในการปิดใช้การบันทึกเสียงแบบสเตอริโอ ให้ไปที่ การตั้งค่า > กล้อง แล้วปิดใช้ บันทึกเสียงสเตอริโอ
บันทึกวิดีโอ QuickTake
บนรุ่นที่รองรับ คุณสามารถบันทึกวิดีโอ QuickTake ในโหมดรูปภาพได้ ในขณะที่คุณบันทึกวิดีโอ QuickTake คุณสามารถย้ายปุ่มบันทึกไปยังตำแหน่งล็อคเพื่อให้ถ่ายรูปภาพนิ่งหรือปรับภาพของคุณในขณะที่บันทึกได้อย่างง่ายดาย
ในโหมดรูปภาพ ให้แตะปุ่มชัตเตอร์ค้างไว้เพื่อเริ่มบันทึกวิดีโอ QuickTake
เลื่อนปุ่มชัตเตอร์ไปทางขวาและเคลื่อนข้ามล็อคเพื่อการบันทึกแบบแฮนด์ฟรี
ทั้งปุ่มบันทึกและปุ่มชัตเตอร์จะแสดงด้านล่างกรอบ
แตะปุ่มชัตเตอร์เพื่อถ่ายรูปภาพนิ่งในขณะบันทึกวิดีโอ QuickTake
แตะปุ่มบันทึกเพื่อหยุดบันทึก
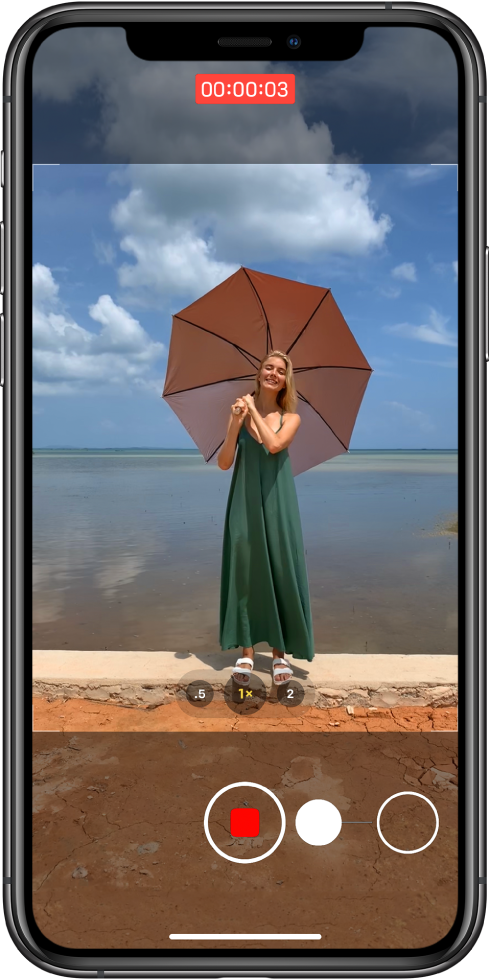
แตะรูปย่อเพื่อดูวิดีโอ QuickTake ในแอพรูปภาพ
บน iPhone 11, iPhone 11 Pro และ iPhone 11 Pro Max ป้ายกำกับอัตโนมัติสีน้ำเงินจะแสดงขึ้นที่มุมขวาบนสุดเมื่อกล้องปรับใช้การปรับโดยอัตโนมัติเพื่อปรับปรุงองค์ประกอบของวิดีโอ ให้ดูที่ จับภาพเนื้อหานอกกรอบของกล้องบน iPhone
บันทึกวิดีโอแบบสโลว์โมชั่น
เมื่อคุณบันทึกวิดีโอในโหมดสโลว์โมชั่น วิดีโอของคุณจะบันทึกตามปกติและคุณจะเห็นเอฟเฟ็กต์สโลว์โมชั่นเมื่อคุณเล่น คุณยังสามารถแก้ไขวิดีโอเพื่อให้การทำงานสโลว์โมชั่นเริ่มและหยุดตามเวลาที่คุณเลือกได้อีกด้วย
เลือกโหมดสโลว์โมชั่น
แตะปุ่มบันทึกหรือกดปุ่มเพิ่มระดับเสียงหรือปุ่มลดระดับเสียงเพื่อเริ่มและหยุดบันทึก
ในการจับภาพนิ่งขณะบันทึก ให้กดปุ่มชัตเตอร์สีขาว
ในการตั้งค่าวิดีโอให้เล่นบางส่วนแบบสโลว์โมชั่นและเล่นส่วนที่เหลือด้วยความเร็วปกติ ให้แตะรูปย่อวิดีโอ แล้วแตะ แก้ไข เลื่อนแถบแนวตั้งด้านล่างหน้าต่างแสดงเฟรมเพื่อระบุส่วนที่คุณต้องการเล่นแบบสโลว์โมชั่น
บน iPhone 11, iPhone 11 Pro และ iPhone 11 Pro Max ให้แตะ ![]() เพื่อบันทึกวิดีโอในโหมดสโลว์โมชั่นด้วยกล้องด้านหน้า
เพื่อบันทึกวิดีโอในโหมดสโลว์โมชั่นด้วยกล้องด้านหน้า
ขึ้นอยู่กับรุ่นของคุณ คุณสามารถเปลี่ยนอัตราเฟรมและความละเอียดได้ ยิ่งอัตราเฟรมเร็วและความละเอียดสูง จะส่งผลให้ไฟล์วิดีโอมีขนาดใหญ่ขึ้น
ในการเปลี่ยนการตั้งค่าการบันทึกวิดีโอแบบสโลว์โมชั่น ให้ไปที่ การตั้งค่า ![]() > กล้อง > บันทึกสโลว์โมชั่น
> กล้อง > บันทึกสโลว์โมชั่น
จับภาพวิดีโอไทม์แลปส์
บันทึกฟุตเทจตามช่วงเวลาที่เลือกเพื่อสร้างวิดีโอไทม์แลปส์ของประสบการณ์ในช่วงเวลาหนึ่ง เช่น พระอาทิตย์ตกหรือความคล่องตัวของระบบการจราจร
เลือกโหมดไทม์แลปส์
ตั้งค่า iPhone ของคุณที่คุณต้องการบันทึกบรรยากาศในรูปแบบเคลื่อนไหว
แตะปุ่มบันทึกเพื่อเริ่มบันทึก แล้วแตะปุ่มอีกครั้งเพื่อหยุดบันทึก
บนรุ่นที่มีระบบกล้องคู่และกล้องสามตัว คุณสามารถสลับระหว่าง ![]() และ
และ ![]() เพื่อซูมเข้า และบน iPhone 11, iPhone 11 Pro และ iPhone 11 Pro Max สลับเป็น
เพื่อซูมเข้า และบน iPhone 11, iPhone 11 Pro และ iPhone 11 Pro Max สลับเป็น ![]() เพื่อซูมออกได้
เพื่อซูมออกได้
บนรุ่นที่รองรับ FPS สำหรับแสงสว่างน้อยอัตโนมัติ เมื่อคุณถ่ายวิดีโอแบบไทม์แลปส์ 1080p ที่ 30 fps ภายใต้สภาพที่แสงน้อย iPhone จะสามารถลดอัตราเฟรมเป็น 24 fps โดยอัตโนมัติเพื่อปรับปรุงคุณภาพวิดีโอได้ ไปที่ การตั้งค่า ![]() > กล้อง > บันทึกวิดีโอ แล้วเปิดใช้ FPS แบบปรับค่าสภาวะแสงน้อยอัตโนมัติ
> กล้อง > บันทึกวิดีโอ แล้วเปิดใช้ FPS แบบปรับค่าสภาวะแสงน้อยอัตโนมัติ