คู่มือผู้ใช้ iPhone
- ยินดีต้อนรับ
- มีอะไรใหม่ใน iOS 14
-
- ปลุกและปลดล็อค
- ปรับระดับเสียง
- เปลี่ยนเสียงและการสั่น
- เข้าถึงคุณสมบัติจากหน้าจอล็อค
- เปิดแอพ
- ถ่ายภาพหน้าจอหรือบันทึกหน้าจอ
- เปลี่ยนหรือล็อคแนวหน้าจอ
- เปลี่ยนภาพพื้นหลัง
- ตั้งค่า Live Photos เป็นภาพพื้นหลัง
- ทำให้รายการหน้าจอเข้าถึงได้ง่ายขึ้น
- ค้นหาด้วย iPhone
- ใช้ AirDrop เพื่อส่งรายการ
- ดำเนินการการทำงานด่วน
- ใช้และกำหนดศูนย์ควบคุมเอง
- เพิ่มวิดเจ็ต
- ชาร์จและตรวจสอบแบตเตอรี่
- เรียนรู้ความหมายของไอคอนสถานะ
- เดินทางพร้อมกับ iPhone
-
- เครื่องคิดเลข
- เข็มทิศ
-
- เก็บรวบรวมข้อมูลสุขภาพและฟิตเนส
- รักษาโปรไฟล์สุขภาพ
- ดูข้อมูลสุขภาพและฟิตเนส
- ติดตามรอบการมีประจำเดือนของคุณ
- ติดตามหูฟังและระดับการรับฟังเสียงแวดล้อม
- แชร์ข้อมูลสุขภาพและฟิตเนส
- ดาวน์โหลดบันทึกสุขภาพ
- สร้างและแชร์ ID ทางแพทย์ของคุณ
- จัดการสุขภาพด้วยเช็คลิสต์สุขภาพ
- ลงทะเบียนเป็นผู้บริจาคอวัยวะ
- สำรองข้อมูลสุขภาพของคุณ
-
- ดูแผนที่
-
- ใช้ Siri, แผนที่ และวิดเจ็ตเพื่อรับเส้นทาง
- เลือกประเภทการเดินทางที่คุณต้องการ
- รับเส้นทางขับขี่
- แจ้งเหตุการณ์จราจร
- ค้นหารถยนต์ที่จอดอยู่ของคุณ
- รับเส้นทางปั่นจักรยาน
- ค้นหาสถานที่แวะพัก
- รับเส้นทางเดิน
- รับเส้นทางโดยสาร
- ดูภาพรวมของเส้นทางของคุณหรือเส้นทางในรายการ
- เปลี่ยนการตั้งค่าเสียงสำหรับเส้นทางแบบโค้งต่อโค้ง
- เลือกตัวเลือกเส้นทางอื่นๆ
- รับเส้นทางระหว่างสถานที่ต่างๆ นอกเหนือจากตำแหน่งที่ตั้งปัจจุบันของคุณ
- ลบเส้นทางที่ดูล่าสุด
- ใช้แอพแผนที่บน Mac ของคุณเพื่อรับเส้นทาง
- ช่วยแก้ไขและปรับปรุงแอพแผนที่
- เรียกรถรับส่ง
-
- ดูรูปภาพและวิดีโอ
- ลบและซ่อนรูปภาพและวิดีโอ
- แก้ไขรูปภาพและวิดีโอ
- แก้ไข Live Photos
- แก้ไขรูปภาพในโหมดภาพถ่ายบุคคล
- จัดระเบียบรูปภาพในอัลบั้ม
- ค้นหาในแอพรูปภาพ
- แชร์รูปภาพและวิดีโอ
- ดูความทรงจำ
- ค้นหาผู้คนในแอพรูปภาพ
- เลือกหารูปภาพตามตำแหน่งที่ตั้ง
- ใช้ “รูปภาพ iCloud”
- แชร์รูปภาพด้วยการแชร์อัลบั้มบน iCloud
- ใช้การสตรีมรูปภาพของฉัน
- นำเข้ารูปภาพและวิดีโอ
- พิมพ์รูปภาพ
- คำสั่งลัด
- หุ้น
- เคล็ดลับ
- แปล
- สภาพอากาศ
-
- ตั้งค่าการแชร์กันในครอบครัว
- ดาวน์โหลดสินค้าที่ซื้อของสมาชิกครอบครัว
- หยุดแชร์สินค้าที่ซื้อ
- เปิดใช้ ขออนุญาตซื้อ
- ตั้งค่าครอบครัว Apple Cash
- แชร์ Apple Card
- แชร์การสมัครรับและพื้นที่จัดเก็บข้อมูล iCloud
- แชร์รูปภาพ ปฏิทิน และอื่นๆ กับสมาชิกครอบครัว
- ค้นหาอุปกรณ์ที่สูญหายไปของสมาชิกครอบครัว
- ตั้งค่าเวลาหน้าจอผ่านการแชร์กันในครอบครัว
-
- สายชาร์จ
- อะแดปเตอร์แปลงไฟ
- ที่ชาร์จและแบตเตอรี่แพ็ค MagSafe
- เคสและซอง MagSafe
- ที่ชาร์จแบบไร้สายที่ได้รับการรับรองมาตรฐาน Qi
-
- ตั้งค่า AirPods
- ชาร์จ AirPods
- เริ่มและหยุดการเล่นเสียง
- เปลี่ยนระดับเสียงของ AirPods
- โทรออกและรับสายด้วย AirPods
- สลับ AirPods ระหว่างอุปกรณ์ต่างๆ
- ใช้ Siri กับ AirPods
- ฟังและตอบกลับข้อความ
- แชร์เสียงกับหูฟัง AirPods และ Beats
- เปลี่ยนโหมดควบคุมเสียงรบกวน
- ควบคุมเสียงตามตำแหน่ง
- เริ่มการทำงาน AirPods ใหม่
- เปลี่ยนชื่อ AirPods ของคุณและการตั้งค่าอื่น
- ใช้หูฟังบลูทูธอื่นๆ
- ใช้ EarPods
- ตรวจสอบระดับเสียงของหูฟัง
- Apple Watch
- HomePod และลำโพงไร้สายอื่นๆ
- อุปกรณ์จัดเก็บข้อมูลภายนอก
- Magic Keyboard
- เครื่องพิมพ์
-
- แชร์การเชื่อมต่อกับอินเทอร์เน็ตของคุณ
- อนุญาตสายโทรศัพท์บน iPad, iPod touch และ Mac ของคุณ
- ส่งต่องานระหว่าง iPhone กับ Mac ของคุณ
- ตัด คัดลอก และวางระหว่าง iPhone กับอุปกรณ์เครื่องอื่น
- เชื่อมต่อ iPhone และคอมพิวเตอร์ของคุณด้วยสาย
- เชื่อมข้อมูล iPhone กับคอมพิวเตอร์ของคุณ
- ถ่ายโอนไฟล์ระหว่าง iPhone กับคอมพิวเตอร์ของคุณ
-
- บทนำเรื่อง CarPlay
- เชื่อมต่อกับ CarPlay
- ใช้ Siri
- ใช้ตัวควบคุมในรถของคุณ
- รับเส้นทางแบบโค้งต่อโค้ง
- แจ้งเหตุการณ์จราจร
- เปลี่ยนมุมมองแผนที่
- โทรออก
- เล่นเพลง
- ดูปฏิทินของคุณ
- ส่งและรับข้อความตัวอักษร
- เล่นพ็อดคาสท์
- เล่นหนังสือเสียง
- ฟังข่าวสาร
- ควบคุมบ้านของคุณ
- ใช้แอพอื่นๆ ด้วย CarPlay
- จัดเรียงไอคอนต่างๆ ใหม่บนหน้าโฮมของ CarPlay
- เปลี่ยนการตั้งค่าใน CarPlay
-
- เริ่มต้นด้วยคุณสมบัติการช่วยการเข้าถึง
-
-
- เปิดใช้แล้วฝึกหัดใช้ VoiceOver
- เปลี่ยนการตั้งค่า VoiceOver ของคุณ
- เรียนรู้คำสั่งนิ้ว VoiceOver
- สั่งงาน iPhone โดยใช้คำสั่งนิ้ว VoiceOver
- ควบคุม VoiceOver โดยใช้ตัวหมุน
- ใช้แป้นพิมพ์บนหน้าจอ
- เขียนด้วยนิ้วของคุณ
- ใช้ VoiceOver กับแป้นพิมพ์ภายนอกของ Apple
- ใช้เครื่องแสดงผลอักษรเบรลล์
- ป้อนอักษรเบรลล์ให้แสดงบนหน้าจอ
- กำหนดคำสั่งนิ้วและคำสั่งลัดแป้นพิมพ์เอง
- ใช้ VoiceOver กับอุปกรณ์ตัวชี้
- ใช้ VoiceOver ในแอพต่างๆ
- ซูม
- แว่นขยาย
- การตรวจหาผู้คน
- จอภาพและขนาดข้อความ
- การเคลื่อนไหว
- การอ่านเนื้อหา
- คำบรรยายเสียง
-
-
- ข้อมูลด้านความปลอดภัยที่สำคัญ
- ข้อมูลด้านการดูแลที่สำคัญ
- รับข้อมูลเกี่ยวกับ iPhone ของคุณ
- ดูหรือเปลี่ยนแปลงการตั้งค่าข้อมูลเซลลูลาร์
- ค้นหาแหล่งข้อมูลเพิ่มเติมเกี่ยวกับซอฟต์แวร์และบริการ
- แถลงการณ์การปฏิบัติตามกฎเกณฑ์ของ FCC
- แถลงการณ์การปฏิบัติตามกฎเกณฑ์ของ ISED Canada
- ข้อมูล Ultra Wideband
- ข้อมูลเกี่ยวกับเลเซอร์คลาส 1
- Apple กับสิ่งแวดล้อม
- ข้อมูลด้านการกำจัดและการรีไซเคิล
- ลิขสิทธิ์
รับเส้นทางปั่นจักรยานจากตำแหน่งที่ตั้งปัจจุบันของคุณในแอพแผนที่บน iPhone
ในแอพแผนที่ ![]() คุณสามารถรับเส้นทางปั่นจักรยานโดยละเอียดได้ แผนจะเสนอเส้นทางบนทางปั่นจักรยาน ช่องจักรยาน และถนนที่เหมาะกับการปั่นจักรยาน (หากมี) คุณสามารถแสดงตัวอย่างระดับความสูงสำหรับการปั่นจักรยาน ตรวจสอบว่าถนนมีการจราจรติดขัดเพียงใด และเลือกเส้นทางที่หลีกเลี่ยงเนินเขาได้ดีที่สุด
คุณสามารถรับเส้นทางปั่นจักรยานโดยละเอียดได้ แผนจะเสนอเส้นทางบนทางปั่นจักรยาน ช่องจักรยาน และถนนที่เหมาะกับการปั่นจักรยาน (หากมี) คุณสามารถแสดงตัวอย่างระดับความสูงสำหรับการปั่นจักรยาน ตรวจสอบว่าถนนมีการจราจรติดขัดเพียงใด และเลือกเส้นทางที่หลีกเลี่ยงเนินเขาได้ดีที่สุด
ขณะที่คุณเดินทางไปตามเส้นทางของคุณ แอพแผนที่จะอ่านเส้นทางสำหรับจักรยานโดยเฉพาะเพื่อการเลี้ยวและการวางแผน ด้วยขาตั้งยึดสำหรับ iPhone คุณจึงสามารถเหลือบมองเส้นทางบนหน้าจอ iPhone ได้ หรือด้วย Apple Watch คุณสามารถเหลือบมองเส้นทางบนข้อมือของคุณได้ (ขาตั้งยึดและ Apple Watch มีจำหน่ายแยกต่างหาก)
หมายเหตุ: เส้นทางปั่นจักรยานมีให้บริการให้บริเวณชั้นนำ ซึ่งรวมถึง พื้นที่อ่าวซานฟรานซิสโก ลอสแอนเจลิส นครนิวยอร์ก และหลายๆ เมืองในประเทศจีน คุณสมบัติจะแตกต่างออกไปตามประเทศและภูมิภาค ให้ดูที่เว็บไซต์ความพร้อมใช้งานของคุณสมบัติต่างๆ ใน iOS และ iPadOS
รับเส้นทางสำหรับการปั่นจักรยาน
ปฏิบัติตามวิธีใดวิธีหนึ่งต่อไปนี้:
ลองพูดว่า “หวัดดี Siri ขอเส้นทางปั่นจักรยานกลับบ้าน” เรียนรู้วิธีถาม Siri
แตะปลายทางของคุณ (เช่น สถานที่สำคัญบนแผนที่) แตะ เส้นทาง แล้วแตะ

แตะค้างไว้ที่จุดใดก็ได้บนแผนที่ แตะ เส้นทาง แล้วแตะ

แตะ เริ่ม สำหรับเส้นทางที่คุณต้องการ
หมายเหตุ: ก่อนคุณจะแตะ เริ่ม คุณสามารถเลือกตัวเลือกเส้นทางอื่นได้ ตัวอย่างเช่น คุณสามารถเลือกหลีกเลี่ยงเนินเขาหรือถนนที่การจราจรติดขัดได้
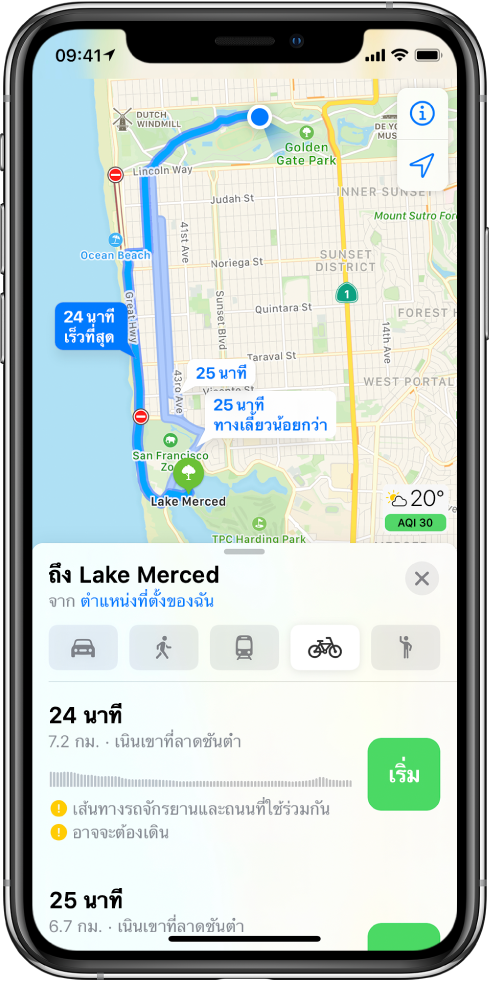
คุณสามารถปิดใช้เส้นทางแบบเสียง เปลี่ยนระดับเสียง หรือเปลี่ยนอุปกรณ์สัญญาณเสียงออกได้ ให้ดูที่เปลี่ยนการตั้งค่าเสียงสำหรับเส้นทางแบบโค้งต่อโค้งในแอพแผนที่บน iPhone
ในการทำให้สิ้นสุดเส้นทางเมื่อใดก็ได้ ให้แตะ สิ้นสุด หรือลองพูดว่า “หวัดดี Siri หยุดนำทาง”
หมายเหตุ: แทนที่จะดูเส้นทางแบบโค้งต่อโค้ง คุณสามารถดูภาพรวมแผนที่ของเส้นทางหรือเส้นทางทั้งหมดในรายการได้
แชร์เวลาที่คาดว่าจะถึงของคุณสำหรับการปั่นจักรยาน
ใน iOS 14.5 คุณสามารถบอกให้ผู้อื่นทราบเวลาที่คาดว่าจะถึง (ETA) ของคุณขณะที่คุณเดินทางตามเส้นทางปั่นจักรยานได้
ถาม Siri ลองพูดว่า: “แชร์เวลาที่คาดว่าจะถึงของฉัน” เรียนรู้วิธีถาม Siri
ในหากไม่ถาม Siri คุณสามารถทำสิ่งต่างๆ ต่อไปนี้ได้:
เมื่อมีเส้นทางปั่นจักรยานแสดงขึ้นมา ให้แตะบัตรเส้นทางที่ด้านล่างสุดของหน้าจอ แล้วแตะ แชร์เวลาที่คาดว่าจะถึง
เลือกรายชื่อที่แนะนำอย่างน้อยหนึ่งชื่อ หรือแตะ รายชื่อ เพื่อค้นหารายชื่อ
คุณสามารถทำสิ่งต่างๆ ต่อไปนี้ได้ในระหว่างเดินทาง:
หยุดส่งข้อมูลเวลาที่คาดว่าจะถึง: แตะ แชร์เวลาที่คาดว่าจะถึงอยู่ ที่ด้านล่างสุดของหน้าจอ แล้วเลือกรายชื่อ
แทนที่บัตรแชร์เวลาที่คาดว่าจะถึงอยู่ด้วยบัตรเส้นทาง: แตะ
 บนบัตรแชร์เวลาที่คาดว่าจะถึงอยู่
บนบัตรแชร์เวลาที่คาดว่าจะถึงอยู่
ผู้คนที่ใช้อุปกรณ์ที่ใช้ iOS 13.1, iPadOS 13.1 ขึ้นไป จะได้รับการแจ้งเตือนจากแอพแผนที่พร้อมเวลาที่คาดว่าจะถึงของคุณ และพวกเขาสามารถติดตามความคืบหน้าของคุณได้ในแอพแผนที่ ผู้คนที่ใช้อุปกรณ์ที่ใช้เวอร์ชั่นก่อนหน้าจะได้รับการแจ้งเตือนผ่าน iMessage คนที่ใช้อุปกรณ์เคลื่อนที่อื่นๆ จะได้รับข้อความ SMS
หมายเหตุ: อาจจะมีอัตรามาตรฐานสำหรับค่าบริการข้อมูลและข้อความผู้ให้บริการเครือข่าย
ในการปิดใช้ แชร์เวลาที่คาดว่าจะถึง ให้ไปที่ การตั้งค่า ![]() > แผนที่ > การนำทางและสถานที่น่าสนใจ
> แผนที่ > การนำทางและสถานที่น่าสนใจ