คู่มือผู้ใช้ iPhone
- ยินดีต้อนรับ
- มีอะไรใหม่ใน iOS 14
-
- ปลุกและปลดล็อค
- ปรับระดับเสียง
- เปลี่ยนเสียงและการสั่น
- เข้าถึงคุณสมบัติจากหน้าจอล็อค
- เปิดแอพ
- ถ่ายภาพหน้าจอหรือบันทึกหน้าจอ
- เปลี่ยนหรือล็อคแนวหน้าจอ
- เปลี่ยนภาพพื้นหลัง
- ตั้งค่า Live Photos เป็นภาพพื้นหลัง
- ทำให้รายการหน้าจอเข้าถึงได้ง่ายขึ้น
- ค้นหาด้วย iPhone
- ใช้ AirDrop เพื่อส่งรายการ
- ดำเนินการการทำงานด่วน
- ใช้และกำหนดศูนย์ควบคุมเอง
- เพิ่มวิดเจ็ต
- ชาร์จและตรวจสอบแบตเตอรี่
- เรียนรู้ความหมายของไอคอนสถานะ
- เดินทางพร้อมกับ iPhone
-
- เครื่องคิดเลข
- เข็มทิศ
-
- เก็บรวบรวมข้อมูลสุขภาพและฟิตเนส
- รักษาโปรไฟล์สุขภาพ
- ดูข้อมูลสุขภาพและฟิตเนส
- ติดตามรอบการมีประจำเดือนของคุณ
- ติดตามหูฟังและระดับการรับฟังเสียงแวดล้อม
- แชร์ข้อมูลสุขภาพและฟิตเนส
- ดาวน์โหลดบันทึกสุขภาพ
- สร้างและแชร์ ID ทางแพทย์ของคุณ
- จัดการสุขภาพด้วยเช็คลิสต์สุขภาพ
- ลงทะเบียนเป็นผู้บริจาคอวัยวะ
- สำรองข้อมูลสุขภาพของคุณ
-
- ดูแผนที่
-
- ใช้ Siri, แผนที่ และวิดเจ็ตเพื่อรับเส้นทาง
- เลือกประเภทการเดินทางที่คุณต้องการ
- รับเส้นทางขับขี่
- แจ้งเหตุการณ์จราจร
- ค้นหารถยนต์ที่จอดอยู่ของคุณ
- รับเส้นทางปั่นจักรยาน
- ค้นหาสถานที่แวะพัก
- รับเส้นทางเดิน
- รับเส้นทางโดยสาร
- ดูภาพรวมของเส้นทางของคุณหรือเส้นทางในรายการ
- เปลี่ยนการตั้งค่าเสียงสำหรับเส้นทางแบบโค้งต่อโค้ง
- เลือกตัวเลือกเส้นทางอื่นๆ
- รับเส้นทางระหว่างสถานที่ต่างๆ นอกเหนือจากตำแหน่งที่ตั้งปัจจุบันของคุณ
- ลบเส้นทางที่ดูล่าสุด
- ใช้แอพแผนที่บน Mac ของคุณเพื่อรับเส้นทาง
- ช่วยแก้ไขและปรับปรุงแอพแผนที่
- เรียกรถรับส่ง
-
- ดูรูปภาพและวิดีโอ
- ลบและซ่อนรูปภาพและวิดีโอ
- แก้ไขรูปภาพและวิดีโอ
- แก้ไข Live Photos
- แก้ไขรูปภาพในโหมดภาพถ่ายบุคคล
- จัดระเบียบรูปภาพในอัลบั้ม
- ค้นหาในแอพรูปภาพ
- แชร์รูปภาพและวิดีโอ
- ดูความทรงจำ
- ค้นหาผู้คนในแอพรูปภาพ
- เลือกหารูปภาพตามตำแหน่งที่ตั้ง
- ใช้ “รูปภาพ iCloud”
- แชร์รูปภาพด้วยการแชร์อัลบั้มบน iCloud
- ใช้การสตรีมรูปภาพของฉัน
- นำเข้ารูปภาพและวิดีโอ
- พิมพ์รูปภาพ
- คำสั่งลัด
- หุ้น
- เคล็ดลับ
- แปล
- สภาพอากาศ
-
- ตั้งค่าการแชร์กันในครอบครัว
- ดาวน์โหลดสินค้าที่ซื้อของสมาชิกครอบครัว
- หยุดแชร์สินค้าที่ซื้อ
- เปิดใช้ ขออนุญาตซื้อ
- ตั้งค่าครอบครัว Apple Cash
- แชร์ Apple Card
- แชร์การสมัครรับและพื้นที่จัดเก็บข้อมูล iCloud
- แชร์รูปภาพ ปฏิทิน และอื่นๆ กับสมาชิกครอบครัว
- ค้นหาอุปกรณ์ที่สูญหายไปของสมาชิกครอบครัว
- ตั้งค่าเวลาหน้าจอผ่านการแชร์กันในครอบครัว
-
- สายชาร์จ
- อะแดปเตอร์แปลงไฟ
- ที่ชาร์จและแบตเตอรี่แพ็ค MagSafe
- เคสและซอง MagSafe
- ที่ชาร์จแบบไร้สายที่ได้รับการรับรองมาตรฐาน Qi
-
- ตั้งค่า AirPods
- ชาร์จ AirPods
- เริ่มและหยุดการเล่นเสียง
- เปลี่ยนระดับเสียงของ AirPods
- โทรออกและรับสายด้วย AirPods
- สลับ AirPods ระหว่างอุปกรณ์ต่างๆ
- ใช้ Siri กับ AirPods
- ฟังและตอบกลับข้อความ
- แชร์เสียงกับหูฟัง AirPods และ Beats
- เปลี่ยนโหมดควบคุมเสียงรบกวน
- ควบคุมเสียงตามตำแหน่ง
- เริ่มการทำงาน AirPods ใหม่
- เปลี่ยนชื่อ AirPods ของคุณและการตั้งค่าอื่น
- ใช้หูฟังบลูทูธอื่นๆ
- ใช้ EarPods
- ตรวจสอบระดับเสียงของหูฟัง
- Apple Watch
- HomePod และลำโพงไร้สายอื่นๆ
- อุปกรณ์จัดเก็บข้อมูลภายนอก
- Magic Keyboard
- เครื่องพิมพ์
-
- แชร์การเชื่อมต่อกับอินเทอร์เน็ตของคุณ
- อนุญาตสายโทรศัพท์บน iPad, iPod touch และ Mac ของคุณ
- ส่งต่องานระหว่าง iPhone กับ Mac ของคุณ
- ตัด คัดลอก และวางระหว่าง iPhone กับอุปกรณ์เครื่องอื่น
- เชื่อมต่อ iPhone และคอมพิวเตอร์ของคุณด้วยสาย
- เชื่อมข้อมูล iPhone กับคอมพิวเตอร์ของคุณ
- ถ่ายโอนไฟล์ระหว่าง iPhone กับคอมพิวเตอร์ของคุณ
-
- บทนำเรื่อง CarPlay
- เชื่อมต่อกับ CarPlay
- ใช้ Siri
- ใช้ตัวควบคุมในรถของคุณ
- รับเส้นทางแบบโค้งต่อโค้ง
- แจ้งเหตุการณ์จราจร
- เปลี่ยนมุมมองแผนที่
- โทรออก
- เล่นเพลง
- ดูปฏิทินของคุณ
- ส่งและรับข้อความตัวอักษร
- เล่นพ็อดคาสท์
- เล่นหนังสือเสียง
- ฟังข่าวสาร
- ควบคุมบ้านของคุณ
- ใช้แอพอื่นๆ ด้วย CarPlay
- จัดเรียงไอคอนต่างๆ ใหม่บนหน้าโฮมของ CarPlay
- เปลี่ยนการตั้งค่าใน CarPlay
-
- เริ่มต้นด้วยคุณสมบัติการช่วยการเข้าถึง
-
-
- เปิดใช้แล้วฝึกหัดใช้ VoiceOver
- เปลี่ยนการตั้งค่า VoiceOver ของคุณ
- เรียนรู้คำสั่งนิ้ว VoiceOver
- สั่งงาน iPhone โดยใช้คำสั่งนิ้ว VoiceOver
- ควบคุม VoiceOver โดยใช้ตัวหมุน
- ใช้แป้นพิมพ์บนหน้าจอ
- เขียนด้วยนิ้วของคุณ
- ใช้ VoiceOver กับแป้นพิมพ์ภายนอกของ Apple
- ใช้เครื่องแสดงผลอักษรเบรลล์
- ป้อนอักษรเบรลล์ให้แสดงบนหน้าจอ
- กำหนดคำสั่งนิ้วและคำสั่งลัดแป้นพิมพ์เอง
- ใช้ VoiceOver กับอุปกรณ์ตัวชี้
- ใช้ VoiceOver ในแอพต่างๆ
- ซูม
- แว่นขยาย
- การตรวจหาผู้คน
- จอภาพและขนาดข้อความ
- การเคลื่อนไหว
- การอ่านเนื้อหา
- คำบรรยายเสียง
-
-
- ข้อมูลด้านความปลอดภัยที่สำคัญ
- ข้อมูลด้านการดูแลที่สำคัญ
- รับข้อมูลเกี่ยวกับ iPhone ของคุณ
- ดูหรือเปลี่ยนแปลงการตั้งค่าข้อมูลเซลลูลาร์
- ค้นหาแหล่งข้อมูลเพิ่มเติมเกี่ยวกับซอฟต์แวร์และบริการ
- แถลงการณ์การปฏิบัติตามกฎเกณฑ์ของ FCC
- แถลงการณ์การปฏิบัติตามกฎเกณฑ์ของ ISED Canada
- ข้อมูล Ultra Wideband
- ข้อมูลเกี่ยวกับเลเซอร์คลาส 1
- Apple กับสิ่งแวดล้อม
- ข้อมูลด้านการกำจัดและการรีไซเคิล
- ลิขสิทธิ์
ลงชื่อเข้าด้วย Apple บน iPhone
ด้วยการลงชื่อเข้าด้วย Apple คุณสามารถลงชื่อเข้าแอพและเว็บไซต์ที่เข้าร่วมด้วย Apple ID ของคุณได้ คุณไม่จำเป็นต้องสร้างและจดจำรหัสผ่านใหม่ และบัญชีของคุณจะได้รับการปกป้องด้วยการตรวจสอบสิทธิ์สองปัจจัย
ลงชื่อเข้าด้วย Apple ได้รับการออกแบบมาเพื่อเคารพในความเป็นส่วนตัวของคุณ แอพและเว็บไซต์สามารถขอได้เฉพาะชื่อและที่อยู่อีเมลของคุณเพื่อตั้งค่าบัญชีของคุณ และ Apple จะไม่ติดตามคุณในขณะที่คุณใช้งาน
ตั้งค่าหรืออัพเกรดบัญชีเพื่อลงชื่อเข้าด้วย Apple
เมื่อแอพหรือเว็บไซต์ที่เข้าร่วมขอให้คุณตั้งค่าบัญชีหรืออัพเกรดบัญชี ให้ปฏิบัติตามวิธีต่อไปนี้:
แตะ ลงชื่อเข้าด้วย Apple
ทำตามขั้นตอนบนหน้าจอ
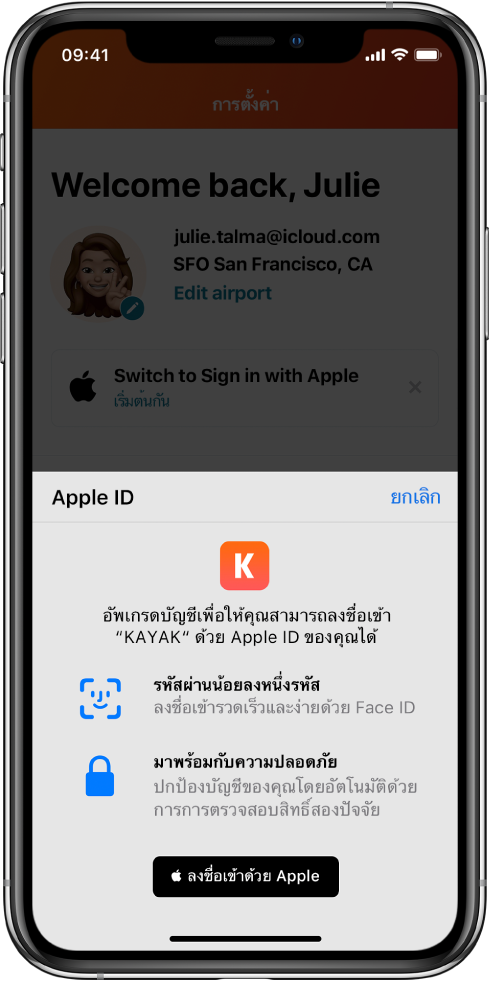
บางแอพ (และเว็บไซต์) จะไม่ขอชื่อและที่อยู่อีเมลของคุณ ในกรณีนี้ คุณเพียงตรวจสอบสิทธิ์ด้วย Face ID หรือ Touch ID (ซึ่งขึ้นอยู่กับรุ่นของคุณ) แล้วเริ่มใช้แอพ
คนอื่นๆ อาจจะขอชื่อและที่อยู่อีเมลของคุณเพื่อตั้งค่าบัญชีสำหรับตัวเองโดยเฉพาะ เมื่อแอพขอข้อมูลนี้ ลงชื่อเข้าด้วย Apple จะแสดงชื่อของคุณและที่อยู่อีเมลส่วนบุคคลจากบัญชี Apple ID ของคุณเพื่อให้คุณตรวจดู
ในการแก้ไขชื่อของคุณ ให้แตะชื่อ แล้วใช้แป้นพิมพ์ในการเปลี่ยนชื่อ
ในการระบุที่อยู่อีเมล ให้ปฏิบัติตามวิธีใดวิธีหนึ่งต่อไปนี้:
ใช้ที่อยู่อีเมลส่วนบุคคลของคุณ: แตะ แชร์อีเมลของฉัน
ถ้าคุณมีที่อยู่อีเมลหลายที่อยู่ที่ผูกกับ Apple ID ของคุณ ให้เลือกที่อยู่ที่คุณต้องการ
ซ่อนที่อยู่อีเมลของคุณ: แตะ ซ่อนอีเมลของฉัน
ตัวเลือกนี้จะช่วยให้คุณสามารถรับอีเมลจากแอพได้โดยไม่ต้องแชร์ที่อยู่อีเมลส่วนบุคคลของคุณ เมื่อคุณเลือกตัวเลือกนี้ Apple จะสร้างที่อยู่อีเมลแบบสุ่มที่ไม่ซ้ำกันให้กับคุณ และอีเมลใดๆ ที่ส่งจากแอพมายังที่อยู่นี้จะถูกส่งต่อไปยังที่อยู่ส่วนบุคคลของคุณ
หลังจากที่คุณตรวจทานข้อมูลของคุณและเลือกตัวเลือกอีเมลแล้ว ให้แตะ ดำเนินการต่อ ตรวจสอบสิทธิ์ด้วย Face ID หรือ Touch ID (ขึ้นอยู่กับรุ่นของคุณ) จากนั้นเริ่มใช้แอพ
ลงชื่อเข้าเพื่อเข้าถึงบัญชีของคุณ
หลังจากที่คุณตั้งค่าบัญชีด้วยแอพหรือเว็บไซต์โดยใช้ลงชื่อเข้าด้วย Apple คุณก็ไม่ต้องลงชื่อเข้าอีกครั้งบน iPhone ของคุณแล้ว แต่ถ้าระบบขอให้คุณลงชื่อเข้า (ตัวอย่างเช่น หลังจากที่คุณลงชื่อออกจากบัญชี) ให้ปฏิบัติตามวิธีต่อไปนี้:
แตะ ลงชื่อเข้าด้วย Apple
ตรวจดู Apple ID ที่แสดงขึ้นมา แล้วแตะ ดำเนินการต่อ
ตรวจสอบสิทธิ์ด้วย Face ID หรือ Touch ID (ขึ้นอยู่กับรุ่นของคุณ)
เปลี่ยนที่อยู่ที่ใช้ส่งต่ออีเมล
ถ้าคุณได้เลือกที่จะซ่อนที่อยู่อีเมลของคุณเมื่อคุณสร้างบัญชีและคุณมีที่อยู่ที่ผูกกับ Apple ID ของคุณมากกว่าหนึ่งที่อยู่ คุณสามารถเปลี่ยนที่อยู่ที่รับอีเมลที่ส่งต่อของคุณได้
ไปที่ การตั้งค่า > [ชื่อของคุณ] > ชื่อเบอร์โทรศัพท์ อีเมล > ส่งต่อ
เลือกที่อยู่อีเมลที่อยู่อื่น แล้วแตะ เสร็จสิ้น
เปลี่ยนการตั้งค่าลงชื่อเข้าด้วย Apple สำหรับแอพหรือเว็บไซต์
ไปที่ การตั้งค่า > [ชื่อของคุณ] > รหัสผ่านและความปลอดภัย
แตะแอพที่ใช้ Apple ID ของคุณ
เลือกแอพ แล้วปฏิบัติตามวิธีใดๆ ต่อไปนี้:
ปิดใช้การส่งต่ออีเมล: ปิดใช้ส่งต่อ คุณจะไม่ได้รับอีเมลใดๆ เพิ่มเติมจากแอพ
หยุดใช้ลงชื่อเข้าด้วย Apple: แตะหยุดใช้ Apple ID ระบบอาจขอให้คุณสร้างบัญชีใหม่ในครั้งต่อไปที่คุณพยายามลงชื่อเข้าด้วยแอพ
ลงชื่อเข้าด้วย Apple จะทำงานบนอุปกรณ์เครื่องอื่นๆ ของคุณด้วย เช่น iPad, Apple Watch, Mac, Apple TV และ iPod touch ซึ่งคุณลงชื่อเข้าด้วย Apple ID เดียวกัน
ในการลงชื่อเข้าจากแอพ Android, แอพ Windows หรือเว็บเบราว์เซอร์ใดๆ ให้แตะ ลงชื่อเข้าด้วย Apple จากนั้นป้อน Apple ID และรหัสผ่านของคุณ
ลงชื่อเข้าด้วย Apple ต้องใช้การตรวจสอบสิทธิ์สองปัจจัยสำหรับ Apple ID ของคุณ การดำเนินการนี้จะปกป้อง Apple ID บัญชีแอพ และเนื้อหาแอพของคุณ สำหรับข้อมูลเกี่ยวกับวิธีการทำงานของการตรวจสอบสิทธิ์สองปัจจัย ให้ดูบทความบริการช่วยเหลือของ Apple การตรวจสอบสิทธิ์สองปัจจัยสำหรับ Apple ID
โปรดดูที่บทความบริการช่วยเหลือของ Apple ลงชื่อเข้าด้วย Apple คืออะไรสำหรับข้อมูลเพิ่มเติม