คู่มือผู้ใช้ iPhone
- ยินดีต้อนรับ
- มีอะไรใหม่ใน iOS 12
-
- ปลุกและปลดล็อค
- เรียนรู้คำสั่งนิ้วพื้นฐาน
- เรียนรู้คำสั่งนิ้วสำหรับ iPhone X ขึ้นไป
- ใช้ 3D Touch เพื่อแสดงตัวอย่างและปุ่มลัด
- สำรวจหน้าจอโฮมและแอพต่างๆ
- เปลี่ยนการตั้งค่า
- ถ่ายภาพหน้าจอ
- ปรับความดัง
- เปลี่ยนเสียงและการสั่น
- ค้นหาเนื้อหา
- ใช้และกำหนดศูนย์ควบคุมเอง
- ดูและจัดระเบียบมุมมองวันนี้
- เข้าถึงคุณสมบัติจากหน้าจอล็อค
- เดินทางพร้อมกับ iPhone
- ตั้งเวลาหน้าจอ การอนุญาต และข้อจำกัด
- เชื่อมข้อมูล iPhone โดยใช้ iTunes
- ชาร์จและตรวจสอบแบตเตอรี่
- เรียนรู้ความหมายของไอคอนสถานะ
-
- อุปกรณ์เสริมที่มีมาให้พร้อมกับ iPhone
- เชื่อมต่ออุปกรณ์บลูทูธ
- สตรีมเสียงและวิดีโอไปยังอุปกรณ์อื่นๆ
- ควบคุมการเล่นเสียงบนอุปกรณ์หลายเครื่อง
- AirPrint
- ใช้ Apple EarPods
- Apple Watch
- ใช้ Magic Keyboard
- การชาร์จแบบไร้สาย
- Handoff
- ใช้คลิปบอร์ดกลาง
- โทรออกและรับสายโทรผ่าน Wi-Fi
- ใช้ iPhone เป็นฮอตสปอต Wi-Fi
- แชร์การเชื่อมต่อกับอินเทอร์เน็ตของ iPhone
- ถ่ายโอนไฟล์ด้วย iTunes
-
-
- เริ่มต้นด้วยคุณสมบัติการช่วยการเข้าถึง
- ปุ่มลัดการช่วยการเข้าถึง
-
-
- เปิดใช้แล้วฝึกหัดใช้ VoiceOver
- เปลี่ยนการตั้งค่า VoiceOver ของคุณ
- เรียนรู้คำสั่งนิ้ว VoiceOver
- สั่งงาน iPhone โดยใช้คำสั่งนิ้ว VoiceOver
- ควบคุม VoiceOver โดยใช้ตัวหมุน
- ใช้แป้นพิมพ์บนหน้าจอ
- เขียนด้วยนิ้วของคุณ
- ควบคุม VoiceOver ด้วย Magic Keyboard
- ป้อนอักษรเบรลล์ให้แสดงบนหน้าจอโดยใช้ VoiceOver
- ใช้เครื่องแสดงผลอักษรเบรลล์
- ใช้ VoiceOver ในแอพต่างๆ
- อ่านสิ่งที่เลือก อ่านหน้าจอ และเสียงอ่านขณะป้อน
- ซูมเข้าบนหน้าจอ
- แว่นขยาย
- การตั้งค่าจอภาพ
- Face ID และการตั้งใจมอง
-
- การใช้งานเครื่องตามที่กำหนด
-
- ข้อมูลด้านความปลอดภัยที่สำคัญ
- ข้อมูลด้านการดูแลที่สำคัญ
- รับข้อมูลเกี่ยวกับ iPhone ของคุณ
- ดูหรือเปลี่ยนแปลงการตั้งค่าเซลลูลาร์
- เรียนรู้เพิ่มเติมเกี่ยวกับซอฟต์แวร์และบริการ iPhone
- แถลงการณ์การปฏิบัติตามกฎเกณฑ์ของ FCC
- แถลงการณ์การปฏิบัติตามกฎเกณฑ์ของ ISED Canada
- ข้อมูลเกี่ยวกับเลเซอร์คลาส 1
- Apple กับสิ่งแวดล้อม
- ข้อมูลด้านการกำจัดและการรีไซเคิล
- ลิขสิทธิ์
ถาม Siri บน iPhone
การพูดคุยกับ Siri เป็นวิธีที่จะช่วยให้คุณทำสิ่งต่างๆ ได้อย่างรวดเร็ว บอก Siri ให้แปลวลี ตั้งเวลานับถอยหลัง ค้นหาตำแหน่งที่ตั้ง จองโต๊ะ รายงานสภาพอากาศ และอื่นๆ ยิ่งคุณใช้ Siri บ่อยเท่าใด Siri ก็จะยิ่งรู้ว่าคุณต้องการอะไรมากขึ้นเท่านั้น
ในการใช้ Siri คุณต้องให้ iPhone เชื่อมต่อกับอินเทอร์เน็ต อาจมีค่าใช้จ่ายจากการใช้งานเซลลูลาร์
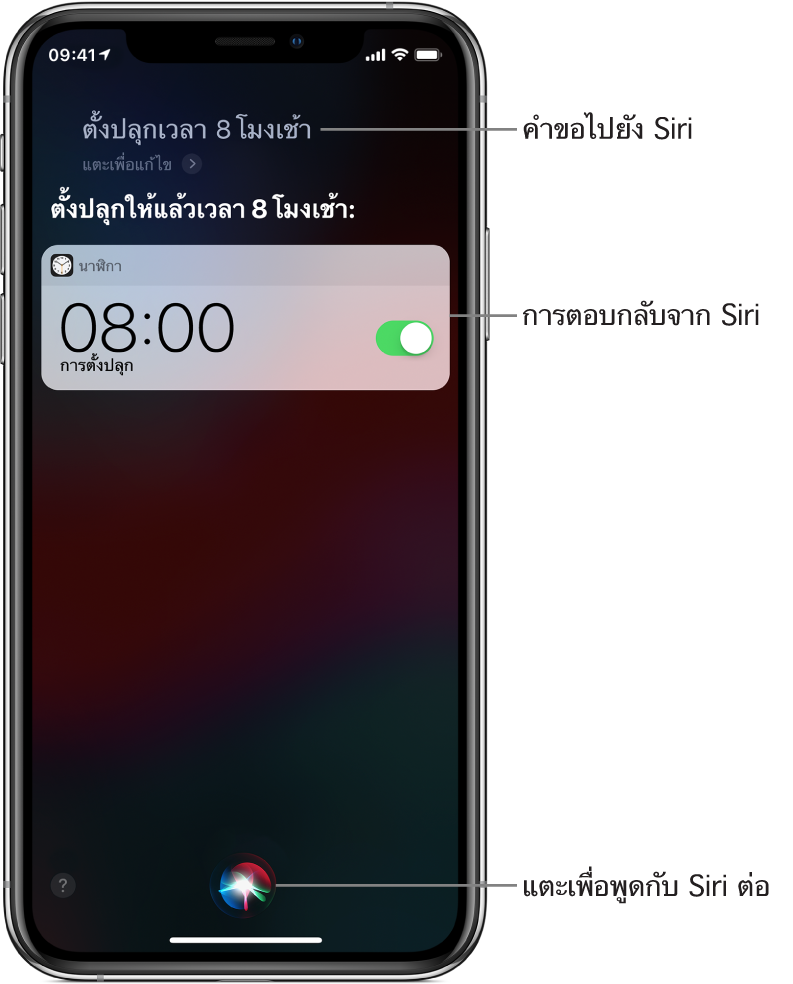
ตั้งค่า Siri
ถ้าคุณไม่ได้ตั้งค่า Siri เมื่อคุณตั้งค่า iPhone ครั้งแรก ให้ไปที่ การตั้งค่า ![]() > Siri และการค้นหา แล้วเปิดใช้ตัวเลือกต่อไปนี้:
> Siri และการค้นหา แล้วเปิดใช้ตัวเลือกต่อไปนี้:
ฟังคำว่า “หวัดดี Siri”
กดปุ่มด้านข้างเพื่อคุยกับ Siri (iPhone X ขึ้นไป) หรือกดปุ่มโฮมเพื่อคุยกับ Siri (รุ่นอื่นๆ)
เรียกใช้ Siri ด้วยเสียงของคุณ
พูดว่า “หวัดดี Siri” แล้วถามคำถาม Siri หรือบอก Siri ให้ทำงานอะไรบางอย่างให้คุณ
ถาม Siri ลองพูดว่า “หวัดดี Siri อากาศวันนี้เป็นยังไง” หรือ “หวัดดี Siri ตั้งปลุกตอน 8 โมงเช้า”
ในการถามคำถามอื่นๆ กับ Siri หรือบอกให้ Siri ทำงานอื่นๆ ให้แตะ ![]()
iPhone บางรุ่น จะต้องเชื่อมต่อกับแหล่งจ่ายไฟเพื่อตอบสนองต่อ “หวัดดี Siri”
หมายเหตุ: CarPlay ไม่ตอบสนองต่อ “หวัดดี Siri” ในการเรียกใช้ Siri จาก CarPlay ให้ใช้ตัวควบคุมตัวใดตัวหนึ่งในรถของคุณ
เรียกใช้ Siri ด้วยปุ่ม
ปฏิบัติตามวิธีใดวิธีหนึ่งต่อไปนี้:
iPhone X ขึ้นไป: กดปุ่มด้านข้างค้างไว้
รุ่นอื่นๆ: กดปุ่มโฮมค้างไว้
ชุดหูฟัง: กดปุ่มตรงกลางหรือปุ่มโทรค้างไว้
CarPlay: กดปุ่มคำสั่งด้วยเสียงบนพวงมาลัยค้างไว้ หรือแตะปุ่มโฮมค้างไว้บนหน้าจอโฮมของ CarPlay (ดู ควบคุม CarPlay ด้วย Siri)
Siri Eyes Free: กดปุ่มคำสั่งด้วยเสียงบนพวงมาลัยของคุณค้างไว้
เมื่อ Siri แสดงขึ้น ให้ถามคำถาม Siri หรือบอก Siri ให้ทำงานอะไรบางอย่างให้คุณ
ถาม Siri ลองพูดว่า “18 เปอร์เซ็นต์ของ 225 คือเท่าไหร่” หรือ “จับเวลาถอยหลัง 3 นาที”
ในการถามคำถามอื่นๆ กับ Siri หรือบอกให้ Siri ทำงานอื่นๆ ให้แตะ ![]()
ติดตามผลกับ Siri
การตอบกลับบนหน้าจอจาก Siri มักจะรวมถึงข้อมูลหรือภาพที่คุณสามารถแตะเพื่อดูข้อมูลเพิ่มเติมหรือดำเนินการการกระทำเพิ่มเติมได้ ตัวอย่างเช่น เมื่อคุณบอก Siri ให้แปลวลี Siri จะพูดคำแปลออกเสียงและแสดงคำแปลบนหน้าจอ ในการเล่นคำแปลอีกครั้ง ให้แตะ ![]()
ถาม Siri ลองพูดว่า: “อาหารที่ได้รับความนิยมมากที่สุดในร้านอาหารของคุณคืออะไร ภาษาจีนพูดว่ายังไง”
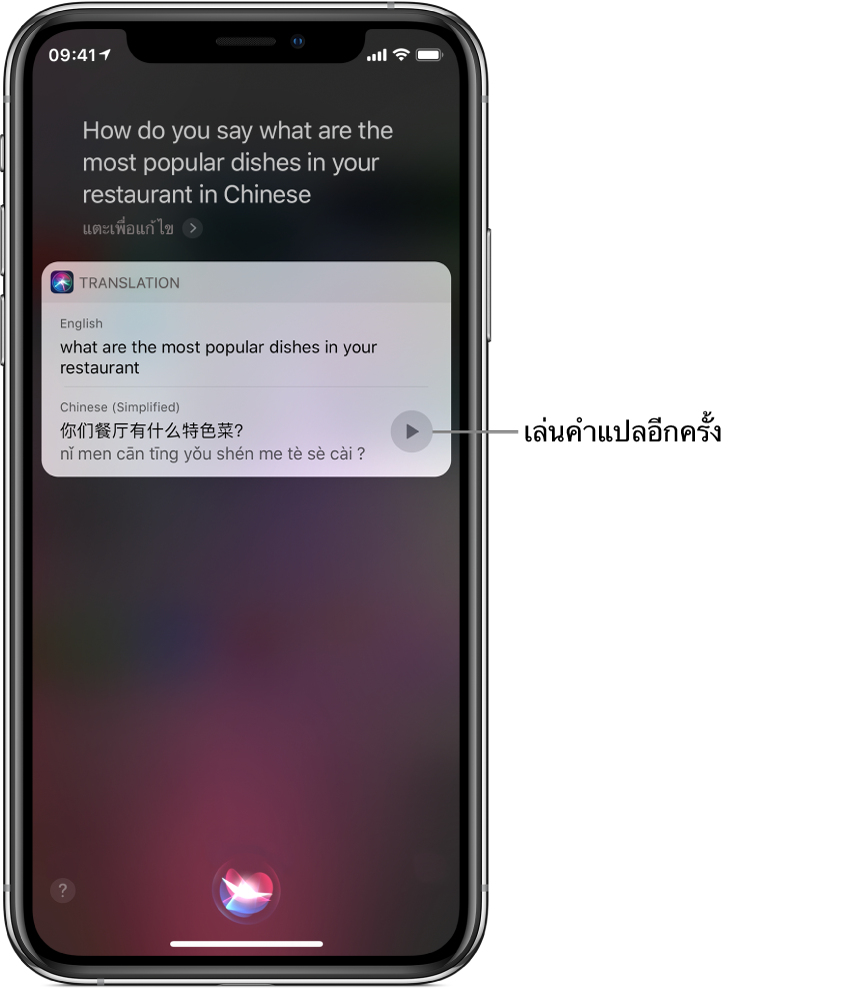
หมายเหตุ: ในการค้นหาคำแปลในภาษาต่างๆ ที่ Siri รองรับในภูมิภาคของคุณ โปรดดูเว็บไซต์ iOS ความพร้อมใช้งานของคุณสมบัติต่างๆ
ดูว่า Siri ทำอะไรได้อีกบ้าง
ถาม Siri ลองพูดว่า: “ทำอะไรได้บ้าง”
คุณยังสามารถแตะ ![]() หลังจากเรียกใช้ Siri ได้ด้วย
หลังจากเรียกใช้ Siri ได้ด้วย
แก้ไขหาก Siri เข้าใจคุณผิด
เรียบเรียงคำขอของคุณใหม่: แตะ
 แล้วพูดซ้ำคำขอของคุณด้วยวิธีที่ต่างออกไป
แล้วพูดซ้ำคำขอของคุณด้วยวิธีที่ต่างออกไปสะกดส่วนหนึ่งของคำขอของคุณ: แตะ
 แล้วทวนซ้ำคำขอของคุณโดยสะกดคำที่ Siri ไม่เข้าใจ ตัวอย่างเช่น พูดว่า “โทรหา” แล้วสะกดชื่อของคนนั้น
แล้วทวนซ้ำคำขอของคุณโดยสะกดคำที่ Siri ไม่เข้าใจ ตัวอย่างเช่น พูดว่า “โทรหา” แล้วสะกดชื่อของคนนั้นแก้ไขคำขอของคุณด้วยตัวอักษร: ด้านบนการตอบกลับจาก Siri ให้แตะ “แตะเพื่อแก้ไข” จากนั้นใช้แป้นพิมพ์บนหน้าจอ
เปลี่ยนข้อความก่อนส่ง: พูดว่า “เปลี่ยน”
ป้องกันไม่ให้ iPhone ตอบสนองต่อ “หวัดดี Siri”
วาง iPhone โดยคว่ำหน้าลง หรือไปที่ การตั้งค่า ![]() > Siri และการค้นหา แล้วปิดใช้ ฟังคำว่า “หวัดดี Siri”
> Siri และการค้นหา แล้วปิดใช้ ฟังคำว่า “หวัดดี Siri”