คู่มือผู้ใช้ iPad
- ยินดีต้อนรับ
-
- รุ่นที่รองรับ
- iPad mini 4
- iPad mini (รุ่นที่ 5)
- iPad mini (รุ่นที่ 6)
- iPad (รุ่นที่ 5)
- iPad (รุ่นที่ 6)
- iPad (รุ่นที่ 7)
- iPad (รุ่นที่ 8)
- iPad (รุ่นที่ 9)
- iPad Air 2
- iPad Air (รุ่นที่ 3)
- iPad Air (รุ่นที่ 4)
- iPad Air (รุ่นที่ 5)
- iPad Pro 9.7 นิ้ว
- iPad Pro 10.5 นิ้ว
- iPad Pro 11 นิ้ว (รุ่นที่ 1)
- iPad Pro 11 นิ้ว (รุ่นที่ 2)
- iPad Pro 11 นิ้ว (รุ่นที่ 3)
- iPad Pro 12.9 นิ้ว (รุ่นที่ 1 และ 2)
- iPad Pro 12.9 นิ้ว (รุ่นที่ 3)
- iPad Pro 12.9 นิ้ว (รุ่นที่ 4)
- iPad Pro 12.9 นิ้ว (รุ่นที่ 5)
- มีอะไรใหม่ใน iPadOS 15
-
-
- ตั้งค่า FaceTime
- สร้างลิงก์ FaceTime
- โทรออกและรับสาย
- ถ่าย Live Photos
- ใช้แอปอื่นระหว่างโทรศัพท์
- โทร FaceTime แบบกลุ่ม
- ดูผู้เข้าร่วมในรูปแบบตาราง
- ใช้ SharePlay เพื่อดูและฟังด้วยกัน
- แชร์หน้าจอของคุณ
- เปลี่ยนการตั้งค่าวิดีโอ
- เปลี่ยนการตั้งค่าเสียง
- เพิ่มเอฟเฟ็กต์กล้อง
- ออกจากการโทรหรือสลับไปใช้แอปข้อความ
- ปิดกั้นผู้โทรที่ไม่ต้องการ
-
- ดูแผนที่
-
- ค้นหาสถานที่
- ค้นหาสถานที่น่าสนใจ ร้านอาหาร และบริการที่อยู่ใกล้เคียง
- รับข้อมูลเกี่ยวกับสถานที่
- ทำเครื่องหมายสถานที่
- แชร์สถานที่
- จัดอันดับสถานที่
- บันทึกสถานที่โปรด
- สำรวจสถานที่ใหม่ๆ ด้วยสถานที่น่าสนใจ
- จัดระเบียบสถานที่ในสถานที่น่าสนใจของฉัน
- รับข้อมูลจราจรและข้อมูลสภาพอากาศ
- ลบตำแหน่งที่ตั้งสำคัญ
- ค้นหาการตั้งค่าแผนที่ของคุณอย่างรวดเร็ว
-
- ดูรูปภาพและวิดีโอ
- เล่นวิดีโอและสไลด์โชว์
- ลบและซ่อนรูปภาพและวิดีโอ
- แก้ไขรูปภาพและวิดีโอ
- ตัดต่อความยาววิดีโอและปรับสโลว์โมชั่น
- แก้ไข Live Photos
- แก้ไขวิดีโอแบบภาพยนตร์
- แก้ไขรูปภาพในโหมดภาพถ่ายบุคคล
- สร้างอัลบั้มรูปภาพ
- แก้ไขและจัดระเบียบอัลบั้ม
- ฟิลเตอร์และเรียงรูปภาพในอัลบั้ม
- ค้นหาในแอปรูปภาพ
- แชร์รูปภาพและวิดีโอ
- ดูรูปภาพและวิดีโอที่แชร์กับคุณ
- โต้ตอบกับรูปภาพโดยใช้ข้อความในภาพและค้นดูจากภาพ
- ดูความทรงจำ
- ปรับแต่งความทรงจำสำหรับคุณโดยเฉพาะ
- ค้นหาผู้คนในแอปรูปภาพ
- แสดงคนหรือสถานที่น้อยลง
- เลือกหารูปภาพตามตำแหน่งที่ตั้ง
- ใช้ “รูปภาพ iCloud”
- แชร์รูปภาพด้วยการแชร์อัลบั้มบน iCloud
- นำเข้ารูปภาพและวิดีโอ
- พิมพ์รูปภาพ
- คำสั่งลัด
- หุ้น
- เคล็ดลับ
-
- แชร์การเชื่อมต่อกับอินเทอร์เน็ตของคุณ
- โทรออกและรับสายโทรศัพท์
- ใช้ iPad เป็นจอภาพที่สองสำหรับ Mac
- ใช้แป้นพิมพ์และเมาส์หรือแทร็คแพดบน Mac และ iPad ของคุณ
- สตรีมวิดีโอ รูปภาพ และเสียงแบบไร้สายไปยัง Mac
- ส่งต่องานระหว่างอุปกรณ์
- ตัด คัดลอก และวางระหว่าง iPad กับอุปกรณ์เครื่องอื่น
- เชื่อมต่อ iPad และคอมพิวเตอร์ของคุณด้วยสาย
- เชื่อมข้อมูล iPad กับคอมพิวเตอร์ของคุณ
- ถ่ายโอนไฟล์ระหว่าง iPad กับคอมพิวเตอร์ของคุณ
-
- เริ่มต้นด้วยคุณสมบัติการช่วยการเข้าถึง
-
-
- เปิดใช้แล้วฝึกหัดใช้ VoiceOver
- เปลี่ยนการตั้งค่า VoiceOver ของคุณ
- เรียนรู้คำสั่งนิ้ว VoiceOver
- สั่งงาน iPad โดยใช้คำสั่งนิ้ว VoiceOver
- ควบคุม VoiceOver โดยใช้ตัวหมุน
- ใช้แป้นพิมพ์บนหน้าจอ
- เขียนด้วยนิ้วของคุณ
- ใช้ VoiceOver กับแป้นพิมพ์ภายนอกของ Apple
- ใช้เครื่องแสดงผลอักษรเบรลล์
- ป้อนอักษรเบรลล์ให้แสดงบนหน้าจอ
- กำหนดคำสั่งนิ้วและคำสั่งลัดแป้นพิมพ์เอง
- ใช้ VoiceOver กับอุปกรณ์ตัวชี้
- ใช้ VoiceOver สำหรับภาพและวิดีโอ
- ใช้ VoiceOver ในแอปต่างๆ
- ซูม
- จอภาพและขนาดข้อความ
- การเคลื่อนไหว
- การอ่านเนื้อหา
- คำบรรยายเสียง
-
-
- ใช้การปกป้องความปลอดภัยและความเป็นส่วนตัวในตัว
-
- ทำให้ Apple ID ของคุณปลอดภัย
- ลงชื่อเข้าด้วย Apple
- ป้อนรหัสผ่านที่ปลอดภัยสูงโดยอัตโนมัติ
- เปลี่ยนรหัสผ่านที่ปลอดภัยต่ำหรือถูกลดหย่อนความปลอดภัย
- ดูรหัสผ่านและข้อมูลที่เกี่ยวข้องของคุณ
- แชร์รหัสผ่านอย่างปลอดภัยด้วย AirDrop
- ทำให้รหัสผ่านของคุณใช้งานได้บนอุปกรณ์ทุกเครื่องของคุณ
- ป้อนรหัสการตรวจสอบยืนยันโดยอัตโนมัติ
- จัดการการตรวจสอบสิทธิ์สองปัจจัยสำหรับ Apple ID ของคุณ
-
- ข้อมูลด้านความปลอดภัยที่สำคัญ
- ข้อมูลด้านการดูแลที่สำคัญ
- ค้นหาแหล่งข้อมูลเพิ่มเติมเกี่ยวกับซอฟต์แวร์และบริการ
- แถลงการณ์การปฏิบัติตามกฎเกณฑ์ของ FCC
- แถลงการณ์การปฏิบัติตามกฎเกณฑ์ของ ISED Canada
- Apple กับสิ่งแวดล้อม
- ข้อมูลเกี่ยวกับเลเซอร์คลาส 1
- ข้อมูลด้านการกำจัดและการรีไซเคิล
- แถลงการณ์การปฏิบัติตามกฎเกณฑ์ของ ENERGY STAR
- ลิขสิทธิ์
ดูและตอบสนองต่อการแจ้งเตือนบน iPad
การแจ้งเตือนจะช่วยให้คุณสามารถติดตามสิ่งใหม่ๆ ได้ เช่น ทำให้ทราบหากคุณไม่ได้รับสาย หากมีการเลื่อนวันที่จัดกิจกรรม และอื่นๆ คุณสามารถกำหนดการแจ้งเตือนของคุณเอง เพื่อให้เห็นเฉพาะสิ่งที่สำคัญสำหรับคุณได้
หมายเหตุ: ในระหว่างที่คุณใช้แอป แอปอาจถามว่าคุณต้องการรับการแจ้งเตือนจากแอปอย่างไร เช่น ในทันที ไม่ต้องการเลย หรือในกำหนดเวลาส่งสรุป คุณสามารถเปลี่ยนตัวเลือกนี้ในภายหลังได้ในการตั้งค่า > การแจ้งเตือน
ค้นหาการแจ้งเตือนของคุณในศูนย์การแจ้งเตือน
นอกเสียจากว่าคุณตั้งค่าโฟกัสเพื่อให้มีสมาธิกับกิจกรรมหรือปิดเสียงการแจ้งเตือนด้วยห้ามรบกวน iPad จะแสดงการแจ้งเตือนทันทีที่ส่งมาถึง ถ้าคุณไม่ได้อ่านทันที การแจ้งเตือนนั้นจะถูกบันทึกไว้ในศูนย์การแจ้งเตือนเพื่อให้คุณสามารถตรวจสอบในภายหลังได้
ในการดูการแจ้งเตือนในศูนย์การแจ้งเตือน ให้ปฏิบัติตามวิธีใดๆ ต่อไปนี้:
บนหน้าจอล็อค: ปัดขึ้นจากตรงกลางหน้าจอ
บนหน้าจออื่น: ปัดลงจากกึ่งกลางด้านบนสุด จากนั้นคุณสามารถเลื่อนขึ้นเพื่อดูการแจ้งเตือนที่เก่ากว่าได้ หากมี
ในการปิดศูนย์การแจ้งเตือน ให้ปัดขึ้นจากด้านล่างสุดด้วยหนึ่งนิ้ว หรือกดปุ่มโฮม (บนรุ่นที่รองรับ)
ตอบสนองต่อการแจ้งเตือน
เมื่อคุณมีการแจ้งเตือนหลายรายการในศูนย์การแจ้งเตือนหรือบนหน้าจอล็อค การแจ้งเตือนเหล่านั้นจะถูกจัดกลุ่มตามแอป ซึ่งทำให้ดูและจัดการได้ง่ายขึ้น การแจ้งเตือนจากแอปบางแอปอาจจะยังถูกจัดกลุ่มตามคุณสมบัติการจัดระเบียบภายในแอป เช่น ตามหัวข้อหรือหัวเรื่อง การแจ้งเตือนที่จัดกลุ่มแล้วจะแสดงเป็นวิดเจ็ตซ้อนเล็กๆ ที่มีการแจ้งเตือนล่าสุดอยู่ด้านบนสุด
ปฏิบัติตามวิธีใดๆ ต่อไปนี้:
ในการขยายกลุ่มการแจ้งเตือนเพื่อดูการแจ้งเตือนแต่ละรายการ: แตะที่กลุ่ม ในการปิดกลุ่ม ให้แตะ แสดงน้อยลง
ในการดูการแจ้งเตือนและดำเนินการทำงานด่วน หากแอปมีให้: แตะการแจ้งเตือนค้างไว้
ในการเปิดแอปของการแจ้งเตือน: แตะการแจ้งเตือน แล้วแตะ เปิด
ในการตอบสนองต่อการแจ้งเตือนเมื่อ iPad ล็อคอยู่: แตะการแจ้งเตือนค้างไว้
กำหนดเวลาสรุปการแจ้งเตือน
คุณสามารถลดการรบกวนในแต่ละวันของคุณได้โดยกำหนดเวลาส่งการแจ้งเตือนของคุณแบบเป็นสรุป ซึ่งคุณเลือกได้ว่าจะรวมการแจ้งเตือนใดไว้ในสรุปและคุณต้องการที่จะรับการแจ้งเตือนในเวลาใด
สรุปการแจ้งเตือนได้รับการปรับแต่งสำหรับคุณโดยเฉพาะและจัดลำดับอย่างชาญฉลาดตามลำดับความสำคัญโดยอิงจากกิจกรรมปัจจุบันของคุณ ทั้งนี้การแจ้งเตือนที่เกี่ยวข้องที่สุดจะอยู่ด้านบนสุด สรุปมีประโยชน์อย่างมากเนื่องจากช่วยให้คุณตรวจสอบการแจ้งเตือนได้ในเวลาที่คุณต้องการ คุณสามารถปรับแต่งได้มากยิ่งขึ้นโดยใช้โฟกัสเพื่อฟิลเตอร์การแจ้งเตือนขณะที่คุณมีสมาธิอยู่กับกิจกรรม
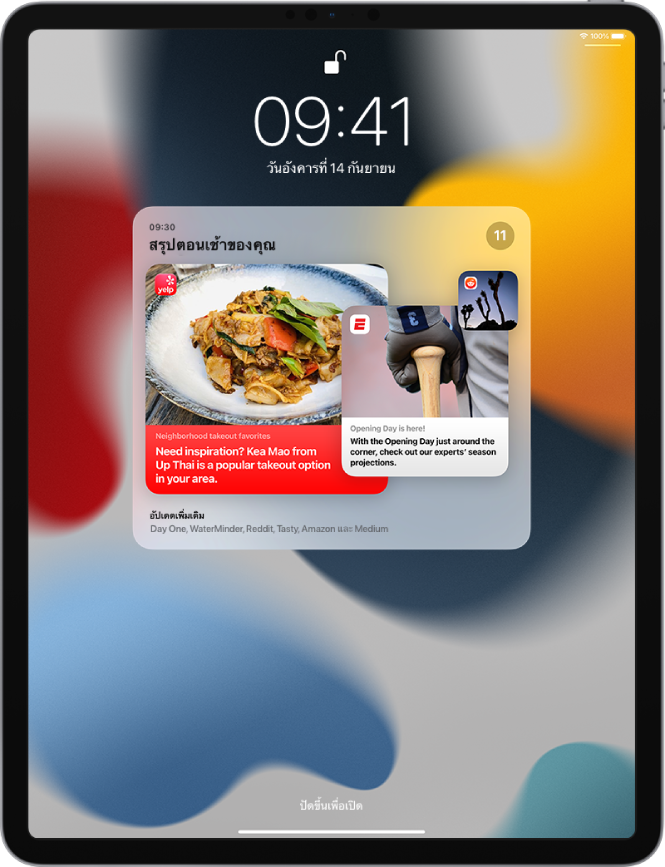
ไปที่ การตั้งค่า
 > การแจ้งเตือน > กำหนดเวลาส่งสรุป จากนั้นเปิดใช้ กำหนดเวลาส่งสรุป
> การแจ้งเตือน > กำหนดเวลาส่งสรุป จากนั้นเปิดใช้ กำหนดเวลาส่งสรุปเลือกแอปที่จะรวมอยู่ในสรุปของคุณ
ตั้งเวลาสำหรับสรุปของคุณ ถ้าคุณต้องการรับสรุปอีกรายการหนึ่ง ให้แตะ เพิ่มสรุป
แตะ ก ถึง ฮ ด้านล่างแอปในสรุป แล้วตรวจสอบให้แน่ใจว่าแอปที่คุณต้องการรวมไว้ในสรุปของคุณเปิดใช้อยู่
ดู ปิดทิ้ง ล้าง และไม่รับการแจ้งเตือน
เมื่อการแจ้งเตือนแสดงขึ้นมาบน iPad ของคุณ ให้ปฏิบัติตามวิธีใดๆ ต่อไปนี้:
จัดการกับการแจ้งเตือนที่คุณได้รับขณะที่กำลังใช้แอปอื่นอยู่: ดึงลงเพื่อดู แล้วปัดขึ้นเพื่อปิดทิ้ง
ล้างการแจ้งเตือน: ปัดซ้ายบนการแจ้งเตือนหรือกลุ่มการแจ้งเตือน แล้วแตะ ล้าง หรือ ล้างทั้งหมด
ไม่รับการแจ้งเตือนสำหรับแอป: ปัดซ้ายบนการแจ้งเตือนหรือกลุ่มของการแจ้งเตือน แล้วแตะ ตัวเลือก จากนั้นแตะตัวเลือกเพื่อไม่รับการแจ้งเตือนของแอปเป็นเวลาหนึ่งชั่วโมงหรือหนึ่งวัน การตั้งค่านี้จะส่งการแจ้งเตือนเหล่านั้นไปยังศูนย์การแจ้งเตือนโดยตรงและป้องกันไม่ให้การแจ้งเตือนแสดงขึ้นมาบนหน้าจอล็อค ส่งเสียงดัง ทำให้หน้าจอสว่างขึ้น หรือแสดงป้ายประกาศ
ในการดูและฟังการแจ้งเตือนเหล่านี้อีกครั้ง ให้ปัดซ้ายบนการแจ้งเตือนในศูนย์การแจ้งเตือน แล้วแตะ ตัวเลือก จากนั้นแตะ เลิกปิด
ปิดใช้การแจ้งเตือนสำหรับแอปหรือกลุ่มการแจ้งเตือน: ปัดซ้ายบนการแจ้งเตือนหรือกลุ่มการแจ้งเตือน แล้วแตะ ตัวเลือก จากนั้นแตะ ปิดใช้
เปลี่ยนวิธีที่แอปแสดงการแจ้งเตือน: ปัดซ้ายบนการแจ้งเตือน แล้วแตะ ตัวเลือก จากนั้นแตะ ดูการตั้งค่า ให้ดูที่เปลี่ยนการตั้งค่าการแจ้งเตือนเพื่อเรียนรู้เพิ่มเติมเกี่ยวกับการตั้งค่าที่คุณสามารถเปลี่ยนได้
ล้างการแจ้งเตือนทั้งหมดของคุณในศูนย์การแจ้งเตือน: ไปที่ศูนย์การแจ้งเตือน แล้วแตะ
 จากนั้นแตะ ล้าง
จากนั้นแตะ ล้างปิดเสียงการแจ้งเตือนทั้งหมด: เปิดใช้ ห้ามรบกวน ให้ดูที่เปิดใช้หรือปิดใช้โฟกัสบน iPad
เมื่อคุณไม่ได้ใช้แอปใดในระยะหนึ่ง Siri จะแนะนำให้คุณปิดใช้การแจ้งเตือนสำหรับแอปนั้น
แสดงการแจ้งเตือนล่าสุดบนหน้าจอล็อค
คุณสามารถอนุญาตการเข้าถึงศูนย์การแจ้งเตือนบนหน้าจอล็อคได้
ไปที่ การตั้งค่า
 แล้วแตะรายการใดรายการหนึ่งต่อไปนี้ โดยจะขึ้นอยู่กับรุ่นของคุณ
แล้วแตะรายการใดรายการหนึ่งต่อไปนี้ โดยจะขึ้นอยู่กับรุ่นของคุณFace ID และรหัส
Touch ID และรหัส
รหัส
ป้อนรหัสของคุณ
เปิดใช้ ศูนย์การแจ้งเตือน (ด้านล่างอนุญาตให้เข้าถึงขณะล็อคอยู่)