คู่มือผู้ใช้ iPad
- ยินดีต้อนรับ
-
-
- iPad รุ่นที่สามารถใช้งานร่วมกับ iPadOS 18 ได้
- iPad mini (รุ่นที่ 5)
- iPad mini (รุ่นที่ 6)
- iPad mini (A17 Pro)
- iPad (รุ่นที่ 7)
- iPad (รุ่นที่ 8)
- iPad (รุ่นที่ 9)
- iPad (รุ่นที่ 10)
- iPad Air (รุ่นที่ 3)
- iPad Air (รุ่นที่ 4)
- iPad Air (รุ่นที่ 5)
- iPad Air 11 นิ้ว (M2)
- iPad Air 13 นิ้ว (M2)
- iPad Pro 11 นิ้ว (รุ่นที่ 1)
- iPad Pro 11 นิ้ว (รุ่นที่ 2)
- iPad Pro 11 นิ้ว (รุ่นที่ 3)
- iPad Pro 11 นิ้ว (รุ่นที่ 4)
- iPad Pro 11 นิ้ว (M4)
- iPad Pro 12.9 นิ้ว (รุ่นที่ 3)
- iPad Pro 12.9 นิ้ว (รุ่นที่ 4)
- iPad Pro 12.9 นิ้ว (รุ่นที่ 5)
- iPad Pro 12.9 นิ้ว (รุ่นที่ 6)
- iPad Pro 13 นิ้ว (M4)
- ข้อมูลพื้นฐานเกี่ยวกับการตั้งค่า
- นำ iPad มาใช้ในแบบของคุณเอง
- ติดต่อกับเพื่อนและครอบครัว
- กำหนดพื้นที่ทำงานของคุณเอง
- ทำได้มากขึ้นด้วย Apple Pencil
- กำหนด iPad สำหรับเด็กของคุณเอง
-
- มีอะไรใหม่ใน iPadOS 18
-
- ปรับหรือปิดเสียง
- สร้างหน้าจอล็อคแบบกำหนดเอง
- เปลี่ยนภาพพื้นหลัง
- ใช้และกำหนดศูนย์ควบคุมเอง
- ปรับความสว่างหน้าจอและค่าสมดุลแสงสี
- กำหนดขนาดข้อความและการตั้งค่าการซูมเอง
- เปลี่ยนชื่อ iPad ของคุณ
- เปลี่ยนวันที่และเวลา
- เปลี่ยนภาษาและภูมิภาค
- เปลี่ยนแอปเริ่มต้น
- เปลี่ยนเครื่องมือค้นหาเริ่มต้นของคุณบน iPad
- หมุนหน้าจอ iPad ของคุณ
- กำหนดตัวเลือกการแชร์เอง
-
-
- เริ่มต้นใช้งาน FaceTime
- สร้างลิงก์ FaceTime
- ถ่าย Live Photo
- เปิดใช้คำบรรยายเสียงสด
- ใช้แอปอื่นระหว่างโทรศัพท์
- โทร FaceTime แบบกลุ่ม
- ดูผู้เข้าร่วมในรูปแบบตาราง
- ใช้ SharePlay เพื่อดู ฟัง และเล่นด้วยกัน
- แชร์หน้าจอของคุณในการโทร FaceTime
- ร้องขอหรือให้การควบคุมระยะไกลในการโทร FaceTime
- ใช้งานเอกสารร่วมกันในการโทร FaceTime
- ใช้คุณสมบัติการประชุมสายวิดีโอ
- ส่งต่อการโทร FaceTime ไปยังอุปกรณ์ Apple อีกเครื่อง
- เปลี่ยนการตั้งค่า FaceTime แบบวิดีโอ
- เปลี่ยนการตั้งค่า FaceTime แบบเสียง
- เปลี่ยนรูปลักษณ์ของคุณ
- ออกจากการโทรหรือสลับไปใช้แอปข้อความ
- ปิดกั้นการโทร FaceTime และแจ้งว่าเป็นสแปม
-
- เริ่มต้นใช้งาน Freeform
- สร้างบอร์ด Freeform
- วาดหรือเขียนข้อความ
- แก้โจทย์คณิตศาสตร์ที่เขียนด้วยลายมือ
- เพิ่มข้อความในโน้ตแปะ รูปร่าง และกล่องข้อความ
- เพิ่มรูปร่าง เส้น และลูกศร
- เพิ่มไอดะแกรม
- เพิ่มรูปภาพ วิดีโอ และไฟล์อื่นๆ
- ปรับใช้รูปแบบที่สอดคล้องกัน
- จัดวางรายการบนบอร์ด
- นำทางและแสดงตำแหน่ง
- ส่งสำเนาหรือ PDF
- พิมพ์บอร์ด
- แชร์บอร์ดและใช้งานร่วมกัน
- ค้นหาบอร์ด Freeform
- ลบและกู้คืนบอร์ด
- เปลี่ยนการตั้งค่า Freeform
-
- ข้อมูลเบื้องต้นเกี่ยวกับบ้าน
- อัปเกรดเป็นสถาปัตยกรรมบ้านแบบใหม่
- ตั้งค่าอุปกรณ์เสริม
- ควบคุมอุปกรณ์เสริม
- ควบคุมบ้านของคุณโดยใช้ Siri
- ใช้พยากรณ์โครงข่ายไฟฟ้าเพื่อวางแผนการใช้พลังงานของคุณ
- ดูการใช้ไฟฟ้าและอัตราค่าไฟฟ้า
- ตั้งค่า HomePod
- ควบคุมบ้านของคุณจากระยะไกล
- สร้างและใช้บรรยากาศ
- ใช้การทำงานอัตโนมัติ
- ตั้งค่ากล้องรักษาความปลอดภัย
- ใช้การจำใบหน้า
- กำหนดค่าเราท์เตอร์
- เชิญคนอื่นให้ควบคุมอุปกรณ์เสริม
- เพิ่มบ้านเพิ่มเติม
-
- ตั้งค่าแอปข้อความ
- เกี่ยวกับ iMessage
- ส่งและตอบกลับข้อความ
- กำหนดเวลาเพื่อส่งข้อความในภายหลัง
- เลิกส่งและแก้ไขข้อความ
- ติดตามข้อความ
- ค้นหา
- ส่งต่อและแชร์ข้อความ
- การสนทนาแบบกลุ่ม
- ดู ฟัง หรือเล่นด้วยกันโดยใช้ SharePlay
- แชร์หน้าจอ
- ใช้งานโปรเจ็กต์ร่วมกัน
- ใช้แอป iMessage
- ถ่ายและแก้ไขรูปภาพหรือวิดีโอ
- แชร์รูปภาพ ลิงก์ และอื่นๆ
- ส่งสติกเกอร์
- สร้างและส่ง Memoji
- โต้ตอบด้วย Tapback
- ทำให้ข้อความมีสไตล์และเคลื่อนไหว
- วาดและเขียนข้อความ
- ส่งและบันทึก GIF
- ขอ ส่ง และรับการชำระเงิน
- ส่งและรับข้อความเสียง
- แชร์ตำแหน่งที่ตั้งของคุณ
- เปิดใช้หรือปิดใช้การแจ้งว่าได้อ่านแล้ว
- เปลี่ยนการแจ้งเตือน
- ปิดกั้น ฟิลเตอร์ และแจ้งข้อความ
- ลบข้อความและไฟล์แนบ
- กู้คืนข้อความที่ลบไปแล้ว
-
- เริ่มต้นใช้งานโน้ต
- สร้างและจัดรูปแบบโน้ต
- ใช้โน้ตด่วน
- เพิ่มการวาดและลายมือเขียน
- ป้อนสูตรและสมการ
- เพิ่มรูปภาพ วิดีโอ และอื่นๆ
- บันทึกเสียงและถอดเสียง
- สแกนข้อความและเอกสาร
- ใช้งานกับ PDF
- เพิ่มลิงก์
- ค้นหาโน้ต
- จัดระเบียบในโฟลเดอร์
- จัดระเบียบด้วยแท็ก
- ใช้โฟลเดอร์อัจฉริยะ
- แชร์และใช้งานร่วมกัน
- ส่งออกหรือพิมพ์โน้ต
- ล็อคโน้ต
- เพิ่มหรือเอาบัญชีออก
- เปลี่ยนมุมมองโน้ต
- เปลี่ยนการตั้งค่าของแอปโน้ต
- ใช้ปุ่มลัดแป้นพิมพ์
-
- ใช้รหัสผ่านบน iPad
- ค้นหารหัสผ่านของคุณสำหรับเว็บไซต์หรือแอป
- เปลี่ยนรหัสผ่านสำหรับเว็บไซต์หรือแอป
- เอารหัสผ่านออก
- กู้คืนรหัสผ่านที่ลบไปแล้ว
- สร้างรหัสผ่านสำหรับเว็บไซต์หรือแอป
- แสดงรหัสผ่านเป็นข้อความขนาดใหญ่
- ใช้พาสคีย์เพื่อลงชื่อเข้าเว็บไซต์และแอป
- ลงชื่อเข้าด้วย Apple
- แชร์รหัสผ่าน
- ป้อนรหัสผ่านที่ปลอดภัยสูงโดยอัตโนมัติ
- ดูเว็บไซต์ที่ไม่ได้รวมไว้ในป้อนอัตโนมัติ
- เปลี่ยนรหัสผ่านที่ปลอดภัยต่ำหรือถูกลดหย่อนความปลอดภัย
- ดูรหัสผ่านและข้อมูลที่เกี่ยวข้องของคุณ
- ค้นหารหัสผ่าน Wi-Fi ของคุณ
- แชร์รหัสผ่านอย่างปลอดภัยด้วย AirDrop
- ทำให้รหัสผ่านของคุณมีบนอุปกรณ์ทุกเครื่องของคุณ
- ป้อนรหัสตรวจสอบยืนยันโดยอัตโนมัติ
- ลงชื่อเข้าด้วยความท้าทาย CAPTCHA ที่น้อยลง
- ใช้การตรวจสอบสิทธิ์สองปัจจัย
- ใช้กุญแจความปลอดภัย
-
- เริ่มต้นใช้งานรูปภาพ
- ดูรูปภาพและวิดีโอ
- ดูข้อมูลรูปภาพและวิดีโอ
- กำหนดแอปรูปภาพเอง
- ฟิลเตอร์และเรียงคลังรูปภาพ
- สำรองข้อมูลของคุณด้วย iCloud
- ลบหรือซ่อนรูปภาพและวิดีโอ
- ค้นหารูปภาพและวิดีโอ
- รับคำแนะนำภาพพื้นหลัง
- สร้างสติกเกอร์จากรูปภาพของคุณ
- ทำสำเนาและคัดลอกรูปภาพและวิดีโอ
- ผสานรูปภาพซ้ำ
- นำเข้าและส่งออกรูปภาพและวิดีโอ
- พิมพ์รูปภาพ
-
- เริ่มต้นใช้งานเตือนความจำ
- ตั้งค่าเตือนความจำ
- สร้างลิสต์ของที่ต้องซื้อ
- เพิ่มรายละเอียด
- ทำรายการให้เสร็จและเอารายการออก
- แก้ไขและจัดระเบียบลิสต์
- ค้นหาลิสต์ของคุณ
- จัดระเบียบหลายลิสต์
- แท็กรายการ
- ใช้ลิสต์อัจฉริยะ
- แชร์และใช้งานร่วมกัน
- พิมพ์ลิสต์
- ทำงานกับแม่แบบ
- เพิ่มหรือเอาบัญชีออก
- เปลี่ยนการตั้งค่าเตือนความจำ
- ใช้ปุ่มลัดแป้นพิมพ์
-
- ท่องเว็บ
- ค้นหาเว็บไซต์
- ดูไฮไลท์
- กำหนดการตั้งค่า Safari ของคุณเอง
- เปลี่ยนเค้าโครง
- สร้างโปรไฟล์ Safari หลายไฟล์
- ใช้ Siri เพื่อฟังหน้าเว็บ
- คั่นหน้าเว็บไซต์
- คั่นหน้าเว็บไซต์เป็นรายการโปรด
- บันทึกหน้าเป็นรายการอ่าน
- ค้นหาลิงก์ที่แชร์กับคุณ
- ใส่คำอธิบายประกอบและบันทึกหน้าเว็บเป็น PDF
- กรอกแบบฟอร์มโดยอัตโนมัติ
- รับส่วนขยาย
- ล้างแคชและคุกกี้ของคุณ
- เปิดใช้งานคุกกี้
- คำสั่งลัด
- เคล็ดลับ
-
- เริ่มต้นใช้งาน Apple Intelligence
- ใช้เครื่องมือการเขียน
- ใช้ Apple Intelligence ในแอปเมล
- ใช้ Apple Intelligence ในแอปข้อความ
- ใช้ Apple Intelligence ด้วย Siri
- รับสรุปหน้าเว็บ
- รับสรุปของเสียงบันทึก
- สร้างภาพต้นฉบับด้วย Image Playground
- สร้าง Genmoji ด้วย Apple Intelligence
- ใช้ไม้เสกภาพด้วย Apple Intelligence
- ใช้ Apple Intelligence ในแอปรูปภาพ
- สรุปการแจ้งเตือนและลดการรบกวน
- ใช้ ChatGPT ด้วย Apple Intelligence
- Apple Intelligence และความเป็นส่วนตัว
- ปิดกั้นการเข้าถึงคุณสมบัติ Apple Intelligence ในเวลาหน้าจอ
-
- ทำงานบนอุปกรณ์ทุกเครื่องโดยใช้ความต่อเนื่อง
- ใช้ AirDrop เพื่อส่งรายการไปยังอุปกรณ์ที่อยู่ใกล้เคียง
- ส่งต่องานระหว่างอุปกรณ์
- ตัด คัดลอก และวางระหว่าง iPad กับอุปกรณ์เครื่องอื่น
- สตรีมวิดีโอหรือสะท้อนหน้าจอของ iPad ของคุณ
- อนุญาตสายโทรศัพท์และข้อความตัวอักษรบน iPad ของคุณ
- แชร์การเชื่อมต่อกับอินเทอร์เน็ตของคุณด้วยฮอตสปอตส่วนบุคคล
- ใช้ iPad เป็นเว็บแคมของ Apple TV
- แทรกภาพสเก็ตช์ รูปภาพ และภาพสแกนบน Mac
- ใช้ iPad เป็นจอภาพที่สองสำหรับ Mac
- ใช้แป้นพิมพ์และเมาส์หรือแทร็คแพดบน Mac และ iPad ของคุณ
- เชื่อมต่อ iPad และคอมพิวเตอร์ของคุณด้วยสาย
-
- เริ่มต้นด้วยคุณสมบัติการช่วยการเข้าถึง
- ใช้คุณสมบัติการช่วยการเข้าถึงในระหว่างการตั้งค่า
- เปลี่ยนการตั้งค่าการช่วยการเข้าถึงสำหรับ Siri
- เปิดใช้หรือปิดใช้คุณสมบัติการช่วยการเข้าถึงอย่างรวดเร็ว
-
- ภาพรวมของคุณสมบัติการช่วยการเข้าถึงสำหรับการมองเห็น
- ซูมเข้า
- ดูข้อความที่คุณกำลังอ่านหรือป้อนในเวอร์ชั่นที่ใหญ่กว่า
- เปลี่ยนสีที่แสดง
- ทำให้อ่านข้อความง่ายขึ้น
- ลดการเคลื่อนไหวบนหน้าจอ
- ใช้ iPad อย่างสะดวกสบายยิ่งขึ้นในขณะโดยสารรถยนต์
- กำหนดการตั้งค่าภาพเฉพาะแอป
- ฟังสิ่งที่อยู่บนหน้าจอหรือที่ถูกป้อน
- ฟังคำบรรยายเสียง
-
- เปิดใช้แล้วฝึกหัดใช้ VoiceOver
- เปลี่ยนการตั้งค่า VoiceOver ของคุณ
- ใช้คำสั่งนิ้ว VoiceOver
- สั่งงาน iPad เมื่อ VoiceOver เปิดอยู่
- ควบคุม VoiceOver โดยใช้ตัวหมุน
- ใช้แป้นพิมพ์บนหน้าจอ
- เขียนด้วยนิ้วของคุณ
- ปิดหน้าจออยู่เสมอ
- ใช้ VoiceOver กับแป้นพิมพ์ภายนอก
- ใช้เครื่องแสดงผลอักษรเบรลล์
- ป้อนอักษรเบรลล์บนหน้าจอ
- กำหนดคำสั่งนิ้วและคำสั่งลัดแป้นพิมพ์เอง
- ใช้ VoiceOver กับอุปกรณ์ตัวชี้
- รับคำอธิบายของสิ่งรอบข้างคุณแบบสดๆ
- ใช้ VoiceOver ในแอปต่างๆ
-
- ภาพรวมของคุณสมบัติการช่วยการเข้าถึงสำหรับการเคลื่อนไหว
- ใช้ AssistiveTouch
- ใช้แทร็คแพดบนหน้าจอที่ปรับได้บน iPad
- ควบคุม iPad ด้วยการเคลื่อนไหวของดวงตาของคุณ
- ปรับการตอบสนองต่อการสัมผัสของคุณของ iPad
- การรับสายอัตโนมัติ
- เปลี่ยนการตั้งค่า Face ID และการตั้งใจมอง
- ใช้คำสั่งการสั่งการด้วยเสียง
- ปรับปุ่มด้านบนหรือปุ่มโฮม
- ใช้ปุ่มต่างๆ ของ Apple TV Remote
- ปรับการตั้งค่าตัวชี้
- ปรับการตั้งค่าแป้นพิมพ์
- ควบคุม iPad ด้วยแป้นพิมพ์ภายนอก
- ปรับการตั้งค่า AirPods
- ปรับการตั้งค่าการแตะสองครั้งและการบีบสำหรับ Apple Pencil
-
- ควบคุมสิ่งที่คุณแชร์
- เปิดใช้คุณสมบัติหน้าจอล็อค
- ทำให้บัญชี Apple ของคุณปลอดภัย
- สร้างและจัดการที่อยู่สำหรับซ่อนอีเมลของฉัน
- ปกป้องการท่องเว็บของคุณด้วย iCloud Private Relay
- ใช้ที่อยู่เครือข่ายส่วนตัว
- ใช้การปกป้องข้อมูลขั้นสูง
- ใช้โหมดล็อคดาวน์
- รับคำเตือนเกี่ยวกับเนื้อหาที่ละเอียดอ่อน
- ใช้การตรวจสอบยืนยันรหัสผู้ติดต่อ
-
- ข้อมูลด้านความปลอดภัยที่สำคัญ
- ข้อมูลด้านการดูแลที่สำคัญ
- ค้นหาแหล่งข้อมูลเพิ่มเติมเกี่ยวกับซอฟต์แวร์และบริการ
- แถลงการณ์การปฏิบัติตามกฎเกณฑ์ของ FCC
- แถลงการณ์การปฏิบัติตามกฎเกณฑ์ของ ISED Canada
- Apple กับสิ่งแวดล้อม
- ข้อมูลเกี่ยวกับเลเซอร์คลาส 1
- ข้อมูลด้านการกำจัดและการรีไซเคิล
- การแก้ไข iPadOS โดยไม่ได้รับอนุญาต
- แถลงการณ์การปฏิบัติตามกฎเกณฑ์ของ ENERGY STAR
- ลิขสิทธิ์
ใช้ AssistiveTouch บน iPad
เมื่อใช้ AssistiveTouch บน iPad คุณสามารถปรับหน้าจอสัมผัสให้เหมาะกับความต้องการของคุณได้ ถ้าคำสั่งนิ้วบางรายการไม่เหมาะกับคุณ ให้แทนที่ด้วยการแตะหรือคำสั่งนิ้วอื่น หรือใช้เสียงแบบง่าย คุณยังสามารถใช้ AssistiveTouch เมื่อคุณต้องการกดปุ่ม iPad ได้อีกด้วย คุณสามารถใช้ AssistiveTouch โดยไม่ต้องใช้อุปกรณ์เสริมใดๆ หรือใช้อุปกรณ์เสริมแบบปรับตามสภาพแวดล้อมที่ใช้งานร่วมกันได้ (เช่น จอยสติ๊ก)
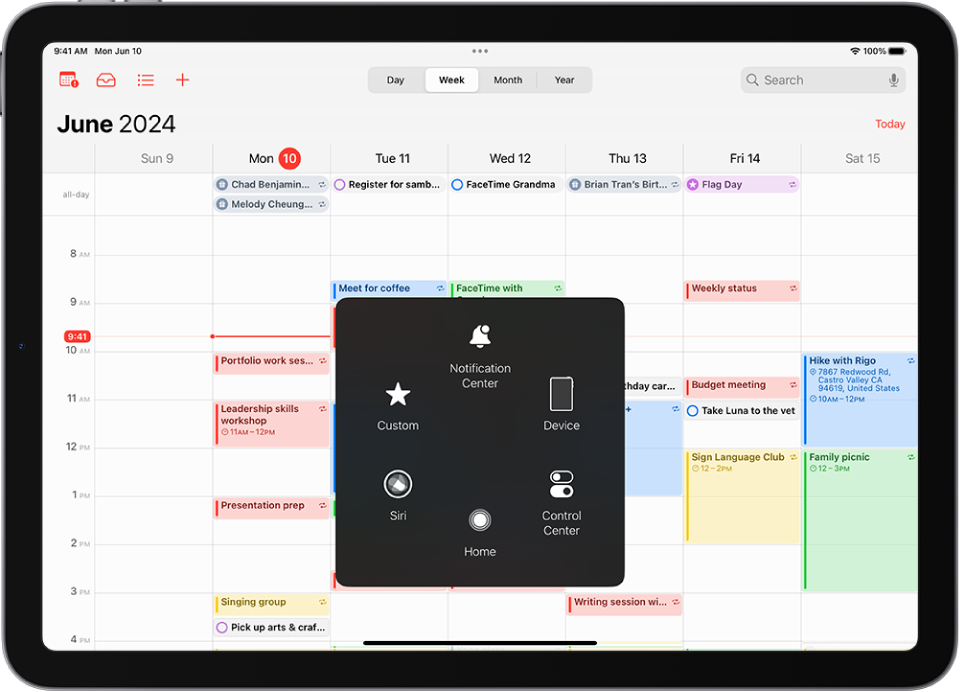
คุณสามารถใช้ AssistiveTouch เพื่อทำการทำงานต่างๆ ดังต่อไปนี้ได้อีกด้วย:
ไปที่หน้าจอโฮม
แตะสองครั้ง
ใช้คำสั่งนิ้วแบบหลายนิ้ว
ใช้คำสั่งนิ้วแบบเลื่อน
เรียกใช้ Siri
เข้าถึงศูนย์ควบคุม การแจ้งเตือน หน้าจอล็อค หรือแถบสลับแอป
ปรับระดับเสียงบน iPad
เขย่า iPad
ถ่ายภาพหน้าจอ
ใช้ Apple Pay
อ่านออกเสียงหน้าจอ
ปรับการตั้งค่าการอยู่นิ่ง
ควบคุมการวิเคราะห์
เริ่มการทำงาน iPad ใหม่
ตั้งค่า AssistiveTouch
Siri: ลองพูดว่า: “เปิดใช้ AssistiveTouch” หรือ “ปิดใช้ AssistiveTouch” เรียนรู้วิธีใช้ Siri
หรือปฏิบัติตามวิธีต่อไปนี้:
ไปที่ การตั้งค่า
 > การช่วยการเข้าถึง > แตะ > AssistiveTouch
> การช่วยการเข้าถึง > แตะ > AssistiveTouchเปิดใช้ AssistiveTouch ปุ่มเมนู AssistiveTouch
 จะแสดงขึ้นบนหน้าจอ
จะแสดงขึ้นบนหน้าจอในการกำหนด AssistiveTouch เอง ให้แตะตัวเลือกใดๆ ต่อไปนี้:
กำหนดเมนูระดับบนสุดเอง: แตะไอคอนเพื่อเปลี่ยนการทำงาน แตะ
 หรือ
หรือ  เพื่อเปลี่ยนจำนวนไอคอนในเมนู เมนูสามารถมีไอคอนได้สูงสุดถึงแปดไอคอน
เพื่อเปลี่ยนจำนวนไอคอนในเมนู เมนูสามารถมีไอคอนได้สูงสุดถึงแปดไอคอนแตะหนึ่งครั้ง แตะสองครั้ง หรือกดค้าง: กำหนดการทำงานแบบกำหนดเองซึ่งจะถูกเรียกใช้เมื่อโต้ตอบกับปุ่มเมนู
สร้างคำสั่งนิ้วใหม่: เพิ่มคำสั่งนิ้วโปรดของคุณ
ความทึบเมื่อไม่ได้ใช้งาน: ปรับการมองเห็นของปุ่มเมนูเมื่อไม่ได้ใช้งาน
แทร็คแพดเสมือน: เปลี่ยนพื้นที่เล็กๆ ของหน้าจอเป็นแทร็คแพดที่ปรับขนาดได้ ให้ดูที่ใช้แทร็คแพดบนหน้าจอที่ปรับได้บน iPad
ยืนยันด้วย AssistiveTouch: บน iPad ที่มี Face ID ให้ใช้ AssistiveTouch เพื่อยืนยันการชำระเงินด้วย Face ID แทนการกดสองครั้งที่ปุ่มด้านบน หรือบน iPad (รุ่นที่ 10), iPad mini (รุ่นที่ 6), iPad mini (A17 Pro) และ iPad Air (รุ่นที่ 4 ขึ้นไป) ให้ใช้ AssistiveTouch เพื่อยืนยันการชำระเงินด้วยรหัสของคุณแทนการกดสองครั้งที่ปุ่มด้านบน
เคล็ดลับ: ในการเปิดใช้หรือปิดใช้ AssistiveTouch อย่างรวดเร็ว คุณสามารถตั้งค่าปุ่มลัดการช่วยการเข้าถึง จากนั้นกดปุ่มด้านบนหรือปุ่มโฮมสามครั้งได้
ใช้ AssistiveTouch
เมื่อ AssistiveTouch เปิดใช้อยู่ ให้แตะปุ่มเมนู AssistiveTouch ![]() จากนั้นเลือกการทำงานหรือคำสั่งนิ้ว
จากนั้นเลือกการทำงานหรือคำสั่งนิ้ว
ในการกลับไปยังเมนูก่อนหน้า ให้แตะลูกศรตรงกึ่งกลางของเมนู ในการออกจากเมนูโดยไม่ดำเนินการคำสั่งนิ้ว ให้แตะที่ใดก็ได้ด้านนอกเมนู
ในการย้ายปุ่มเมนู AssistiveTouch ให้ลากปุ่มเมนูไปยังตำแหน่งใหม่บนหน้าจอ
สำหรับคำสั่งนิ้วแบบหลายนิ้ว ให้ปฏิบัติตามวิธีต่อไปนี้:
จีบนิ้วแล้วหมุน: แตะ กำหนดเอง แล้วแตะ จีบนิ้วแล้วหมุน เมื่อวงกลมการจีบนิ้วสองวงแสดงขึ้น ให้แตะที่ใดก็ได้บนหน้าจอเพื่อย้ายวงกลมการจีบนิ้วนั้น แล้วลากวงกลมเหล่านั้นเข้าหรือออกเพื่อใช้คำสั่งนิ้วจีบนิ้วหรือหมุน เมื่อคุณทำเสร็จ ให้แตะปุ่มเมนู
การปัดหรือการลากแบบหลายนิ้ว: แตะ อุปกรณ์ > อื่นๆ > คำสั่งนิ้ว จากนั้นแตะจำนวนนิ้วที่ต้องการตามตัวเลขสำหรับคำสั่งนิ้ว เมื่อวงกลมแสดงขึ้นบนหน้าจอ ให้ปัดหรือลากในทิศทางที่ต้องใช้สำหรับคำสั่งนิ้วนั้นๆ เมื่อคุณทำเสร็จ ให้แตะปุ่มเมนู
ควบคุม iPad ด้วยอุปกรณ์ตัวชี้
คุณสามารถเชื่อมต่ออุปกรณ์ตัวชี้ช่วยเหลือผ่าน Bluetooth® และ USB ได้ เช่น แทร็คแพด อุปกรณ์ควบคุมเกม และอุปกรณ์เมาส์
ไปที่ การตั้งค่า
 > การช่วยการเข้าถึง > แตะ > AssistiveTouch
> การช่วยการเข้าถึง > แตะ > AssistiveTouchเปิดใช้ AssistiveTouch
ด้านล่างอุปกรณ์ตัวชี้ ให้แตะตัวเลือกใดๆ ต่อไปนี้:
อุปกรณ์: จับคู่หรือเลิกจับคู่อุปกรณ์และกำหนดปุ่มเอง
ปุ่มเมาส์: อนุญาตให้ควบคุมตัวชี้ AssistiveTouch โดยใช้แป้นพิมพ์
ลักษณะตัวชี้: ปรับขนาด สี และการตั้งค่าซ่อนอัตโนมัติ
แสดงแป้นพิมพ์บนหน้าจอ: แสดงแป้นพิมพ์บนหน้าจอ
ส่งเสียงเมื่อคลิก: ส่งเสียงเมื่ออุปกรณ์ตัวชี้ถูกคลิก
แสดงเมนูตลอดเวลา: แสดงเมนู AssistiveTouch เมื่ออุปกรณ์ตัวชี้เชื่อมต่ออยู่
ความไวการเลื่อนตัวชี้: ปรับความเร็วในการเคลื่อนที่ของตัวชี้เมื่อคุณลากเมาส์หรือนิ้วของคุณบนแทร็คแพด
คุณยังสามารถเปลี่ยนลักษณะของตัวชี้ได้อีกด้วย
ตั้งค่าการควบคุมการอยู่นิ่ง
iPad จะทำการทำงานที่เลือกเมื่อคุณวางเคอร์เซอร์ค้างไว้นิ่งๆ บนองค์ประกอบของหน้าจอหรือพื้นที่ของหน้าจอ
ไปที่ การตั้งค่า
 > การช่วยการเข้าถึง > สัมผัส > AssistiveTouch แล้วเปิดใช้ การควบคุมการอยู่นิ่ง
> การช่วยการเข้าถึง > สัมผัส > AssistiveTouch แล้วเปิดใช้ การควบคุมการอยู่นิ่งปรับตัวควบคุมใดๆ ต่อไปนี้:
การทำงานรองรับ: เปิดใช้เพื่อแปลงกลับการทำงานของการอยู่นิ่งไปเป็นการทำงานรองรับที่เลือกหลังจากทำการทำงาน
ขีดจำกัดการเคลื่อนที่: ปรับระยะทางที่เคอร์เซอร์สามารถเคลื่อนที่ได้ในระหว่างอยู่นิ่งบนรายการ
มุมด่วน: ทำการทำงานที่เลือก เช่น ถ่ายภาพหน้าจอ, เปิดศูนย์ควบคุม, เรียกใช้ Siri, เลื่อน หรือใช้คำสั่งลัด เมื่อเคอร์เซอร์อยู่นิ่งที่มุมหนึ่งของหน้าจอ
เวลาที่จำเป็นในการเริ่มการทำงานการอยู่นิ่ง: แตะ
 หรือ
หรือ 
ใช้เสียงแบบง่ายเพื่อทำคำสั่งนิ้ว
เมื่อใช้ AssistiveTouch คุณสามารถทำให้ iPad ทำคำสั่งนิ้วหรือการทำงานอื่นๆ เมื่อคุณทำเสียงแบบง่าย เช่น เสียงเปาะปากหรือเสียง S ได้
ไปที่ การตั้งค่า
 > การช่วยการเข้าถึง > สัมผัส > AssistiveTouch จากนั้นเปิดใช้ AssistiveTouch
> การช่วยการเข้าถึง > สัมผัส > AssistiveTouch จากนั้นเปิดใช้ AssistiveTouchแตะ การทำงานเสียง จากนั้นแตะเสียง
เลือกคำสั่งนิ้วหรือการทำงานอื่นๆ ที่คุณต้องการให้ดำเนินการเมื่อคุณทำเสียง
ในการทำคำสั่งนิ้วหรือการทำงานดังกล่าว เพียงแค่ทำเสียง
สร้างคำสั่งนิ้วแบบกำหนดเอง
คุณสามารถเพิ่มคำสั่งนิ้วที่คุณใช้บ่อยๆ (ตัวอย่างเช่น แตะค้างไว้หรือหมุนด้วยสองนิ้ว) ไปยังเมนู AssistiveTouch ได้ คุณยังสามารถสร้างคำสั่งนิ้วหลายคำสั่งได้อีกด้วย ตัวอย่างเช่น การหมุนที่มีองศาแตกต่างกัน
ไปที่ การตั้งค่า
 > การช่วยการเข้าถึง > แตะ > AssistiveTouch > สร้างคำสั่งนิ้วใหม่
> การช่วยการเข้าถึง > แตะ > AssistiveTouch > สร้างคำสั่งนิ้วใหม่ใช้คำสั่งนิ้วของคุณบนหน้าจอการบันทึก ตัวอย่างเช่น:
แตะคำสั่งนิ้วค้างไว้: แตะนิ้วของคุณค้างไว้ที่จุดหนึ่งจนกว่าแถบความคืบหน้าการบันทึกจะมาถึงครึ่งทางแล้วยกนิ้วของคุณขึ้น ระวังไม่ย้ายนิ้วของคุณในขณะที่บันทึก ไม่เช่นนั้นคำสั่งนิ้วจะถูกบันทึกเป็นการลาก
คำสั่งนิ้วการหมุนด้วยสองนิ้ว: หมุนด้วยสองนิ้วบนหน้าจอ iPad รอบๆ จุดที่อยู่ระหว่างนิ้วทั้งสอง (คุณสามารถทำสิ่งนี้ด้วยนิ้วเดียวหรือใช้ปากกาป้อนข้อมูล เพียงสร้างส่วนโค้งแต่ละด้านแยกจากกัน ทีละส่วน)
ถ้าคุณบันทึกคำสั่งนิ้วแบบแตะหรือแบบลากต่อเนื่องกัน สิ่งที่บันทึกจะเล่นย้อนหลังพร้อมกันทั้งหมด ตัวอย่างเช่น การแตะต่อเนื่องกันสี่ตำแหน่งบนหน้าจอจะสร้างการแตะแบบสี่นิ้วพร้อมกัน โดยใช้นิ้วเดียวหรือปากกาป้อนข้อมูลเพื่อบันทึกแยกสี่ครั้ง
ถ้าคำสั่งนิ้วของคุณยังไม่ถูกต้องทั้งหมด ให้แตะ ยกเลิก แล้วลองอีกครั้ง
เมื่อคุณพอใจกับคำสั่งนิ้วของคุณแล้ว ให้แตะ บันทึก แล้วตั้งชื่อคำสั่งนิ้ว
ในการใช้คำสั่งนิ้วแบบกำหนดเองของคุณ ให้แตะปุ่มเมนู AssistiveTouch ![]() แล้วแตะ กำหนดเอง จากนั้นเลือกคำสั่งนิ้ว เมื่อวงกลมสีน้ำเงินที่แสดงถึงคำสั่งนิ้วของคุณแสดงขึ้นมา ให้ลากวงกลมเหล่านั้นไปยังตำแหน่งที่คุณต้องการใช้คำสั่งนิ้วแล้วปล่อย
แล้วแตะ กำหนดเอง จากนั้นเลือกคำสั่งนิ้ว เมื่อวงกลมสีน้ำเงินที่แสดงถึงคำสั่งนิ้วของคุณแสดงขึ้นมา ให้ลากวงกลมเหล่านั้นไปยังตำแหน่งที่คุณต้องการใช้คำสั่งนิ้วแล้วปล่อย