คู่มือผู้ใช้ iPad
- คู่มือผู้ใช้ iPad
- มีอะไรใหม่ใน iPadOS
- รุ่นที่รองรับ
-
- ปลุกและปลดล็อค
- ปรับระดับเสียง
- ปรับหรือปิดเสียง
- เข้าถึงคุณสมบัติจากหน้าจอล็อค
- เปิดแอพบนหน้าจอโฮม
- ถ่ายภาพหน้าจอหรือบันทึกหน้าจอ
- เปลี่ยนหรือล็อคแนวหน้าจอ
- เปลี่ยนภาพพื้นหลัง
- ซูมแอพเพื่อให้แสดงเต็มทั้งหน้าจอ
- ลากแล้วปล่อย
- ค้นหาด้วย iPad
- ใช้ AirDrop เพื่อส่งรายการ
- ดำเนินการการทำงานด่วน
- ใช้และกำหนดศูนย์ควบคุมเอง
- ดูและจัดระเบียบมุมมองวันนี้
- ชาร์จและตรวจสอบแบตเตอรี่
- เรียนรู้ความหมายของไอคอนสถานะ
- เดินทางไปพร้อมกับ iPad
-
-
- ดูรูปภาพและวิดีโอ
- แก้ไขรูปภาพและวิดีโอ
- แก้ไข Live Photos
- แก้ไขรูปภาพในโหมดภาพถ่ายบุคคล
- จัดระเบียบรูปภาพในอัลบั้ม
- ค้นหาในแอพรูปภาพ
- แชร์รูปภาพและวิดีโอ
- ดูความทรงจำ
- ค้นหาผู้คนในแอพรูปภาพ
- เลือกหารูปภาพตามตำแหน่งที่ตั้ง
- ใช้ “รูปภาพ iCloud”
- แชร์รูปภาพด้วยการแชร์อัลบั้มบน iCloud
- ใช้การสตรีมรูปภาพของฉัน
- นำเข้ารูปภาพและวิดีโอ
- พิมพ์รูปภาพ
- คำสั่งลัด
- หุ้น
- เคล็ดลับ
-
- แชร์การเชื่อมต่อกับอินเทอร์เน็ตของคุณ
- โทรออกและรับสายโทรศัพท์
- ใช้ iPad เป็นจอภาพที่สองสำหรับ Mac
- ส่งต่องานระหว่าง iPad กับ Mac
- ตัด คัดลอก และวางระหว่าง iPad กับ Mac ของคุณ
- เชื่อมต่อ iPad กับคอมพิวเตอร์ของคุณโดยใช้ USB
- เชื่อมข้อมูล iPad กับคอมพิวเตอร์ของคุณ
- ถ่ายโอนไฟล์ระหว่าง iPad กับคอมพิวเตอร์ของคุณ
-
-
- เริ่มการทำงาน iPad ใหม่
- อัพเดท iPadOS
- สำรองข้อมูล iPad
- คืนการตั้งค่า iPad กลับเป็นค่าเริ่มต้น
- กู้คืนเนื้อหาทั้งหมดจากข้อมูลสำรอง
- กู้คืนรายการที่ซื้อและรายการที่ลบ
- ขายหรือยก iPad ของคุณให้คนอื่น
- ลบข้อมูลเนื้อหาและการตั้งค่าทั้งหมด
- กู้คืน iPad กลับเป็นการตั้งค่าจากโรงงาน
- ติดตั้งหรือเอาโปรไฟล์การกำหนดค่าออก
-
- เริ่มต้นด้วยคุณสมบัติการช่วยการเข้าถึง
-
-
- เปิดใช้แล้วฝึกหัดใช้ VoiceOver
- เปลี่ยนการตั้งค่า VoiceOver ของคุณ
- เรียนรู้คำสั่งนิ้ว VoiceOver
- สั่งงาน iPad โดยใช้คำสั่งนิ้ว VoiceOver
- ควบคุม VoiceOver โดยใช้ตัวหมุน
- ใช้แป้นพิมพ์บนหน้าจอ
- เขียนด้วยนิ้วของคุณ
- ใช้ VoiceOver กับแป้นพิมพ์ภายนอกของ Apple
- ป้อนอักษรเบรลล์ให้แสดงบนหน้าจอโดยใช้ VoiceOver
- ใช้เครื่องแสดงผลอักษรเบรลล์
- กำหนดคำสั่งนิ้วและคำสั่งลัดแป้นพิมพ์เอง
- ใช้ VoiceOver กับอุปกรณ์ตัวชี้
- ใช้ VoiceOver ในแอพต่างๆ
- ซูม
- แว่นขยาย
- จอภาพและขนาดข้อความ
- การเคลื่อนไหว
- การอ่านเนื้อหา
- คำบรรยายเสียง
-
-
- ข้อมูลด้านความปลอดภัยที่สำคัญ
- ข้อมูลด้านการดูแลที่สำคัญ
- รับข้อมูลเกี่ยวกับ iPad ของคุณ
- ดูหรือเปลี่ยนแปลงการตั้งค่าเซลลูลาร์
- ค้นหาแหล่งข้อมูลเพิ่มเติมเกี่ยวกับซอฟต์แวร์และบริการ
- แถลงการณ์การปฏิบัติตามกฎเกณฑ์ของ FCC
- แถลงการณ์การปฏิบัติตามกฎเกณฑ์ของ ISED Canada
- ข้อมูลเกี่ยวกับเลเซอร์คลาส 1
- Apple กับสิ่งแวดล้อม
- ข้อมูลด้านการกำจัดและการรีไซเคิล
- แถลงการณ์การปฏิบัติตามกฎเกณฑ์ของ ENERGY STAR
- ลิขสิทธิ์
ระบุว่าอุปกรณ์สูญหายในแอพ “ค้นหาของฉัน” บน iPad
ใช้แอพ “ค้นหาของฉัน” ![]() เพื่อระบุว่า iPhone, iPad, iPod touch, Apple Watch หรือ Mac ที่หายไปสูญหาย เพื่อให้คนอื่นไม่สามารถเข้าถึงข้อมูลส่วนบุคคลของคุณได้ ในการระบุว่าอุปกรณ์สูญหาย คุณต้องเปิดใช้ “ค้นหา [อุปกรณ์] ของฉัน” ก่อนที่อุปกรณ์จะสูญหาย
เพื่อระบุว่า iPhone, iPad, iPod touch, Apple Watch หรือ Mac ที่หายไปสูญหาย เพื่อให้คนอื่นไม่สามารถเข้าถึงข้อมูลส่วนบุคคลของคุณได้ ในการระบุว่าอุปกรณ์สูญหาย คุณต้องเปิดใช้ “ค้นหา [อุปกรณ์] ของฉัน” ก่อนที่อุปกรณ์จะสูญหาย
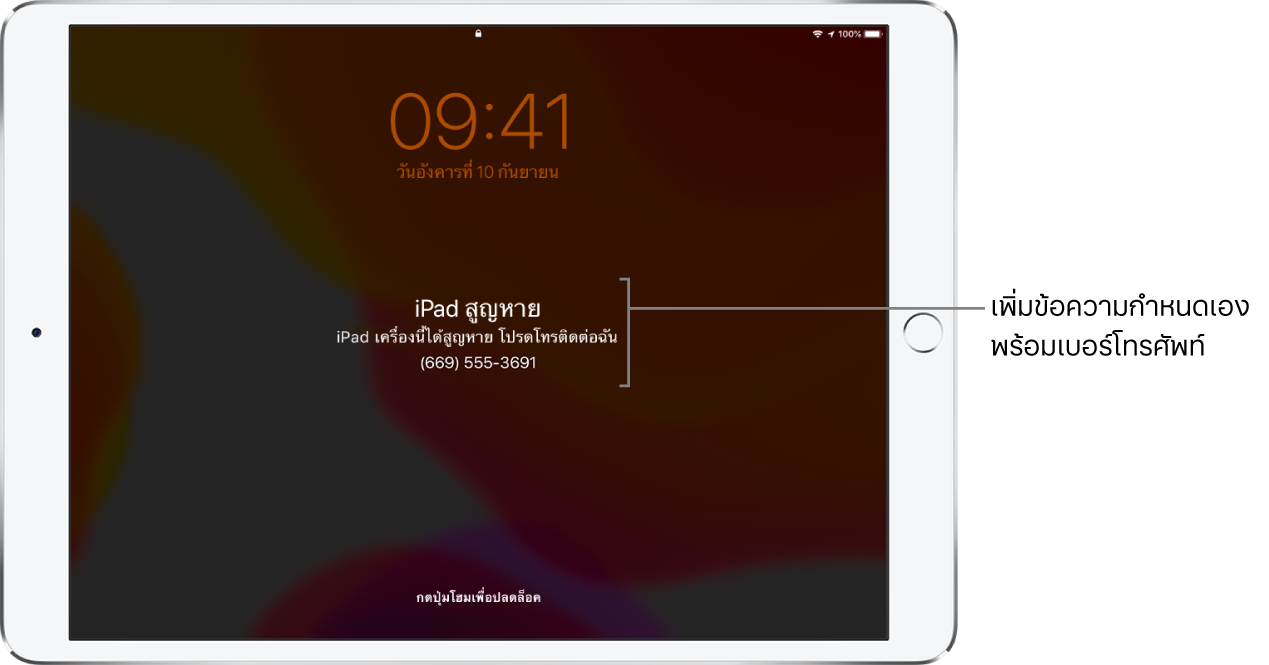
จะเกิดอะไรขึ้นเมื่อคุณระบุว่าอุปกรณ์สูญหาย
อีเมลยืนยันจะถูกส่งไปที่ที่อยู่อีเมล Apple ID ของคุณ
คุณสามารถแสดงข้อความที่กำหนดเองบนหน้าจอได้ ตัวอย่างเช่น คุณอาจจะต้องการระบุว่าอุปกรณ์สูญหายหรือวิธีติดต่อคุณ
อุปกรณ์ของคุณไม่แสดงการเตือนหรือส่งเสียงเมื่อคุณได้รับข้อความหรือการแจ้งเตือน หรือถ้ามี การตั้งปลุกจะหยุด อุปกรณ์ของคุณยังคงสามารถรับสายโทรและการโทร FaceTime ได้อยู่
Apple Pay จะถูกปิดใช้งานสำหรับอุปกรณ์ของคุณ บัตรเครดิตหรือบัตรเดบิตใดๆ ที่ตั้งค่าสำหรับ Apple Pay, บัตรนักเรียน และบัตรโดยสารด่วนจะถูกเอาออกจากอุปกรณ์ของคุณ บัตรเครดิต บัตรเดบิต และบัตรนักเรียนจะถูกเอาออกแม้ว่าอุปกรณ์จะออฟไลน์ บัตรโดยสารด่วนจะถูกเอาออกในครั้งถัดไปที่อุปกรณ์ของคุณออนไลน์ ดูบทความบริการช่วยเหลือของ Apple จัดการบัตรที่คุณใช้กับ Apple Pay
สำหรับ iPhone, iPad, iPod touch หรือ Apple Watch คุณจะเห็นตำแหน่งที่ตั้งปัจจุบันของอุปกรณ์ของคุณบนแผนที่และการเปลี่ยนแปลงใดๆ ในตำแหน่งที่ตั้งของอุปกรณ์
ระบุว่าอุปกรณ์สูญหาย
ถ้าอุปกรณ์ของคุณสูญหายหรือถูกขโมย คุณสามารถเปิดใช้ โหมดสูญหาย สำหรับ iPhone, iPad, iPod touch หรือ Apple Watch หรือล็อค Mac ของคุณได้
ในรายการอุปกรณ์ ให้แตะอุปกรณ์ที่สูญหาย
ใต้ ระบุว่าสูญหาย ให้แตะ เปิดใช้งาน
ทำตามขั้นตอนบนหน้าจอ โดยคำนึงถึงสิ่งต่างๆ ต่อไปนี้:
รหัส: ถ้า iPhone, iPad, iPod touch หรือ Apple Watch ของคุณไม่มีรหัส ระบบจะขอให้คุณสร้างรหัสนั้นตอนนี้ สำหรับ Mac คุณต้องสร้างรหัสตัวเลขแม้ว่าคุณจะมีรหัสผ่านที่ตั้งค่าไว้บน Mac ของคุณอยู่แล้ว รหัสนี้จะแตกต่างจากรหัสผ่านของคุณและใช้เฉพาะเมื่อคุณระบุว่าอุปกรณ์ของคุณสูญหาย
ข้อมูลติดต่อ: ถ้าระบบขอให้คุณป้อนเบอร์โทรศัพท์ ให้ป้อนเบอร์โทรที่สามารถติดต่อคุณได้ ถ้าระบบขอให้คุณป้อนข้อความ คุณอาจจะต้องการระบุว่าอุปกรณ์สูญหายหรือวิธีติดต่อคุณ เบอร์โทรและข้อความจะแสดงบนหน้าจอล็อคของอุปกรณ์
แตะ เปิดใช้งาน (สำหรับ iPhone, iPad, iPod touch หรือ Apple Watch) หรือ ล็อค (สำหรับ Mac)
เมื่ออุปกรณ์ถูกระบุว่าสูญหาย คุณจะเห็นคำว่า เปิดใช้งานแล้ว ใต้ส่วนระบุว่าสูญหาย ถ้าอุปกรณ์ไม่เชื่อมต่อกับเครือข่าย Wi-Fi หรือเครือข่ายเซลลูลาร์เมื่อคุณระบุว่าสูญหาย ระบบจะแจ้งว่า รอดำเนินการ จนกว่าอุปกรณ์จะออนไลน์อีกครั้ง
เปลี่ยนข้อมูลติดต่อหรือการแจ้งเตือนอีเมลสำหรับอุปกรณ์ที่สูญหายไป
หลังจากคุณระบุว่า iPhone, iPad, iPod touch หรือ Apple Watch ของคุณสูญหาย คุณสามารถอัพเดทการตั้งค่าข้อมูลติดต่อหรือการแจ้งเตือนอีเมลของคุณได้
ในรายการอุปกรณ์ ให้แตะอุปกรณ์ที่สูญหาย
ใต้ ระบุว่าสูญหาย ให้แตะ รอดำเนินการ หรือเปิดใช้งานแล้ว
ปฏิบัติตามวิธีใดๆ ต่อไปนี้:
เปลี่ยนข้อมูลติดต่อ: ทำการเปลี่ยนแปลงใดๆ
รับรายการอัพเดทอีเมล: เปิดใช้ รับอีเมลการอัพเดท หากยังไม่ได้เปิดอยู่แล้ว
แตะ เสร็จสิ้น
ปิดใช้ โหมดสูญหาย สำหรับ iPhone, iPad, iPod touch หรือ Apple Watch
เมื่อคุณพบอุปกรณ์ที่สูญหายของคุณ ให้ปฏิบัติตามวิธีใดๆ ต่อไปนี้เพื่อปิดใช้โหมดสูญหาย:
ป้อนรหัสของคุณบนอุปกรณ์
ในแอพ “ค้นหาของฉัน” ให้แตะอุปกรณ์ แล้วแตะ รอดำเนินการ หรือเปิดใช้งานแล้ว ใต้ระบุว่าสูญหาย แตะ ปิดใช้การระบุว่าสูญหาย จากนั้นแตะ ปิดใช้
ปลดล็อค Mac
เมื่อคุณพบ Mac ของคุณที่สูญหาย ให้ป้อนรหัสตัวเลขบนอุปกรณ์เพื่อปลดล็อค (รหัสที่คุณตั้งค่าเมื่อคุณระบุว่า Mac ของคุณสูญหาย)
ถ้าคุณลืมรหัสของคุณ คุณสามารถกู้คืนได้โดยใช้ “ค้นหา iPhone ของฉัน” บน iCloud.com โปรดดู ใช้โหมดสูญหายใน “ค้นหา iPhone ของฉัน” บน iCloud.com ในคู่มือผู้ใช้ iCloud สำหรับข้อมูลเพิ่มเติม
ถ้าคุณทำ iPad สูญหาย คุณสามารถเปิดใช้ โหมดสูญหาย ได้โดยใช้ “ค้นหา iPhone ของฉัน” บน iCloud.com