คู่มือผู้ใช้ iPad
- ยินดีต้อนรับ
-
- รุ่นที่รองรับ
- iPad mini 4
- iPad mini (รุ่นที่ 5)
- iPad mini (รุ่นที่ 6)
- iPad (รุ่นที่ 5)
- iPad (รุ่นที่ 6)
- iPad (รุ่นที่ 7)
- iPad (รุ่นที่ 8)
- iPad (รุ่นที่ 9)
- iPad Air 2
- iPad Air (รุ่นที่ 3)
- iPad Air (รุ่นที่ 4)
- iPad Air (รุ่นที่ 5)
- iPad Pro 9.7 นิ้ว
- iPad Pro 10.5 นิ้ว
- iPad Pro 11 นิ้ว (รุ่นที่ 1)
- iPad Pro 11 นิ้ว (รุ่นที่ 2)
- iPad Pro 11 นิ้ว (รุ่นที่ 3)
- iPad Pro 12.9 นิ้ว (รุ่นที่ 1 และ 2)
- iPad Pro 12.9 นิ้ว (รุ่นที่ 3)
- iPad Pro 12.9 นิ้ว (รุ่นที่ 4)
- iPad Pro 12.9 นิ้ว (รุ่นที่ 5)
- มีอะไรใหม่ใน iPadOS 15
-
-
- ตั้งค่า FaceTime
- สร้างลิงก์ FaceTime
- โทรออกและรับสาย
- ถ่าย Live Photos
- ใช้แอปอื่นระหว่างโทรศัพท์
- โทร FaceTime แบบกลุ่ม
- ดูผู้เข้าร่วมในรูปแบบตาราง
- ใช้ SharePlay เพื่อดูและฟังด้วยกัน
- แชร์หน้าจอของคุณ
- เปลี่ยนการตั้งค่าวิดีโอ
- เปลี่ยนการตั้งค่าเสียง
- เพิ่มเอฟเฟ็กต์กล้อง
- ออกจากการโทรหรือสลับไปใช้แอปข้อความ
- ปิดกั้นผู้โทรที่ไม่ต้องการ
-
- ดูแผนที่
-
- ค้นหาสถานที่
- ค้นหาสถานที่น่าสนใจ ร้านอาหาร และบริการที่อยู่ใกล้เคียง
- รับข้อมูลเกี่ยวกับสถานที่
- ทำเครื่องหมายสถานที่
- แชร์สถานที่
- จัดอันดับสถานที่
- บันทึกสถานที่โปรด
- สำรวจสถานที่ใหม่ๆ ด้วยสถานที่น่าสนใจ
- จัดระเบียบสถานที่ในสถานที่น่าสนใจของฉัน
- รับข้อมูลจราจรและข้อมูลสภาพอากาศ
- ลบตำแหน่งที่ตั้งสำคัญ
- ค้นหาการตั้งค่าแผนที่ของคุณอย่างรวดเร็ว
-
- ดูรูปภาพและวิดีโอ
- เล่นวิดีโอและสไลด์โชว์
- ลบและซ่อนรูปภาพและวิดีโอ
- แก้ไขรูปภาพและวิดีโอ
- ตัดต่อความยาววิดีโอและปรับสโลว์โมชั่น
- แก้ไข Live Photos
- แก้ไขวิดีโอแบบภาพยนตร์
- แก้ไขรูปภาพในโหมดภาพถ่ายบุคคล
- สร้างอัลบั้มรูปภาพ
- แก้ไขและจัดระเบียบอัลบั้ม
- ฟิลเตอร์และเรียงรูปภาพในอัลบั้ม
- ค้นหาในแอปรูปภาพ
- แชร์รูปภาพและวิดีโอ
- ดูรูปภาพและวิดีโอที่แชร์กับคุณ
- โต้ตอบกับรูปภาพโดยใช้ข้อความในภาพและค้นดูจากภาพ
- ดูความทรงจำ
- ปรับแต่งความทรงจำสำหรับคุณโดยเฉพาะ
- ค้นหาผู้คนในแอปรูปภาพ
- แสดงคนหรือสถานที่น้อยลง
- เลือกหารูปภาพตามตำแหน่งที่ตั้ง
- ใช้ “รูปภาพ iCloud”
- แชร์รูปภาพด้วยการแชร์อัลบั้มบน iCloud
- นำเข้ารูปภาพและวิดีโอ
- พิมพ์รูปภาพ
- คำสั่งลัด
- หุ้น
- เคล็ดลับ
-
- แชร์การเชื่อมต่อกับอินเทอร์เน็ตของคุณ
- โทรออกและรับสายโทรศัพท์
- ใช้ iPad เป็นจอภาพที่สองสำหรับ Mac
- ใช้แป้นพิมพ์และเมาส์หรือแทร็คแพดบน Mac และ iPad ของคุณ
- สตรีมวิดีโอ รูปภาพ และเสียงแบบไร้สายไปยัง Mac
- ส่งต่องานระหว่างอุปกรณ์
- ตัด คัดลอก และวางระหว่าง iPad กับอุปกรณ์เครื่องอื่น
- เชื่อมต่อ iPad และคอมพิวเตอร์ของคุณด้วยสาย
- เชื่อมข้อมูล iPad กับคอมพิวเตอร์ของคุณ
- ถ่ายโอนไฟล์ระหว่าง iPad กับคอมพิวเตอร์ของคุณ
-
- เริ่มต้นด้วยคุณสมบัติการช่วยการเข้าถึง
-
-
- เปิดใช้แล้วฝึกหัดใช้ VoiceOver
- เปลี่ยนการตั้งค่า VoiceOver ของคุณ
- เรียนรู้คำสั่งนิ้ว VoiceOver
- สั่งงาน iPad โดยใช้คำสั่งนิ้ว VoiceOver
- ควบคุม VoiceOver โดยใช้ตัวหมุน
- ใช้แป้นพิมพ์บนหน้าจอ
- เขียนด้วยนิ้วของคุณ
- ใช้ VoiceOver กับแป้นพิมพ์ภายนอกของ Apple
- ใช้เครื่องแสดงผลอักษรเบรลล์
- ป้อนอักษรเบรลล์ให้แสดงบนหน้าจอ
- กำหนดคำสั่งนิ้วและคำสั่งลัดแป้นพิมพ์เอง
- ใช้ VoiceOver กับอุปกรณ์ตัวชี้
- ใช้ VoiceOver สำหรับภาพและวิดีโอ
- ใช้ VoiceOver ในแอปต่างๆ
- ซูม
- จอภาพและขนาดข้อความ
- การเคลื่อนไหว
- การอ่านเนื้อหา
- คำบรรยายเสียง
-
-
- ใช้การปกป้องความปลอดภัยและความเป็นส่วนตัวในตัว
-
- ทำให้ Apple ID ของคุณปลอดภัย
- ลงชื่อเข้าด้วย Apple
- ป้อนรหัสผ่านที่ปลอดภัยสูงโดยอัตโนมัติ
- เปลี่ยนรหัสผ่านที่ปลอดภัยต่ำหรือถูกลดหย่อนความปลอดภัย
- ดูรหัสผ่านและข้อมูลที่เกี่ยวข้องของคุณ
- แชร์รหัสผ่านอย่างปลอดภัยด้วย AirDrop
- ทำให้รหัสผ่านของคุณใช้งานได้บนอุปกรณ์ทุกเครื่องของคุณ
- ป้อนรหัสการตรวจสอบยืนยันโดยอัตโนมัติ
- จัดการการตรวจสอบสิทธิ์สองปัจจัยสำหรับ Apple ID ของคุณ
-
- ข้อมูลด้านความปลอดภัยที่สำคัญ
- ข้อมูลด้านการดูแลที่สำคัญ
- ค้นหาแหล่งข้อมูลเพิ่มเติมเกี่ยวกับซอฟต์แวร์และบริการ
- แถลงการณ์การปฏิบัติตามกฎเกณฑ์ของ FCC
- แถลงการณ์การปฏิบัติตามกฎเกณฑ์ของ ISED Canada
- Apple กับสิ่งแวดล้อม
- ข้อมูลเกี่ยวกับเลเซอร์คลาส 1
- ข้อมูลด้านการกำจัดและการรีไซเคิล
- แถลงการณ์การปฏิบัติตามกฎเกณฑ์ของ ENERGY STAR
- ลิขสิทธิ์
สลับหน้าต่างแอปเป็น Slide Over บน iPad
ในขณะที่คุณใช้แอป คุณสามารถสลับแอปไปยังหน้าต่าง Slide Over ได้ ซึ่งเป็นหน้าต่างขนาดเล็กที่จะเลื่อนไปอยู่ที่ด้านหน้าของอีกแอปหรืออีกหน้าต่างหนึ่ง แล้วจึงเปิดอีกแอปหนึ่งที่ด้านหลังแอปหรือหน้าต่างแรก ตัวอย่างเช่น ในขณะที่คุณใช้แอปรูปภาพ คุณสามารถเปิดแอปข้อความในหน้าต่าง Slide Over แล้วพูดคุยในการสนทนาต่อในขณะที่ดูรูปภาพอยู่ได้
iPad จะติดตามแอปที่คุณเปิดอยู่ใน Slide Over เพื่อให้คุณสามารถสลับระหว่างแอปเหล่านั้นได้อย่างง่ายดาย
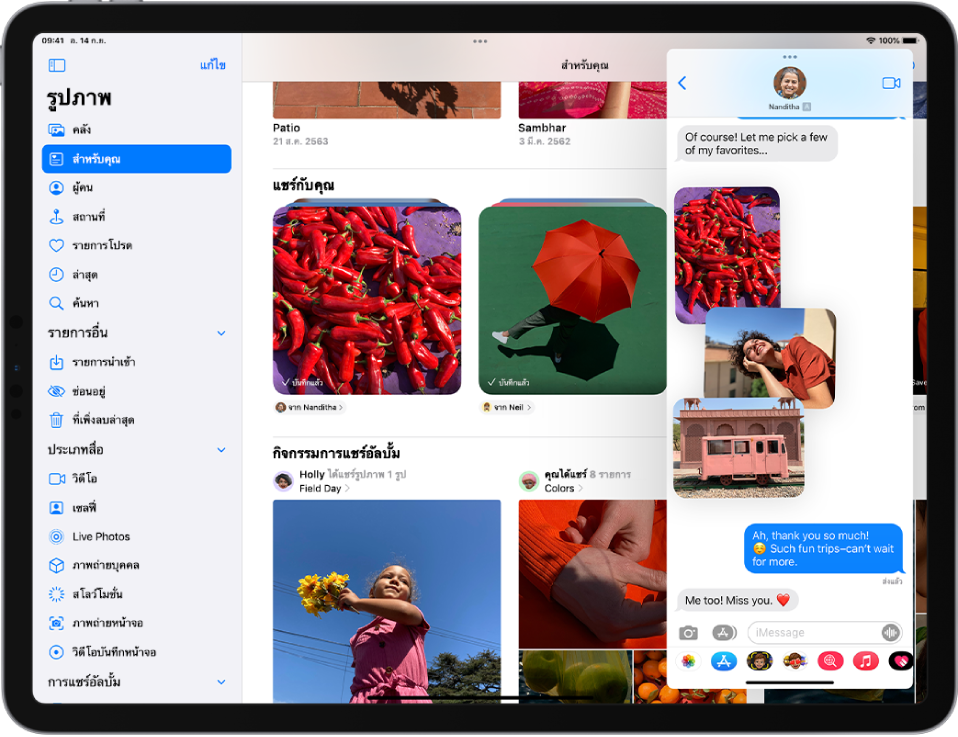
เปิดแอปใน Slide Over
ในขณะที่ใช้แอป ให้แตะ
 ที่ด้านบนสุดของหน้าจอ จากนั้นแตะ
ที่ด้านบนสุดของหน้าจอ จากนั้นแตะ 
แอปที่คุณกำลังใช้อยู่จะย้ายไปยังด้านข้างเพื่อแสดงหน้าจอโฮมและ Dock ของคุณ
ค้นหาและเปิดแอปที่คุณต้องการให้แสดงที่ด้านหลังหน้าต่าง Slide Over
แอปที่สองเปิดขึ้น และแอปแรกแสดงขึ้นในหน้าต่าง Slide Over ที่ด้านหน้าของแอปที่สอง
ในการเปิดแอปที่สามใน Slide Over เมื่อหน้าจออยู่ใน Split View (บนรุ่นที่รองรับ) ให้ปัดขึ้นจากขอบด้านล่างสุดให้เพียงพอสำหรับทำให้ Dock แสดงขึ้น จากนั้นลากแอปที่สามจาก Dock ไปยังแถบแบ่ง Split View (ให้ดูที่เปิดสองรายการใน Split View บน iPad)
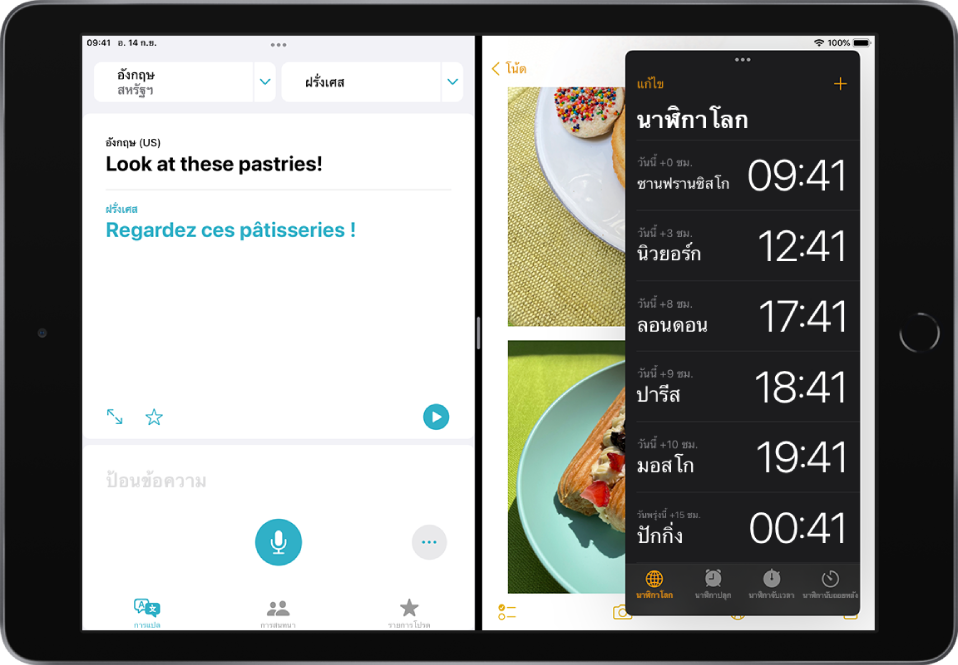
สลับระหว่างแอปต่างๆ ใน Slide Over
ปัดไปทางขวาตามแนวด้านล่างสุดของหน้าต่าง Slide Over หรือทำสิ่งต่างๆ ต่อไปนี้:
ปัดขึ้นจากด้านล่างสุดของหน้าต่าง Slide Over ไปยังกึ่งกลางของหน้าจอแล้วหยุดพัก จากนั้นยกนิ้วของคุณขึ้น
หน้าต่าง Slide Over ทั้งหมดแสดงขึ้น
แตะแอปที่คุณต้องการดูหากสามารถมองเห็นได้
ถ้าคุณไม่เห็น ให้ปัดไปทางซ้ายและขวาผ่านแอปเหล่านั้น
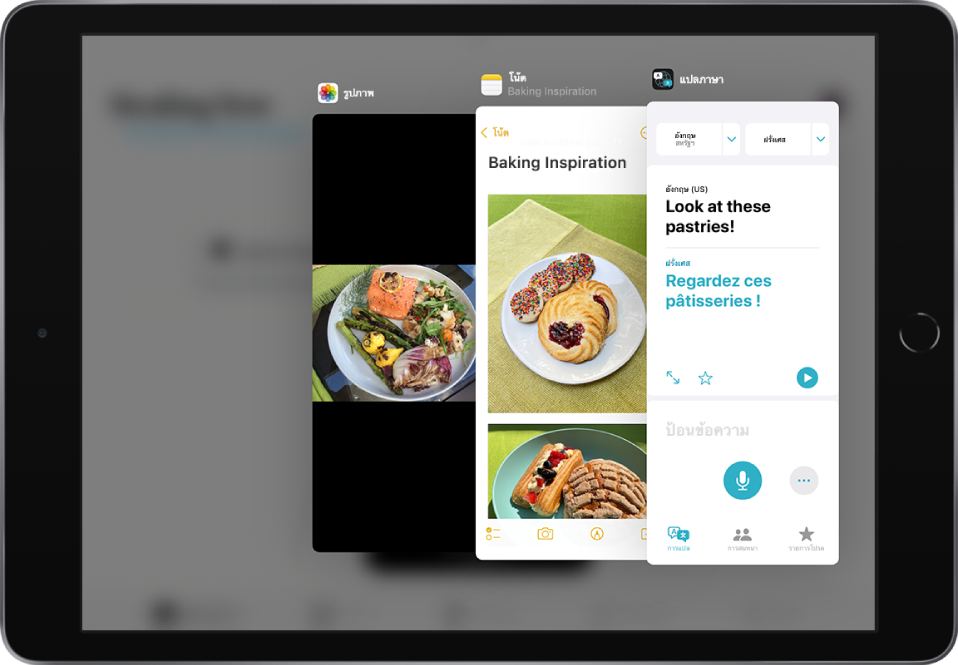
คุณยังสามารถใช้แถบสลับแอปในการสลับระหว่างแอปต่างๆ ใน Slide Over ได้อีกด้วย ให้ดูที่ใช้แถบสลับแอป
ย้ายหน้าต่าง Slide Over
ปฏิบัติตามวิธีใดวิธีหนึ่งต่อไปนี้:
ย้ายหน้าต่าง Slide Over ไปยังด้านอื่นๆ ของหน้าจอ: ลากจาก
 ที่ด้านบนสุดของหน้าต่าง Slide Over
ที่ด้านบนสุดของหน้าต่าง Slide Overซ่อนหน้าต่าง Slide Over ชั่วคราว: ปัดขึ้นจากด้านล่างสุดไปยังด้านบนสุดของหน้าต่าง Slide Over หรือปัด
 หรือลากด้านใดด้านหนึ่งของหน้าต่างไปยังขอบด้านซ้ายของหน้าจอ หน้าต่าง Slide Over หายไปและแถบแสดงขึ้นเพื่อระบุว่าหน้าต่าง Slide Over ยังสามารถใช้ได้
หรือลากด้านใดด้านหนึ่งของหน้าต่างไปยังขอบด้านซ้ายของหน้าจอ หน้าต่าง Slide Over หายไปและแถบแสดงขึ้นเพื่อระบุว่าหน้าต่าง Slide Over ยังสามารถใช้ได้ย้ายหน้าต่าง Slide Over กลับไปยังหน้าจอ: ลากแถบที่ระบุว่าเป็นหน้าต่าง Slide Over จากขอบด้านซ้ายของหน้าจอ
เปลี่ยน Slide Over เป็น Split View
แตะ ![]() ที่ด้านบนสุดของหน้าต่าง Slide Over แล้วแตะ
ที่ด้านบนสุดของหน้าต่าง Slide Over แล้วแตะ ![]() จากนั้นแตะ
จากนั้นแตะ ![]() เพื่อให้แอปปัจจุบันแสดงขึ้นมาทางด้านซ้ายของหน้าจอ หรือแตะ
เพื่อให้แอปปัจจุบันแสดงขึ้นมาทางด้านซ้ายของหน้าจอ หรือแตะ ![]() เพื่อวางแอปปัจจุบันทางด้านขวา
เพื่อวางแอปปัจจุบันทางด้านขวา
บนรุ่นที่รองรับ คุณสามารถใช้ Slide Over และ Split View ในเวลาเดียวกันได้ ให้ดูที่ เปิดสองรายการใน Split View
เปิดรายการที่ตรงกลางหน้าจอ
ในแอป iPad หลายๆ แอป รวมถึงเมล ข้อความ โน้ต และไฟล์ คุณสามารถเปิดรายการที่ตรงกลางหน้าต่างแอปได้
ปฏิบัติตามวิธีใดๆ ต่อไปนี้:
แตะข้อความในกล่องจดหมายในแอปเมลค้างไว้
แตะการสนทนาในแอปข้อความค้างไว้
แตะโน้ตในแอปโน้ตค้างไว้
แตะ เปิดในหน้าต่างใหม่
รายการเปิดขึ้นตรงกลางหน้าจอที่ด้านบนสุดของสิ่งคุณดูอยู่ โดยไม่เปลี่ยนแปลงมุมมองของคุณแต่อย่างใด
เคล็ดลับ: คุณยังสามารถกางนิ้วบนรายการต่างๆ ที่แสดงอยู่ในขั้นตอนที่ 1 ที่ระบุไว้ด้านบนเพื่อเปิดรายการเหล่านั้นในหน้าต่างใหม่ที่ตรงกลางหน้าจอได้
คุณสามารถเปลี่ยนหน้าต่างตรงกลางให้เป็นหน้าต่างในโหมดเต็มหน้าจอได้ด้วยการแตะ ![]() แล้วทำหน้าหน้าต่างนั้นให้เป็นหน้าต่าง Split View ด้วยการแตะ
แล้วทำหน้าหน้าต่างนั้นให้เป็นหน้าต่าง Split View ด้วยการแตะ ![]() หรือเปลี่ยนเป็นหน้าต่าง Slide Over ด้วยการแตะ
หรือเปลี่ยนเป็นหน้าต่าง Slide Over ด้วยการแตะ ![]() ได้
ได้