คู่มือผู้ใช้ iPad
- ยินดีต้อนรับ
-
- รุ่นที่รองรับ
- iPad Pro 12.9 นิ้ว (รุ่นที่ 5)
- iPad Pro 12.9 นิ้ว (รุ่นที่ 4)
- iPad Pro 12.9 นิ้ว (รุ่นที่ 3)
- iPad Pro 11 นิ้ว (รุ่นที่ 3)
- iPad Pro 11 นิ้ว (รุ่นที่ 2)
- iPad Pro 11 นิ้ว (รุ่นที่ 1)
- iPad Pro 12.9 นิ้ว (รุ่นที่ 1 และ 2)
- iPad Pro 10.5 นิ้ว
- iPad Pro 9.7 นิ้ว
- iPad Air (รุ่นที่ 4)
- iPad Air (รุ่นที่ 3)
- iPad Air 2
- iPad (รุ่นที่ 8)
- iPad (รุ่นที่ 7)
- iPad (รุ่นที่ 6)
- iPad (รุ่นที่ 5)
- iPad mini (รุ่นที่ 5)
- iPad mini 4
- มีอะไรใหม่ใน iPadOS 14
-
- ปลุกและปลดล็อค
- ปรับระดับเสียง
- ปรับหรือปิดเสียง
- เข้าถึงคุณสมบัติจากหน้าจอล็อค
- เปิดแอพ
- ถ่ายภาพหน้าจอหรือบันทึกหน้าจอ
- เปลี่ยนหรือล็อคแนวหน้าจอ
- เปลี่ยนภาพพื้นหลัง
- ซูมแอพเพื่อให้แสดงเต็มทั้งหน้าจอ
- ลากแล้วปล่อย
- ค้นหาด้วย iPad
- ใช้ AirDrop เพื่อส่งรายการ
- ดำเนินการการทำงานด่วน
- ใช้และกำหนดศูนย์ควบคุมเอง
- เพิ่มวิดเจ็ต
- ชาร์จและตรวจสอบแบตเตอรี่
- เรียนรู้ความหมายของไอคอนสถานะ
- เดินทางไปพร้อมกับ iPad
-
-
- ดูแผนที่
-
- ใช้ Siri, แผนที่ และวิดเจ็ตแผนที่เพื่อรับเส้นทาง
- เลือกประเภทการเดินทางที่คุณต้องการ
- รับเส้นทางขับขี่
- แจ้งเหตุการณ์จราจร
- รับเส้นทางปั่นจักรยาน
- ค้นหาสถานที่แวะพัก
- รับเส้นทางเดิน
- รับเส้นทางโดยสาร
- ดูภาพรวมของเส้นทางของคุณหรือเส้นทางในรายการ
- เปลี่ยนการตั้งค่าเสียงสำหรับเส้นทางแบบโค้งต่อโค้ง
- เลือกตัวเลือกเส้นทางอื่นๆ
- รับเส้นทางระหว่างสถานที่ต่างๆ นอกเหนือจากตำแหน่งที่ตั้งปัจจุบันของคุณ
- ลบเส้นทางที่ดูล่าสุด
- ใช้แอพแผนที่บน Mac ของคุณเพื่อรับเส้นทาง
- ช่วยแก้ไขและปรับปรุงแอพแผนที่
-
- ดูรูปภาพและวิดีโอ
- ลบและซ่อนรูปภาพและวิดีโอ
- แก้ไขรูปภาพและวิดีโอ
- แก้ไข Live Photos
- แก้ไขรูปภาพในโหมดภาพถ่ายบุคคล
- จัดระเบียบรูปภาพในอัลบั้ม
- ค้นหาในแอพรูปภาพ
- แชร์รูปภาพและวิดีโอ
- ดูความทรงจำ
- ค้นหาผู้คนในแอพรูปภาพ
- เลือกหารูปภาพตามตำแหน่งที่ตั้ง
- ใช้ “รูปภาพ iCloud”
- แชร์รูปภาพด้วยการแชร์อัลบั้มบน iCloud
- ใช้การสตรีมรูปภาพของฉัน
- นำเข้ารูปภาพและวิดีโอ
- พิมพ์รูปภาพ
- คำสั่งลัด
- หุ้น
- เคล็ดลับ
-
- ตั้งค่าการแชร์กันในครอบครัว
- ดาวน์โหลดสินค้าที่ซื้อของสมาชิกครอบครัว
- หยุดแชร์สินค้าที่ซื้อ
- เปิดใช้ ขออนุญาตซื้อ
- ตั้งค่าครอบครัว Apple Cash
- แชร์ Apple Card
- แชร์การสมัครรับและพื้นที่จัดเก็บข้อมูล iCloud
- แชร์รูปภาพ ปฏิทิน และอื่นๆ กับสมาชิกครอบครัว
- ค้นหาอุปกรณ์ที่สูญหายไปของสมาชิกครอบครัว
- ตั้งค่าเวลาหน้าจอผ่านการแชร์กันในครอบครัว
-
- อุปกรณ์เสริมที่มีมาให้พร้อมกับ iPad
-
- ตั้งค่า AirPods
- ชาร์จ AirPods
- เริ่มและหยุดการเล่นเสียง
- เปลี่ยนระดับเสียงของ AirPods
- โทรออกและรับสายด้วย AirPods
- สลับ AirPods ระหว่างอุปกรณ์ต่างๆ
- ใช้ Siri กับ AirPods
- ฟังและตอบกลับข้อความ
- แชร์เสียงกับหูฟัง AirPods และ Beats
- เปลี่ยนโหมดควบคุมเสียงรบกวน
- ควบคุมเสียงตามตำแหน่ง
- เริ่มการทำงาน AirPods ใหม่
- เปลี่ยนชื่อ AirPods ของคุณและการตั้งค่าอื่น
- ใช้หูฟังบลูทูธอื่นๆ
- ใช้ EarPods
- ตรวจสอบระดับเสียงของหูฟัง
- HomePod และลำโพงไร้สายอื่นๆ
- อุปกรณ์จัดเก็บข้อมูลภายนอก
- Apple Watch ที่มี Fitness+
- เคสและปก
- เครื่องพิมพ์
-
- แชร์การเชื่อมต่อกับอินเทอร์เน็ตของคุณ
- โทรออกและรับสายโทรศัพท์
- ใช้ iPad เป็นจอภาพที่สองสำหรับ Mac
- ส่งต่องานระหว่าง iPad กับ Mac
- ตัด คัดลอก และวางระหว่าง iPad กับอุปกรณ์เครื่องอื่น
- เชื่อมต่อ iPad และคอมพิวเตอร์ของคุณด้วยสาย
- เชื่อมข้อมูล iPad กับคอมพิวเตอร์ของคุณ
- ถ่ายโอนไฟล์ระหว่าง iPad กับคอมพิวเตอร์ของคุณ
-
- เริ่มต้นด้วยคุณสมบัติการช่วยการเข้าถึง
-
-
- เปิดใช้แล้วฝึกหัดใช้ VoiceOver
- เปลี่ยนการตั้งค่า VoiceOver ของคุณ
- เรียนรู้คำสั่งนิ้ว VoiceOver
- สั่งงาน iPad โดยใช้คำสั่งนิ้ว VoiceOver
- ควบคุม VoiceOver โดยใช้ตัวหมุน
- ใช้แป้นพิมพ์บนหน้าจอ
- เขียนด้วยนิ้วของคุณ
- ใช้ VoiceOver กับแป้นพิมพ์ภายนอกของ Apple
- ใช้เครื่องแสดงผลอักษรเบรลล์
- ป้อนอักษรเบรลล์ให้แสดงบนหน้าจอ
- กำหนดคำสั่งนิ้วและคำสั่งลัดแป้นพิมพ์เอง
- ใช้ VoiceOver กับอุปกรณ์ตัวชี้
- ใช้ VoiceOver ในแอพต่างๆ
- ซูม
- แว่นขยาย
- การตรวจหาผู้คน
- จอภาพและขนาดข้อความ
- การเคลื่อนไหว
- การอ่านเนื้อหา
- คำบรรยายเสียง
-
-
- ข้อมูลด้านความปลอดภัยที่สำคัญ
- ข้อมูลด้านการดูแลที่สำคัญ
- รับข้อมูลเกี่ยวกับ iPad ของคุณ
- ดูหรือเปลี่ยนแปลงการตั้งค่าข้อมูลเซลลูลาร์
- ค้นหาแหล่งข้อมูลเพิ่มเติมเกี่ยวกับซอฟต์แวร์และบริการ
- แถลงการณ์การปฏิบัติตามกฎเกณฑ์ของ FCC
- แถลงการณ์การปฏิบัติตามกฎเกณฑ์ของ ISED Canada
- Apple กับสิ่งแวดล้อม
- ข้อมูลเกี่ยวกับเลเซอร์คลาส 1
- ข้อมูลด้านการกำจัดและการรีไซเคิล
- แถลงการณ์การปฏิบัติตามกฎเกณฑ์ของ ENERGY STAR
- ลิขสิทธิ์
เลือกดูเว็บโดยใช้ Safari บน iPad
ด้วยแอพ Safari ![]() คุณสามารถเลือกดูเว็บ เพิ่มหน้าเว็บไปยังรายการอ่านเพื่ออ่านในภายหลัง และเพิ่มไอคอนหน้าไปยังหน้าจอโฮมเพื่อการเข้าถึงที่รวดเร็วได้ ถ้าคุณลงชื่อเข้า iCloud โดยใช้ Apple ID เดียวกันบนอุปกรณ์ทั้งหมดของคุณ คุณจะสามารถเห็นหน้าที่คุณเปิดบนอุปกรณ์เครื่องอื่น และทำให้ที่คั่นหน้า ประวัติการใช้งาน และรายการอ่านอัพเดทตรงกันอยู่เสมอบนอุปกรณ์ทั้งหมดของคุณได้
คุณสามารถเลือกดูเว็บ เพิ่มหน้าเว็บไปยังรายการอ่านเพื่ออ่านในภายหลัง และเพิ่มไอคอนหน้าไปยังหน้าจอโฮมเพื่อการเข้าถึงที่รวดเร็วได้ ถ้าคุณลงชื่อเข้า iCloud โดยใช้ Apple ID เดียวกันบนอุปกรณ์ทั้งหมดของคุณ คุณจะสามารถเห็นหน้าที่คุณเปิดบนอุปกรณ์เครื่องอื่น และทำให้ที่คั่นหน้า ประวัติการใช้งาน และรายการอ่านอัพเดทตรงกันอยู่เสมอบนอุปกรณ์ทั้งหมดของคุณได้
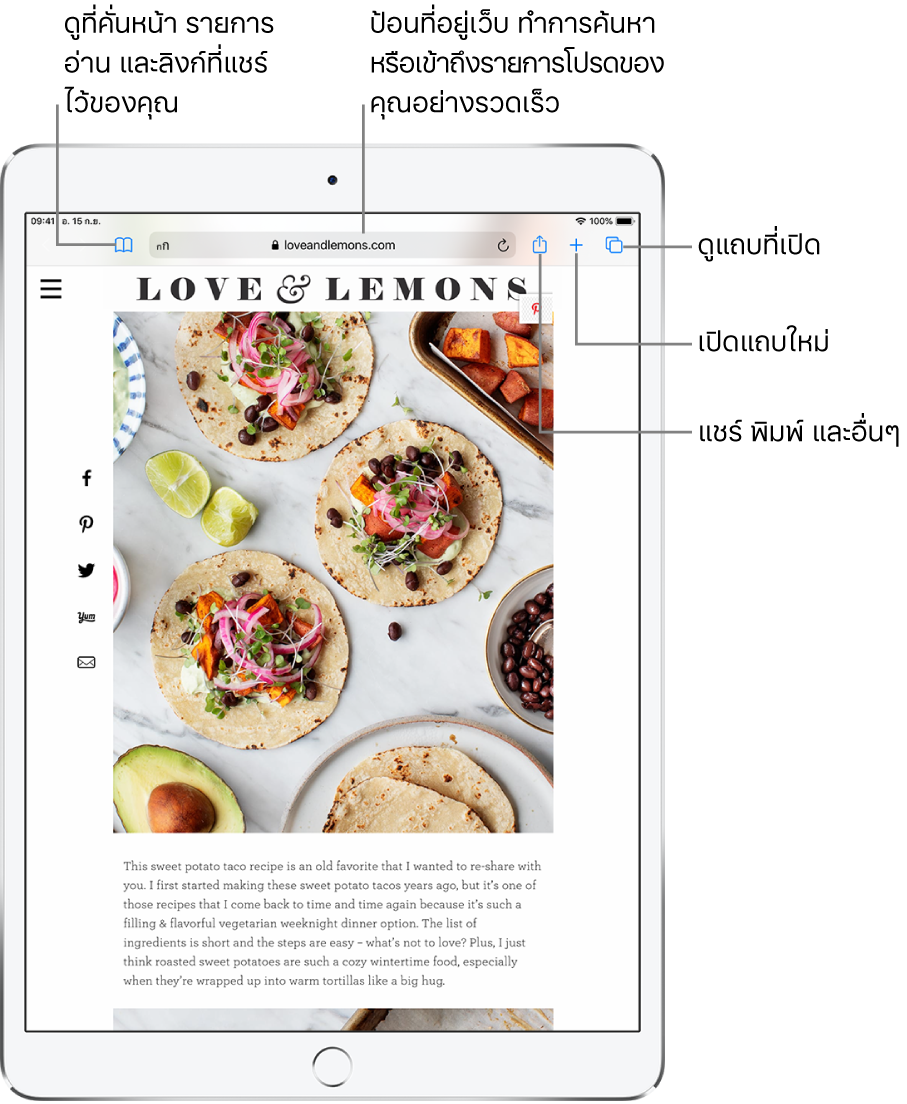
ดูเว็บไซต์ด้วย Safari
คุณสามารถนำทางหน้าเว็บได้อย่างง่ายดายด้วยการแตะเพียงไม่กี่ครั้ง
ย้อนกลับไปที่ด้านบนสุด: แตะขอบบนสุดของหน้าจอสองครั้งเพื่อย้อนกลับไปยังด้านบนสุดของหน้ายาวๆ ได้อย่างรวดเร็ว
ดูหน้าเว็บในขนาดใหญ่ขึ้น: กลับ iPad ให้อยู่ในแนวนอน
ดึงข้อมูลหน้าใหม่: แตะ
 ถัดจากที่อยู่ในช่องค้นหา
ถัดจากที่อยู่ในช่องค้นหาแชร์ลิงก์: แตะ

เปลี่ยนการตั้งค่าขนาดข้อความ จอภาพ และเว็บไซต์
บน iPad แอพ Safari จะแสดงเวอร์ชั่นเดสก์ท็อปของเว็บไซต์ที่ปรับขนาดจอภาพ iPad โดยอัตโนมัติและปรับการป้อนข้อมูลด้วยการสัมผัสให้เหมาะสม
ใช้เมนูมุมมองเพื่อเพิ่มหรือลดขนาดข้อความ สลับเป็นมุมมองตัวอ่าน ระบุการจำกัดความเป็นส่วนตัว และอื่นๆ
ในการเปิดเมนูมุมมอง ให้แตะ ![]() ทางด้านซ้ายของช่องค้นหา แล้วปฏิบัติตามวิธีใดๆ ต่อไปนี้:
ทางด้านซ้ายของช่องค้นหา แล้วปฏิบัติตามวิธีใดๆ ต่อไปนี้:
เปลี่ยนขนาดแบบอักษร: แตะ ก ขนาดใหญ่เพื่อขยายขนาดแบบอักษร หรือแตะ ก ขนาดเล็กเพื่อลดขนาดแบบอักษร
ดูหน้าเว็บโดยไม่มีโฆษณาหรือเมนูการนำทาง: แตะ แสดงมุมมองตัวอ่าน (หากมี)
ซ่อนช่องค้นหา: แตะ ซ่อนแถบเครื่องมือ (แตะที่ด้านบนสุดของหน้าจอเพื่อนำแถบเครื่องมือกลับมา)
ดูหน้าเว็บเป็นเวอร์ชั่นโทรศัพท์มือถือ: แตะ ขอเป็นเว็บไซต์สำหรับโทรศัพท์มือถือ (หากมี)
ตั้งค่าจอภาพและตัวควบคุมความเป็นส่วนตัวสำหรับแต่ละครั้งที่คุณเข้าชมเว็บไซต์นี้: แตะ การตั้งค่าเว็บไซต์
ดูสองหน้าข้างๆ กันใน Split View
ใช้ Split View เพื่อเปิดหน้า Safari สองหน้าข้างๆ กัน
เปิดหน้าเปล่าใน Split View: แตะ
 ค้างไว้ จากนั้นแตะ เปิดหน้าต่างใหม่
ค้างไว้ จากนั้นแตะ เปิดหน้าต่างใหม่เปิดลิงก์ใน Split View: แตะค้างไว้ที่ลิงก์ จากนั้นแตะ เปิดในหน้าต่างใหม่
ย้ายหน้าต่างไปยังอีกด้านหนึ่งของ Split View: แตะด้านบนสุดของหน้าต่างค้างไว้ แล้วลากไปทางซ้ายหรือขวา
ปิดแถบในหน้าต่าง Split View: แตะค้างไว้ที่

ออกจาก Split View: ลากแถบแบ่งไปไว้เหนือหน้าต่างที่คุณต้องการปิด
แสดงตัวอย่างลิงก์เว็บไซต์
แตะค้างไว้ที่ลิงก์ใน Safari เพื่อดูการแสดงตัวอย่างของลิงก์โดยไม่ต้องเปิดหน้าเว็บ ในการเปิดลิงก์ ให้แตะการแสดงตัวอย่าง หรือเลือกตัวเลือกอื่น
ในการปิดการแสดงตัวอย่างและอยู่บนหน้าปัจจุบัน ให้แตะที่ใดก็ได้ด้านนอกการแสดงตัวอย่าง
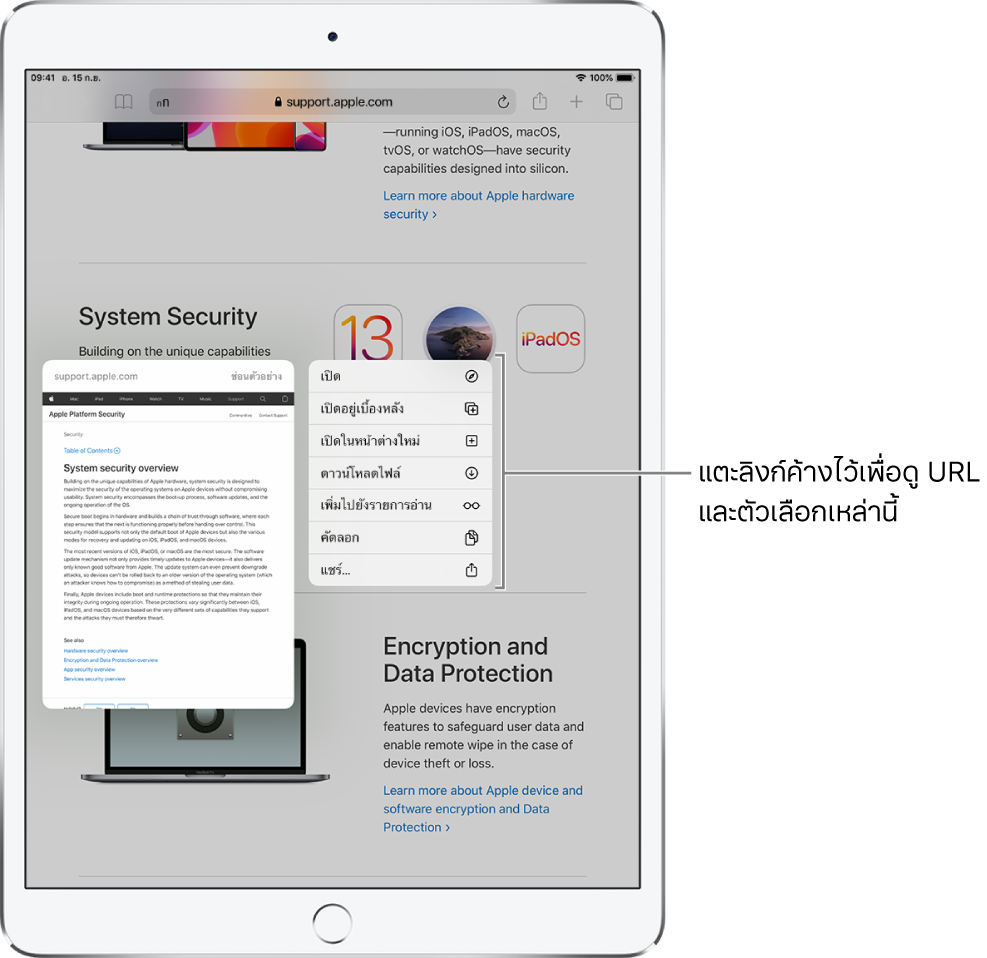
แปลหน้าเว็บ
(เบต้า) เมื่อคุณพบหน้าเว็บที่อยู่ในภาษาอื่น คุณสามารถใช้ Safari เพื่อแปลข้อความได้
เมื่อดูหน้าเว็บในภาษาอื่น ให้แตะ ![]() แล้วแตะ
แล้วแตะ ![]()
จัดการรายการดาวน์โหลด
แตะ ![]() เพื่อตรวจสอบสถานะของไฟล์ที่คุณกำลังดาวน์โหลด เพื่อเข้าถึงไฟล์ที่ดาวน์โหลดแล้วอย่างรวดเร็ว หรือเพื่อลากไฟล์ที่ดาวน์โหลดแล้วไปยังอีกไฟล์หนึ่งหรือไปยังอีเมลที่คุณกำลังทำงานอยู่
เพื่อตรวจสอบสถานะของไฟล์ที่คุณกำลังดาวน์โหลด เพื่อเข้าถึงไฟล์ที่ดาวน์โหลดแล้วอย่างรวดเร็ว หรือเพื่อลากไฟล์ที่ดาวน์โหลดแล้วไปยังอีกไฟล์หนึ่งหรือไปยังอีเมลที่คุณกำลังทำงานอยู่
คุณสามารถดาวน์โหลดไฟล์ในเบื้องหลังในขณะที่คุณใช้ Safari ต่อได้
ใช้ปุ่มลัดแป้นพิมพ์
คุณสามารถนำทางใน Safari ได้โดยใช้ปุ่มลัดแป้นพิมพ์บนแป้นพิมพ์ภายนอก
ในการดูปุ่มลัดแป้นพิมพ์ที่มี ให้กดปุ่ม Command ค้างไว้