คู่มือผู้ใช้ iPad
- ยินดีต้อนรับ
-
- รุ่นที่รองรับ
- iPad Pro 12.9 นิ้ว (รุ่นที่ 5)
- iPad Pro 12.9 นิ้ว (รุ่นที่ 4)
- iPad Pro 12.9 นิ้ว (รุ่นที่ 3)
- iPad Pro 11 นิ้ว (รุ่นที่ 3)
- iPad Pro 11 นิ้ว (รุ่นที่ 2)
- iPad Pro 11 นิ้ว (รุ่นที่ 1)
- iPad Pro 12.9 นิ้ว (รุ่นที่ 1 และ 2)
- iPad Pro 10.5 นิ้ว
- iPad Pro 9.7 นิ้ว
- iPad Air (รุ่นที่ 4)
- iPad Air (รุ่นที่ 3)
- iPad Air 2
- iPad (รุ่นที่ 8)
- iPad (รุ่นที่ 7)
- iPad (รุ่นที่ 6)
- iPad (รุ่นที่ 5)
- iPad mini (รุ่นที่ 5)
- iPad mini 4
- มีอะไรใหม่ใน iPadOS 14
-
- ปลุกและปลดล็อค
- ปรับระดับเสียง
- ปรับหรือปิดเสียง
- เข้าถึงคุณสมบัติจากหน้าจอล็อค
- เปิดแอพ
- ถ่ายภาพหน้าจอหรือบันทึกหน้าจอ
- เปลี่ยนหรือล็อคแนวหน้าจอ
- เปลี่ยนภาพพื้นหลัง
- ซูมแอพเพื่อให้แสดงเต็มทั้งหน้าจอ
- ลากแล้วปล่อย
- ค้นหาด้วย iPad
- ใช้ AirDrop เพื่อส่งรายการ
- ดำเนินการการทำงานด่วน
- ใช้และกำหนดศูนย์ควบคุมเอง
- เพิ่มวิดเจ็ต
- ชาร์จและตรวจสอบแบตเตอรี่
- เรียนรู้ความหมายของไอคอนสถานะ
- เดินทางไปพร้อมกับ iPad
-
-
- ดูแผนที่
-
- ใช้ Siri, แผนที่ และวิดเจ็ตแผนที่เพื่อรับเส้นทาง
- เลือกประเภทการเดินทางที่คุณต้องการ
- รับเส้นทางขับขี่
- แจ้งเหตุการณ์จราจร
- รับเส้นทางปั่นจักรยาน
- ค้นหาสถานที่แวะพัก
- รับเส้นทางเดิน
- รับเส้นทางโดยสาร
- ดูภาพรวมของเส้นทางของคุณหรือเส้นทางในรายการ
- เปลี่ยนการตั้งค่าเสียงสำหรับเส้นทางแบบโค้งต่อโค้ง
- เลือกตัวเลือกเส้นทางอื่นๆ
- รับเส้นทางระหว่างสถานที่ต่างๆ นอกเหนือจากตำแหน่งที่ตั้งปัจจุบันของคุณ
- ลบเส้นทางที่ดูล่าสุด
- ใช้แอพแผนที่บน Mac ของคุณเพื่อรับเส้นทาง
- ช่วยแก้ไขและปรับปรุงแอพแผนที่
-
- ดูรูปภาพและวิดีโอ
- ลบและซ่อนรูปภาพและวิดีโอ
- แก้ไขรูปภาพและวิดีโอ
- แก้ไข Live Photos
- แก้ไขรูปภาพในโหมดภาพถ่ายบุคคล
- จัดระเบียบรูปภาพในอัลบั้ม
- ค้นหาในแอพรูปภาพ
- แชร์รูปภาพและวิดีโอ
- ดูความทรงจำ
- ค้นหาผู้คนในแอพรูปภาพ
- เลือกหารูปภาพตามตำแหน่งที่ตั้ง
- ใช้ “รูปภาพ iCloud”
- แชร์รูปภาพด้วยการแชร์อัลบั้มบน iCloud
- ใช้การสตรีมรูปภาพของฉัน
- นำเข้ารูปภาพและวิดีโอ
- พิมพ์รูปภาพ
- คำสั่งลัด
- หุ้น
- เคล็ดลับ
-
- ตั้งค่าการแชร์กันในครอบครัว
- ดาวน์โหลดสินค้าที่ซื้อของสมาชิกครอบครัว
- หยุดแชร์สินค้าที่ซื้อ
- เปิดใช้ ขออนุญาตซื้อ
- ตั้งค่าครอบครัว Apple Cash
- แชร์ Apple Card
- แชร์การสมัครรับและพื้นที่จัดเก็บข้อมูล iCloud
- แชร์รูปภาพ ปฏิทิน และอื่นๆ กับสมาชิกครอบครัว
- ค้นหาอุปกรณ์ที่สูญหายไปของสมาชิกครอบครัว
- ตั้งค่าเวลาหน้าจอผ่านการแชร์กันในครอบครัว
-
- อุปกรณ์เสริมที่มีมาให้พร้อมกับ iPad
-
- ตั้งค่า AirPods
- ชาร์จ AirPods
- เริ่มและหยุดการเล่นเสียง
- เปลี่ยนระดับเสียงของ AirPods
- โทรออกและรับสายด้วย AirPods
- สลับ AirPods ระหว่างอุปกรณ์ต่างๆ
- ใช้ Siri กับ AirPods
- ฟังและตอบกลับข้อความ
- แชร์เสียงกับหูฟัง AirPods และ Beats
- เปลี่ยนโหมดควบคุมเสียงรบกวน
- ควบคุมเสียงตามตำแหน่ง
- เริ่มการทำงาน AirPods ใหม่
- เปลี่ยนชื่อ AirPods ของคุณและการตั้งค่าอื่น
- ใช้หูฟังบลูทูธอื่นๆ
- ใช้ EarPods
- ตรวจสอบระดับเสียงของหูฟัง
- HomePod และลำโพงไร้สายอื่นๆ
- อุปกรณ์จัดเก็บข้อมูลภายนอก
- Apple Watch ที่มี Fitness+
- เคสและปก
- เครื่องพิมพ์
-
- แชร์การเชื่อมต่อกับอินเทอร์เน็ตของคุณ
- โทรออกและรับสายโทรศัพท์
- ใช้ iPad เป็นจอภาพที่สองสำหรับ Mac
- ส่งต่องานระหว่าง iPad กับ Mac
- ตัด คัดลอก และวางระหว่าง iPad กับอุปกรณ์เครื่องอื่น
- เชื่อมต่อ iPad และคอมพิวเตอร์ของคุณด้วยสาย
- เชื่อมข้อมูล iPad กับคอมพิวเตอร์ของคุณ
- ถ่ายโอนไฟล์ระหว่าง iPad กับคอมพิวเตอร์ของคุณ
-
- เริ่มต้นด้วยคุณสมบัติการช่วยการเข้าถึง
-
-
- เปิดใช้แล้วฝึกหัดใช้ VoiceOver
- เปลี่ยนการตั้งค่า VoiceOver ของคุณ
- เรียนรู้คำสั่งนิ้ว VoiceOver
- สั่งงาน iPad โดยใช้คำสั่งนิ้ว VoiceOver
- ควบคุม VoiceOver โดยใช้ตัวหมุน
- ใช้แป้นพิมพ์บนหน้าจอ
- เขียนด้วยนิ้วของคุณ
- ใช้ VoiceOver กับแป้นพิมพ์ภายนอกของ Apple
- ใช้เครื่องแสดงผลอักษรเบรลล์
- ป้อนอักษรเบรลล์ให้แสดงบนหน้าจอ
- กำหนดคำสั่งนิ้วและคำสั่งลัดแป้นพิมพ์เอง
- ใช้ VoiceOver กับอุปกรณ์ตัวชี้
- ใช้ VoiceOver ในแอพต่างๆ
- ซูม
- แว่นขยาย
- การตรวจหาผู้คน
- จอภาพและขนาดข้อความ
- การเคลื่อนไหว
- การอ่านเนื้อหา
- คำบรรยายเสียง
-
-
- ข้อมูลด้านความปลอดภัยที่สำคัญ
- ข้อมูลด้านการดูแลที่สำคัญ
- รับข้อมูลเกี่ยวกับ iPad ของคุณ
- ดูหรือเปลี่ยนแปลงการตั้งค่าข้อมูลเซลลูลาร์
- ค้นหาแหล่งข้อมูลเพิ่มเติมเกี่ยวกับซอฟต์แวร์และบริการ
- แถลงการณ์การปฏิบัติตามกฎเกณฑ์ของ FCC
- แถลงการณ์การปฏิบัติตามกฎเกณฑ์ของ ISED Canada
- Apple กับสิ่งแวดล้อม
- ข้อมูลเกี่ยวกับเลเซอร์คลาส 1
- ข้อมูลด้านการกำจัดและการรีไซเคิล
- แถลงการณ์การปฏิบัติตามกฎเกณฑ์ของ ENERGY STAR
- ลิขสิทธิ์
แก้ไขรูปภาพและวิดีโอบน iPad
ใช้เครื่องมือในแอพรูปภาพ ![]() เพื่อแก้ไขรูปภาพและวิดีโอบน iPad ของคุณ เมื่อคุณใช้ “รูปภาพ iCloud” รายการแก้ไขใดๆ ที่คุณทำจะถูกบันทึกไว้ในอุปกรณ์ทุกเครื่องของคุณ
เพื่อแก้ไขรูปภาพและวิดีโอบน iPad ของคุณ เมื่อคุณใช้ “รูปภาพ iCloud” รายการแก้ไขใดๆ ที่คุณทำจะถูกบันทึกไว้ในอุปกรณ์ทุกเครื่องของคุณ
ให้ดูที่ใช้ “รูปภาพ iCloud” บน iPad
ปรับแสงไฟและสี
แตะรูปย่อรูปภาพหรือวิดีโอเพื่อดูในโหมดเต็มหน้าจอ
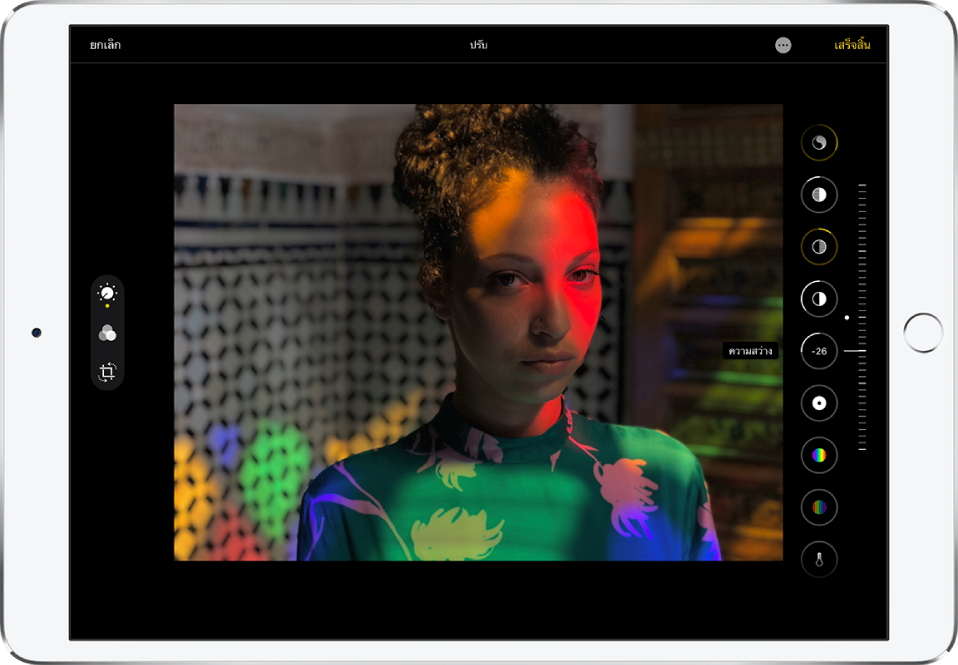
แตะ แก้ไข แล้วเลือกเอฟเฟ็กต์การแก้ไข เช่น เปิดรับแสง แสงไฟรอบๆ หรือไฮไลท์ จากตัวเลือกทางด้านขวา
ลากแถบเลื่อนเพื่อปรับเอฟเฟ็กต์
ระดับการปรับที่คุณต้องการสำหรับแต่ละเอฟเฟ็กต์จะแสดงด้วยเส้นกรอบรอบปุ่ม เพื่อให้คุณเห็นได้ทันทีว่าเอฟเฟ็กต์ใดเพิ่มขึ้นหรือลดลง
แตะปุ่มเอฟเฟ็กต์เพื่อดูภาพก่อนและหลังใช้เอฟเฟ็กต์ (หรือแตะรูปภาพเพื่อสลับไปมาระหว่างเวอร์ชั่นที่แก้ไขแล้วและต้นฉบับ)
แตะ เสร็จสิ้น เพื่อบันทึกการแก้ไขของคุณ หรือถ้าคุณไม่ชอบสิ่งที่คุณเปลี่ยนแปลง ให้แตะ ยกเลิก แล้วแตะ ทิ้งการแก้ไข
เคล็ดลับ: แตะ ![]() เพื่อแก้ไขรูปภาพและวิดีโอของคุณที่มีเอฟเฟ็กต์โดยอัตโนมัติ
เพื่อแก้ไขรูปภาพและวิดีโอของคุณที่มีเอฟเฟ็กต์โดยอัตโนมัติ
ปรับใช้เอฟเฟ็กต์ฟิลเตอร์
แตะรูปย่อรูปภาพหรือวิดีโอเพื่อดูในโหมดเต็มหน้าจอ
แตะ แก้ไข แล้วแตะ
 ที่ด้านซ้ายของหน้าจอ
ที่ด้านซ้ายของหน้าจอเลือกฟิลเตอร์ทางด้านขวาของหน้าจอ แล้วลากแถเลื่อนเพื่อปรับเอฟเฟ็กต์
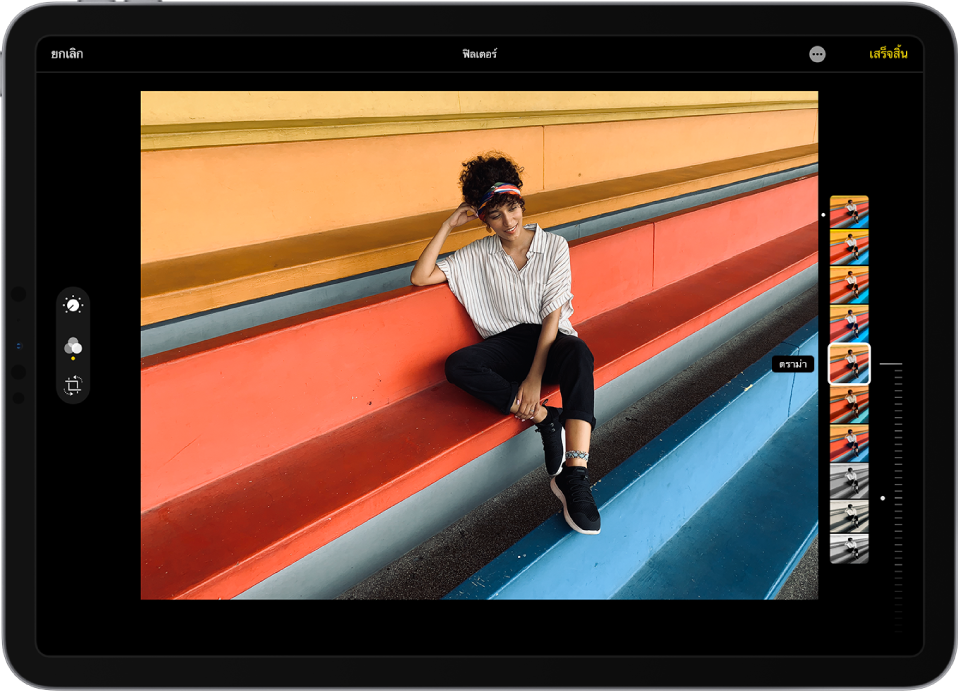
ในการเปรียบเทียบรูปภาพที่แก้ไขแล้วกับต้นฉบับ ให้แตะที่รูปภาพ
แตะ เสร็จสิ้น เพื่อบันทึกการแก้ไขของคุณ หรือถ้าคุณไม่ชอบสิ่งที่คุณเปลี่ยนแปลง ให้แตะ ยกเลิก แล้วแตะ ทิ้งการแก้ไข
ครอบตัด หมุน หรือพลิกรูปภาพหรือวิดีโอ
แตะรูปย่อรูปภาพหรือวิดีโอเพื่อดูในโหมดเต็มหน้าจอ
แตะ แก้ไข แล้วแตะ
 ที่ด้านซ้ายของหน้าจอ จากนั้นปฏิบัติตามวิธีใดๆ ต่อไปนี้:
ที่ด้านซ้ายของหน้าจอ จากนั้นปฏิบัติตามวิธีใดๆ ต่อไปนี้:ครอบตัวด้วยตัวเอง: ลากที่มุมสี่เหลี่ยมผืนผ้าเพื่อล้อมรอบบริเวณที่คุณต้องการเก็บในรูปภาพ หรือคุณสามารถหนีบหรือกางนิ้วที่รูปภาพเพื่อเปิดหรือปิดได้
ครอบตัดให้เป็นอัตราส่วนที่ตั้งค่าไว้ล่วงหน้าตามมาตรฐาน: แตะ
 แล้วเลือกตัวเลือกที่ด้านล่างสุดของหน้าจอ
แล้วเลือกตัวเลือกที่ด้านล่างสุดของหน้าจอหมุน: แตะ
 เพื่อหมุนรูปภาพ 90 องศา
เพื่อหมุนรูปภาพ 90 องศาพลิก: แตะ
 เพื่อพลิกภาพตามแนวนอน
เพื่อพลิกภาพตามแนวนอน
แตะ เสร็จสิ้น เพื่อบันทึกการแก้ไขของคุณ หรือถ้าคุณไม่ชอบสิ่งที่คุณเปลี่ยนแปลง ให้แตะ ยกเลิก แล้วแตะ ทิ้งการแก้ไข
ปรับภาพให้ตรงและปรับภาพระดับสายตา
แตะรูปย่อรูปภาพหรือวิดีโอเพื่อดูในโหมดเต็มหน้าจอ
แตะ แก้ไข แล้วแตะ
 ที่ด้านซ้ายของหน้าจอ แล้วเลือกปุ่มเอฟเฟ็กต์ทางด้านขวาของหน้าจอ
ที่ด้านซ้ายของหน้าจอ แล้วเลือกปุ่มเอฟเฟ็กต์ทางด้านขวาของหน้าจอลากแถบเลื่อนเพื่อปรับเอฟเฟ็กต์
ระดับการปรับที่คุณต้องการสำหรับแต่ละเอฟเฟ็กต์จะแสดงด้วยเส้นกรอบรอบปุ่ม เพื่อให้คุณเห็นได้ทันทีว่าเอฟเฟ็กต์ใดเพิ่มขึ้นหรือลดลง แตะปุ่มเพื่อสลับระหว่างเอฟเฟ็กต์ที่แก้ไขแล้วและต้นฉบับ
แตะ เสร็จสิ้น เพื่อบันทึกการแก้ไขของคุณ หรือถ้าคุณไม่ชอบสิ่งที่คุณเปลี่ยนแปลง ให้แตะ ยกเลิก แล้วแตะ ทิ้งการแก้ไข
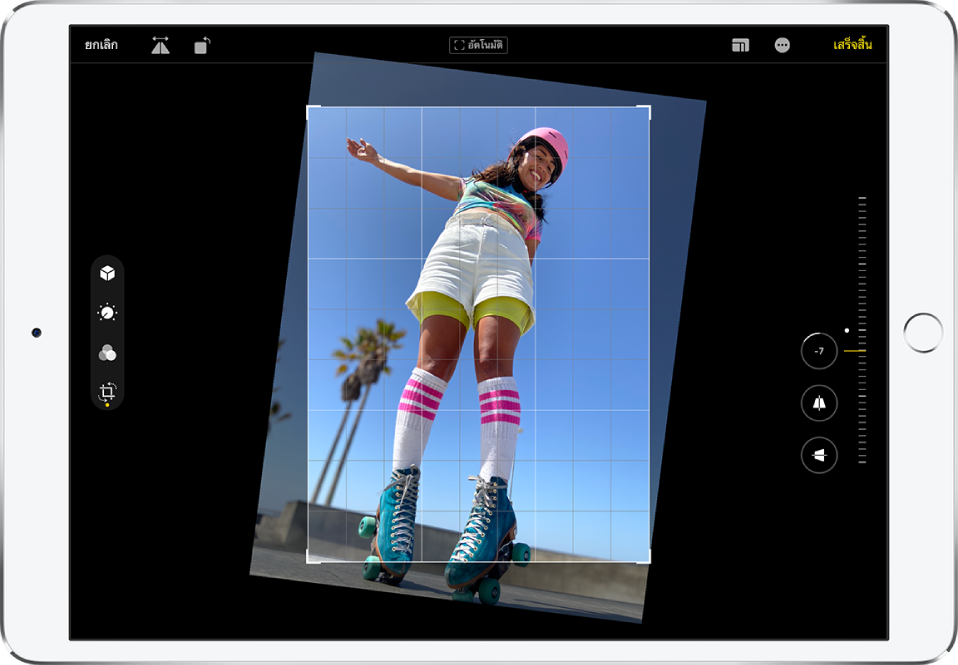
แปลงรูปภาพที่แก้ไข
หลังจากคุณแก้ไขรูปภาพและบันทึกการแก้ไขของคุณแล้ว คุณสามารถแปลงกลับไปเป็นภาพต้นฉบับได้
เปิดภาพที่แก้ไข แตะ แก้ไข แล้วแตะ แปลงกลับ
แตะ แปลงกลับเป็นต้นฉบับ
ทำเครื่องหมายที่รูปภาพ
แตะรูปภาพเพื่อดูในโหมดเต็มหน้าจอ
แตะ แก้ไข แล้วแตะ

แตะ ทำเครื่องหมาย

ใส่คำอธิบายประกอบรูปภาพโดยใช้เครื่องมือการวาดและสีแบบต่างๆ แตะ
 เพื่อเพิ่มรูปร่าง ข้อความ หรือแม้แต่ลายเซ็นของคุณ
เพื่อเพิ่มรูปร่าง ข้อความ หรือแม้แต่ลายเซ็นของคุณแตะ เสร็จสิ้น เพื่อบันทึกการแก้ไขของคุณ หรือถ้าคุณไม่ชอบสิ่งที่คุณเปลี่ยนแปลง ให้แตะ ยกเลิก
ให้ดูที่ วาดในแอพด้วยการทำเครื่องหมาย
ตัดต่อวิดีโอ
เปิดวิดีโอ แล้วแตะ แก้ไข
ลากปลายด้านใดด้านหนึ่งของหน้าต่างแสดงเฟรมเพื่อปรับความยาว แล้วแตะ เสร็จสิ้น
แตะ บันทึกวิดีโอ เพื่อบันทึกเฉพาะวิดีโอที่ตัดแต่ง หรือ บันทึกวิดีโอเป็นคลิปใหม่ เพื่อบันทึกวิดีโอทั้งสองเวอร์ชั่น
ในการเลิกตัดต่อหลังจากที่คุณบันทึก ให้แตะ แก้ไข แล้วแตะ แปลงกลับ
หมายเหตุ: วิดีโอที่บันทึกเป็นคลิปใหม่จะไม่สามารถแปลงกลับเป็นต้นฉบับได้
ตั้งค่าส่วนสโลว์โมชั่นของวิดีโอที่ถ่ายแบบสโลว์โมชั่น
เปิดวิดีโอที่ถ่ายในโหมดสโลว์โมชั่น แล้วแตะ แก้ไข
ลากแถบแนวตั้งสีขาวด้านใต้หน้าต่างแสดงเฟรมเพื่อตั้งค่าตำแหน่งที่จะให้เล่นวิดีโอในโหมดสโลว์โมชั่น
แตะ เสร็จสิ้น เพื่อบันทึกการแก้ไขของคุณ หรือถ้าคุณไม่ชอบสิ่งที่คุณเปลี่ยนแปลง ให้แตะ ยกเลิก
ให้ดูที่บันทึกวิดีโอแบบสโลว์โมชั่น
ใช้แอพถ่ายภาพแอพอื่นๆ เพื่อแก้ไขรูปภาพของคุณ
ส่วนขยายแอพรูปภาพสามารถมีตัวเลือกการแก้ไขพิเศษได้ ดูบทความบริการช่วยเหลือของ Apple วิธีแก้ไขด้วยแอพและส่วนขยายของบริษัทอื่นในแอพรูปภาพ