คู่มือผู้ใช้ iPad
- ยินดีต้อนรับ
-
- รุ่นที่รองรับ
- iPad Pro 12.9 นิ้ว (รุ่นที่ 5)
- iPad Pro 12.9 นิ้ว (รุ่นที่ 4)
- iPad Pro 12.9 นิ้ว (รุ่นที่ 3)
- iPad Pro 11 นิ้ว (รุ่นที่ 3)
- iPad Pro 11 นิ้ว (รุ่นที่ 2)
- iPad Pro 11 นิ้ว (รุ่นที่ 1)
- iPad Pro 12.9 นิ้ว (รุ่นที่ 1 และ 2)
- iPad Pro 10.5 นิ้ว
- iPad Pro 9.7 นิ้ว
- iPad Air (รุ่นที่ 4)
- iPad Air (รุ่นที่ 3)
- iPad Air 2
- iPad (รุ่นที่ 8)
- iPad (รุ่นที่ 7)
- iPad (รุ่นที่ 6)
- iPad (รุ่นที่ 5)
- iPad mini (รุ่นที่ 5)
- iPad mini 4
- มีอะไรใหม่ใน iPadOS 14
-
- ปลุกและปลดล็อค
- ปรับระดับเสียง
- ปรับหรือปิดเสียง
- เข้าถึงคุณสมบัติจากหน้าจอล็อค
- เปิดแอพ
- ถ่ายภาพหน้าจอหรือบันทึกหน้าจอ
- เปลี่ยนหรือล็อคแนวหน้าจอ
- เปลี่ยนภาพพื้นหลัง
- ซูมแอพเพื่อให้แสดงเต็มทั้งหน้าจอ
- ลากแล้วปล่อย
- ค้นหาด้วย iPad
- ใช้ AirDrop เพื่อส่งรายการ
- ดำเนินการการทำงานด่วน
- ใช้และกำหนดศูนย์ควบคุมเอง
- เพิ่มวิดเจ็ต
- ชาร์จและตรวจสอบแบตเตอรี่
- เรียนรู้ความหมายของไอคอนสถานะ
- เดินทางไปพร้อมกับ iPad
-
-
- ดูแผนที่
-
- ใช้ Siri, แผนที่ และวิดเจ็ตแผนที่เพื่อรับเส้นทาง
- เลือกประเภทการเดินทางที่คุณต้องการ
- รับเส้นทางขับขี่
- แจ้งเหตุการณ์จราจร
- รับเส้นทางปั่นจักรยาน
- ค้นหาสถานที่แวะพัก
- รับเส้นทางเดิน
- รับเส้นทางโดยสาร
- ดูภาพรวมของเส้นทางของคุณหรือเส้นทางในรายการ
- เปลี่ยนการตั้งค่าเสียงสำหรับเส้นทางแบบโค้งต่อโค้ง
- เลือกตัวเลือกเส้นทางอื่นๆ
- รับเส้นทางระหว่างสถานที่ต่างๆ นอกเหนือจากตำแหน่งที่ตั้งปัจจุบันของคุณ
- ลบเส้นทางที่ดูล่าสุด
- ใช้แอพแผนที่บน Mac ของคุณเพื่อรับเส้นทาง
- ช่วยแก้ไขและปรับปรุงแอพแผนที่
-
- ดูรูปภาพและวิดีโอ
- ลบและซ่อนรูปภาพและวิดีโอ
- แก้ไขรูปภาพและวิดีโอ
- แก้ไข Live Photos
- แก้ไขรูปภาพในโหมดภาพถ่ายบุคคล
- จัดระเบียบรูปภาพในอัลบั้ม
- ค้นหาในแอพรูปภาพ
- แชร์รูปภาพและวิดีโอ
- ดูความทรงจำ
- ค้นหาผู้คนในแอพรูปภาพ
- เลือกหารูปภาพตามตำแหน่งที่ตั้ง
- ใช้ “รูปภาพ iCloud”
- แชร์รูปภาพด้วยการแชร์อัลบั้มบน iCloud
- ใช้การสตรีมรูปภาพของฉัน
- นำเข้ารูปภาพและวิดีโอ
- พิมพ์รูปภาพ
- คำสั่งลัด
- หุ้น
- เคล็ดลับ
-
- ตั้งค่าการแชร์กันในครอบครัว
- ดาวน์โหลดสินค้าที่ซื้อของสมาชิกครอบครัว
- หยุดแชร์สินค้าที่ซื้อ
- เปิดใช้ ขออนุญาตซื้อ
- ตั้งค่าครอบครัว Apple Cash
- แชร์ Apple Card
- แชร์การสมัครรับและพื้นที่จัดเก็บข้อมูล iCloud
- แชร์รูปภาพ ปฏิทิน และอื่นๆ กับสมาชิกครอบครัว
- ค้นหาอุปกรณ์ที่สูญหายไปของสมาชิกครอบครัว
- ตั้งค่าเวลาหน้าจอผ่านการแชร์กันในครอบครัว
-
- อุปกรณ์เสริมที่มีมาให้พร้อมกับ iPad
-
- ตั้งค่า AirPods
- ชาร์จ AirPods
- เริ่มและหยุดการเล่นเสียง
- เปลี่ยนระดับเสียงของ AirPods
- โทรออกและรับสายด้วย AirPods
- สลับ AirPods ระหว่างอุปกรณ์ต่างๆ
- ใช้ Siri กับ AirPods
- ฟังและตอบกลับข้อความ
- แชร์เสียงกับหูฟัง AirPods และ Beats
- เปลี่ยนโหมดควบคุมเสียงรบกวน
- ควบคุมเสียงตามตำแหน่ง
- เริ่มการทำงาน AirPods ใหม่
- เปลี่ยนชื่อ AirPods ของคุณและการตั้งค่าอื่น
- ใช้หูฟังบลูทูธอื่นๆ
- ใช้ EarPods
- ตรวจสอบระดับเสียงของหูฟัง
- HomePod และลำโพงไร้สายอื่นๆ
- อุปกรณ์จัดเก็บข้อมูลภายนอก
- Apple Watch ที่มี Fitness+
- เคสและปก
- เครื่องพิมพ์
-
- แชร์การเชื่อมต่อกับอินเทอร์เน็ตของคุณ
- โทรออกและรับสายโทรศัพท์
- ใช้ iPad เป็นจอภาพที่สองสำหรับ Mac
- ส่งต่องานระหว่าง iPad กับ Mac
- ตัด คัดลอก และวางระหว่าง iPad กับอุปกรณ์เครื่องอื่น
- เชื่อมต่อ iPad และคอมพิวเตอร์ของคุณด้วยสาย
- เชื่อมข้อมูล iPad กับคอมพิวเตอร์ของคุณ
- ถ่ายโอนไฟล์ระหว่าง iPad กับคอมพิวเตอร์ของคุณ
-
- เริ่มต้นด้วยคุณสมบัติการช่วยการเข้าถึง
-
-
- เปิดใช้แล้วฝึกหัดใช้ VoiceOver
- เปลี่ยนการตั้งค่า VoiceOver ของคุณ
- เรียนรู้คำสั่งนิ้ว VoiceOver
- สั่งงาน iPad โดยใช้คำสั่งนิ้ว VoiceOver
- ควบคุม VoiceOver โดยใช้ตัวหมุน
- ใช้แป้นพิมพ์บนหน้าจอ
- เขียนด้วยนิ้วของคุณ
- ใช้ VoiceOver กับแป้นพิมพ์ภายนอกของ Apple
- ใช้เครื่องแสดงผลอักษรเบรลล์
- ป้อนอักษรเบรลล์ให้แสดงบนหน้าจอ
- กำหนดคำสั่งนิ้วและคำสั่งลัดแป้นพิมพ์เอง
- ใช้ VoiceOver กับอุปกรณ์ตัวชี้
- ใช้ VoiceOver ในแอพต่างๆ
- ซูม
- แว่นขยาย
- การตรวจหาผู้คน
- จอภาพและขนาดข้อความ
- การเคลื่อนไหว
- การอ่านเนื้อหา
- คำบรรยายเสียง
-
-
- ข้อมูลด้านความปลอดภัยที่สำคัญ
- ข้อมูลด้านการดูแลที่สำคัญ
- รับข้อมูลเกี่ยวกับ iPad ของคุณ
- ดูหรือเปลี่ยนแปลงการตั้งค่าข้อมูลเซลลูลาร์
- ค้นหาแหล่งข้อมูลเพิ่มเติมเกี่ยวกับซอฟต์แวร์และบริการ
- แถลงการณ์การปฏิบัติตามกฎเกณฑ์ของ FCC
- แถลงการณ์การปฏิบัติตามกฎเกณฑ์ของ ISED Canada
- Apple กับสิ่งแวดล้อม
- ข้อมูลเกี่ยวกับเลเซอร์คลาส 1
- ข้อมูลด้านการกำจัดและการรีไซเคิล
- แถลงการณ์การปฏิบัติตามกฎเกณฑ์ของ ENERGY STAR
- ลิขสิทธิ์
ตั้งค่ากล้องรักษาความปลอดภัยในแอพบ้านบน iPad
คุณสามารถใช้แอพบ้าน ![]() เพื่อดูกิจกรรมวิดีโอที่จับภาพจากกล้องรักษาความปลอดภัยในบ้านของคุณเมื่อตรวจพบคน สัตว์ หรือยานพาหนะ วิดีโอที่จับภาพโดยกล้องของคุณจะถูกวิเคราะห์อย่างเป็นส่วนตัวและเข้ารหัสบนอุปกรณ์ที่เป็นศูนย์กลางอุปกรณ์บ้านของคุณ (HomePod, Apple TV หรือ iPad) และอัพโหลดไปยัง iCloud อย่างปลอดภัยเพื่อให้มีเพียงคุณและคนที่คุณแชร์วิดีโอด้วยเท่านั้นที่สามารถดูได้ ให้ดูที่เว็บไซต์อุปกรณ์เสริมของบ้านสำหรับรายการของกล้องรักษาความปลอดภัยที่ใช้งานร่วมกันได้
เพื่อดูกิจกรรมวิดีโอที่จับภาพจากกล้องรักษาความปลอดภัยในบ้านของคุณเมื่อตรวจพบคน สัตว์ หรือยานพาหนะ วิดีโอที่จับภาพโดยกล้องของคุณจะถูกวิเคราะห์อย่างเป็นส่วนตัวและเข้ารหัสบนอุปกรณ์ที่เป็นศูนย์กลางอุปกรณ์บ้านของคุณ (HomePod, Apple TV หรือ iPad) และอัพโหลดไปยัง iCloud อย่างปลอดภัยเพื่อให้มีเพียงคุณและคนที่คุณแชร์วิดีโอด้วยเท่านั้นที่สามารถดูได้ ให้ดูที่เว็บไซต์อุปกรณ์เสริมของบ้านสำหรับรายการของกล้องรักษาความปลอดภัยที่ใช้งานร่วมกันได้
ด้วยแผนบริการพื้นที่จัดเก็บข้อมูล iCloud ขนาด 200 GB คุณจะสามารถดูกิจกรรมของ 10 วันที่ผ่านมาได้จากกล้องเดี่ยวโดยไม่มีค่าใช้จ่ายเพิ่มเติม คุณสามารถสลับไปใช้กล้องอื่นได้ตลอดเวลา แต่ในการสตรีมและบันทึกจากกล้องมากกว่าหนึ่งตัว คุณต้องมีแผนบริการขนาด 2 TB ซึ่งจะช่วยให้คุณดูกิจกรรมจากกล้องได้มากถึงห้าตัว เนื้อหาของวิดีโอไม่ได้นับรวมกับขีดจำกัดข้อมูลของ iCloud
ตัวเลือกกล้อง
เมื่อคุณเพิ่มกล้องที่ใช้งานร่วมกันได้ไปยังแอพบ้าน ระบบจะขอให้คุณเลือกตัวเลือกการสตรีมและการบันทึก และกำหนดกล้องให้ใช้กับห้องๆ หนึ่ง ตามค่าเริ่มต้น กล้องจะถูกทำเครื่องหมายว่าเป็นรายการโปรดและแสดงบนหน้าจอโฮม ในการแก้ไขการตั้งค่าเหล่านั้นในภายหลัง ให้แตะปุ่มกล้องค้างไว้ จากนั้นแตะ ![]() เพื่อดูตัวเลือกเหล่านี้:
เพื่อดูตัวเลือกเหล่านี้:
ห้อง: คุณสามารถระบุตำแหน่งกล้องในห้องภายในบ้านของคุณหรือสามารถสร้างห้องสำหรับตำแหน่งที่ตั้งภายนอกได้ เช่น ระเบียงหน้าบ้านหรือสนามหลังบ้านของคุณ
การแจ้งเตือน: แตะ การแจ้งเตือน เพื่อเลือกเวลาที่คุณจะรับการแจ้งเตือน (ตัวอย่างเช่น เมื่อใดก็ได้เมื่อคุณไม่ได้อยู่บ้าน) เมื่อตรวจพบการเคลื่อนไหว หรือเมื่อมีการบันทึกคลิป คุณยังสามารถเลือกเพื่ออนุญาตให้ใช้สแนปช็อตในการแจ้งเตือนได้อีกด้วย
การสตรีมและการบันทึก: ตัวเลือกต่างๆ ได้แก่ ปิด ตรวจจับกิจกรรม สตรีม และ สตรีมและอนุญาตการบันทึก
คุณสามารถสร้างการตั้งค่าแยกกันสำหรับเวลาที่คุณอยู่บ้านและเวลาที่คุณไม่อยู่ได้ ตัวอย่างเช่น เมื่อคุณอยู่บ้าน คุณอาจเลือกที่จะหยุดสตรีมและบันทึกสำหรับกล้องภายในบ้านของคุณ แต่ให้กล้องที่อยู่ภายนอกบ้านสตรีมและบันทึกต่อไป
หมายเหตุ: แอพบ้านจะใช้ตำแหน่งที่ตั้งของอุปกรณ์ของสมาชิกในบ้านเพื่อสลับระหว่างโหมดอยู่บ้านและโหมดไม่อยู่บ้าน ตัวอย่างเช่น เมื่อคุณออกไปทำงานพร้อมกับ iPhone ของคุณ กล้องจะสลับจากการตั้งค่าเมื่ออยู่บ้านไปเป็นการตั้งค่าเมื่อไม่อยู่
ตัวเลือกการบันทึก: กล้องของคุณสามารถบันทึกเมื่อตรวจจับการเคลื่อนไหวใดๆ หรือเมื่อตรวจจับการเคลื่อนไหวเฉพาะได้ เมื่อคุณเลือก การเคลื่อนไหวเฉพาะ แล้วการบันทึกวิดีโอจะถูกสั่งทำงานตามการเคลื่อนไหวของคน สัตว์ หรือยานพาหนะ
เคล็ดลับ: การเลือกการเคลื่อนไหวเฉพาะแทนการเคลื่อนไหวใดๆ จะทำให้มีคลิปน้อยลง (และการแจ้งเตือนคลิปที่น้อยลง) และมีวิดีโอให้ตรวจสอบน้อยลง ตัวอย่างเช่น เลือก ผู้คน แล้วกล้องของคุณจะไม่จับภาพการเคลื่อนไหวของใบไม้บนต้นไม้หรือกระรอกที่กำลังกระโดดข้ามจากกิ่งหนึ่งไปยังอีกกิ่งหนึ่ง
สร้างโซนกิจกรรม
คุณสามารถสร้างโซนที่โฟกัสกล้องของคุณไปที่พื้นที่ที่สำคัญที่สุดภายในมุมมองของกล้อง ตัวอย่างเช่น โฟกัสทางเดินด้านหน้าแต่ไม่โฟกัสทางเท้าที่อยู่ด้านหลัง เป็นต้น จากนั้นคุณสามารถรับการเตือนได้เมื่อระบบตรวจพบการเคลื่อนไหวในโซนดังกล่าว
หมายเหตุ: คุณสามารถสร้างโซนกิจกรรมเฉพาะสำหรับกล้องที่กำหนดค่าให้บันทึกเมื่อตรวจพบการเคลื่อนไหวเฉพาะได้ โซนกิจกรรมจะไม่ส่งผลกระทบต่อการทำงานอัตโนมัติในการตรวจจับการเคลื่อนไหว
แตะ บ้าน ในแถบด้านข้าง แตะค้างไว้ที่กล้อง แล้วแตะ

แตะ โซนกิจกรรม แล้วแตะหรือลากบนวิดีโอเพื่อสร้างโซน จากนั้นแตะ เพิ่มโซน
ในการกำหนดให้กล้องของคุณตรวจจับการเคลื่อนไหวเฉพาะด้านนอกโซนที่คุณระบุ ให้แตะ สลับโซน
สร้างโซนเพิ่มเติมที่คุณต้องการภายในมุมมองของกล้อง ตัวอย่างเช่น โซนหนึ่งสำหรับทางรถ และอีกโซนหนึ่งสำหรับตู้จดหมาย เป็นต้น
แตะ เพิ่มโซน สำหรับแต่ละโซนที่คุณสร้าง แล้วแตะ เสร็จสิ้น
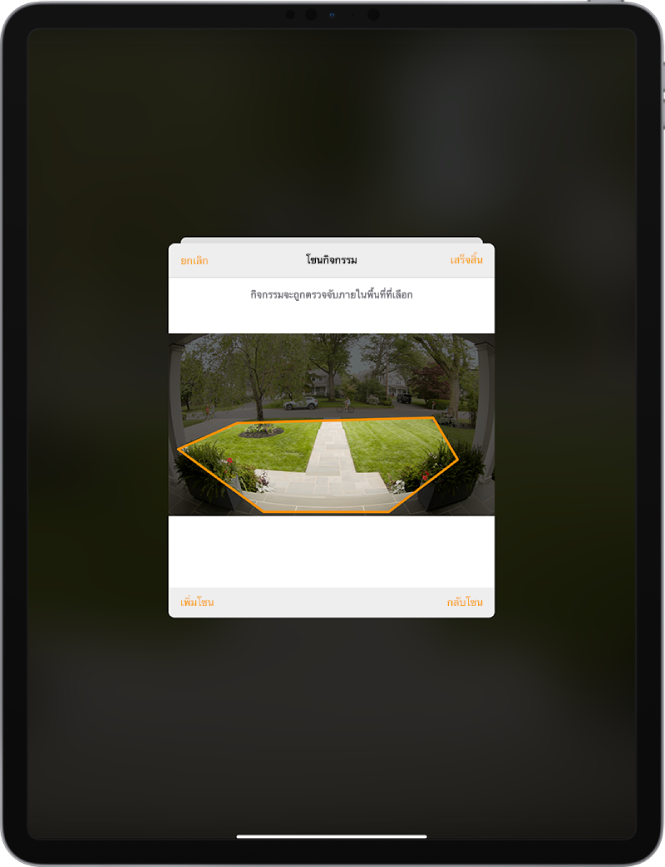
ดูวิดีโอ
แตะ บ้าน ในแถบด้านข้าง แล้วแตะกล้อง
วิดีโอสดควรจะเล่นโดยอัตโนมัติ
ปัดดูไทม์ไลน์ด้านล่างสุดของหน้าจอเพื่อเลือกหาคลิปที่บันทึกไว้
แตะคลิปเพื่อเล่น
กางนิ้วบนคลิปไปทางซ้ายและขวาเพื่อแสดงไทม์ไลน์ จากนั้นลากเพื่อเลื่อนไปข้างหน้าหรือข้างหลังผ่านวิดีโอนั้น
แตะ สด เพื่อสลับกลับไปเป็นวิดีโอสด
เมื่อคุณตั้งค่ากล้องให้ตรวจจับการเคลื่อนไหวเฉพาะ ไทม์ไลน์จะแสดงสัญลักษณ์ที่ไม่ซ้ำกันสำหรับผู้คน สัตว์ และยานพาหนะ
คุณยังสามารถดูวิดีโอสดและวิดีโอที่บันทึกในแอพบ้านบน Mac ของคุณที่ใช้ macOS 10.15.1 ได้ด้วย
เลือกตัวเลือกการเข้าถึง
ในการอนุญาตให้คนอื่นดูวิดีโอจากกล้องของคุณ ให้ปฏิบัติตามขั้นตอนเหล่านี้:
แตะ
 แล้วแตะ การตั้งค่าบ้าน
แล้วแตะ การตั้งค่าบ้านถ้าคุณมีบ้านมากกว่าหนึ่งหลัง ให้แตะชื่อของบ้านที่คุณต้องการให้สิทธิ์การเข้าถึง
ด้านล่างหัวข้อผู้คน ให้แตะคน
แตะ กล้อง แล้วเลือกตัวเลือก
ในการเรียนรู้วิธีอนุญาตให้คนอื่นดูวิดีโอจากกล้องของคุณ ให้ดูที่ อนุญาตให้คนอื่นควบคุมอุปกรณ์เสริมต่างๆ ในบ้านของคุณ