
เพิ่มคลิปไปยังภาพยนตร์ตัวอย่างใน iMovie บน iPad
กระดานเรื่องราวแสดงลำดับของภาพยนตร์ตัวอย่างของคุณและมีรายการที่คุณสามารถเพิ่มวิดีโอหรือรูปภาพได้
ถ้าคุณไม่ต้องการใช้วิดีโอหรือรูปภาพที่มีอยู่แล้ว คุณก็ยังสามารถอัดวิดีโอและรูปภาพไปยังรายการใดๆ ในกระดานเรื่องราวโดยตรงได้อีกด้วย
เพิ่มวิดีโอ
เมื่อเปิดภาพยนตร์ตัวอย่างอยู่ ให้แตะแถบกระดานเรื่องราว จากนั้นแตะรายการกระดานเรื่องราวที่ว่างอยู่
รูปภาพและป้ายตัวยึดของรายการ (ตัวอย่างเช่น กว้าง กลาง หรือกลุ่ม) จะแนะนำประเภทของคลิปที่คุณควรเพิ่ม
ในการแสดงวิดีโอ ให้แตะปุ่มวิดีโอ
 ที่ด้านซ้ายล่างของหน้าจอ
ที่ด้านซ้ายล่างของหน้าจอในหน้าต่างเลือกสื่อด้านล่างหน้าต่างแสดง ให้แตะเพื่อเลือกวิดีโอที่คุณต้องการเพิ่ม
หมายเหตุ: ถ้าคุณใช้ “รูปภาพ iCloud” สื่อบางรายการอาจถูกจัดเก็บบน iCloud แต่ไม่ได้จัดเก็บบนอุปกรณ์ของคุณ ถ้าปุ่มดาวน์โหลด
 แสดงขึ้นเมื่อคุณแตะคลิปวิดีโอ ให้แตะปุ่มเพื่อดาวน์โหลดวิดีโอไปยังอุปกรณ์ของคุณ
แสดงขึ้นเมื่อคุณแตะคลิปวิดีโอ ให้แตะปุ่มเพื่อดาวน์โหลดวิดีโอไปยังอุปกรณ์ของคุณวิธีที่วิดีโอที่เลือกมีการเพิ่มไปยังภาพยนตร์ตัวอย่างของคุณขึ้นอยู่กับประเภทของรายการที่คุณกำลังเพิ่มไปยัง:
ถ้าคุณกำลังเพิ่มวิดีโอไปยังรายการที่ติดป้ายว่ารูปภาพ: iMovie จะเพิ่มหนึ่งเฟรมของวิดีโอที่คุณเลือก เส้นตรงแนวตั้งจะแสดงเหนือเฟรมวิดีโอที่เลือก ถ้าต้องการเลือกวิดีโอเฟรมอื่น ให้ลากเส้นนั้นไปทางขวาหรือซ้าย
ภายหลัง หากคุณต้องการเลือกใช้เฟรมของคลิปวิดีโอเฟรมอื่น ให้แตะที่รายการรูปภาพในกระดานเรื่องราว และในบานหน้าต่างแก้ไขภาพ ให้ลากคลิปวิดีโอจนกว่าคุณจะเห็นเฟรมที่คุณต้องการใช้ในหน้าต่างแสดง จากนั้นแตะ เสร็จสิ้น
ถ้าคุณกำลังเพิ่มวิดีโอไปยังรายการอื่นใดๆ: วิดีโอส่วนที่เลือกจะมีเส้นกรอบสีเหลือง ในการเลือกวิดีโอส่วนอื่น ให้ลากกล่องการเลือกสีเหลืองไปทางขวาหรือซ้าย ในการแสดงตัวอย่างวิดีโอที่เลือก ให้แตะที่ปุ่มเล่น
 คุณยังสามารถปัดไปทางซ้ายและขวาเหนือคลิปเพื่อแสดงตัวอย่างทั้งคลิปด้วยตนเองได้ด้วย ซึ่งสามารถช่วยให้คุณระบุคลิปส่วนที่คุณต้องการใช้ได้อย่างถูกต้อง
คุณยังสามารถปัดไปทางซ้ายและขวาเหนือคลิปเพื่อแสดงตัวอย่างทั้งคลิปด้วยตนเองได้ด้วย ซึ่งสามารถช่วยให้คุณระบุคลิปส่วนที่คุณต้องการใช้ได้อย่างถูกต้อง
แตะปุ่มเพิ่มไปที่โปรเจ็กต์

iMovie จะปรับความยาวของคลิปวิดีโอโดยอัตโนมัติเพื่อให้เหมาะกับระยะเวลาของรายการ (ตัวเลขที่อยู่ด้านซ้าย) ในหน้าต่างเลือกสื่อ เส้นสีส้มจะแสดงที่ด้านล่างของวิดีโอเพื่อบ่งบอกว่าส่วนนั้นใช้อยู่ในภาพยนตร์ตัวอย่าง คุณสามารถใช้วิดีโอเดียวกันอีกได้ในภาพยนตร์ตัวอย่าง หากคุณต้องการ
คุณสามารถปรับละเอียดส่วนของคลิปวิดีโอที่แสดงในรายการและเปิดความดังเสียงสำหรับคลิปวิดีโอได้ ในการเรียนรู้วิธี ให้ดู ทำการแก้ไขขั้นสุดท้ายไปยังภาพยนตร์ตัวอย่างใน iMovie บน iPad
เพิ่มรูปภาพ
เมื่อคุณเพิ่มรูปภาพไปที่รายการวิดีโอ iMovie จะปรับใช้เอฟเฟ็กต์ Ken Burns กับรูปภาพ ซึ่งหมายความว่า กล้องจะถ่ายกวาดไปตามแนวนอนและซูมเข้าไปในรูปภาพ ถ้ามีรูปบุคคลอยู่ในรูปภาพ iMovie จะใช้การตรวจจับใบหน้าเพื่อให้ใบหน้าอยู่ในเฟรมโดยอัตโนมัติ
iMovie ยังตั้งค่ารูปภาพเป็น “เล่น” สำหรับระยะเวลาของรายการด้วย ตัวอย่างเช่น หากรายการมีระยะเวลา 1.7 วินาที รูปภาพจะอยู่บนหน้าจอตามระยะเวลานั้นในภาพยนตร์ตัวอย่างที่ทำเสร็จแล้ว
เมื่อเปิดภาพยนตร์ตัวอย่างอยู่ ให้แตะแถบกระดานเรื่องราว
แตะรายการวิดีโอที่ว่าง
รูปภาพและป้ายตัวยึดของรายการ (ตัวอย่างเช่น กว้าง กลาง หรือกลุ่ม) จะแนะนำประเภทของช็อตที่ควรเพิ่มเข้าไป
แตะปุ่มรูปภาพ
 ที่ด้านซ้ายล่างของหน้าจอ
ที่ด้านซ้ายล่างของหน้าจอในหน้าต่างเลือกสื่อด้านล่างหน้าต่างแสดง ให้แตะเพื่อเลือกรูปภาพที่คุณต้องการเพิ่ม
หมายเหตุ: ถ้าคุณใช้ “รูปภาพ iCloud” สื่อบางรายการอาจถูกจัดเก็บบน iCloud แต่ไม่ได้จัดเก็บบนอุปกรณ์ของคุณ ถ้าปุ่มดาวน์โหลด
 แสดงขึ้นเมื่อคุณแตะรูปภาพ ให้แตะปุ่มเพื่อดาวน์โหลดรูปภาพไปยังอุปกรณ์ของคุณ
แสดงขึ้นเมื่อคุณแตะรูปภาพ ให้แตะปุ่มเพื่อดาวน์โหลดรูปภาพไปยังอุปกรณ์ของคุณในการแสดงตัวอย่างรูปภาพก่อนเพิ่ม ให้แตะค้างไว้ที่รูปภาพจนกว่ารูปภาพจะแสดงในหน้าต่างแสดงที่แสดงขึ้น
คุณสามารถแก้ไขเอฟเฟกต์ Ken Burns ที่ปรับใช้กับรูปภาพได้ ในการเรียนรู้วิธี ให้ดู ทำการแก้ไขขั้นสุดท้ายไปยังภาพยนตร์ตัวอย่างใน iMovie บน iPad
อัดวิดีโอหรือถ่ายรูป
เมื่อเปิดภาพยนตร์ตัวอย่างอยู่ ให้แตะแถบกระดานเรื่องราว
แตะรายการกระดานเรื่องราวที่ว่าง
แตะ กล้อง ที่ด้านล่างของหน้าจอ และปฏิบัติตามวิธีต่อไปนี้:
อัดวิดีโอ: แตะปุ่มวิดีโอ
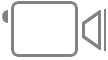 เพื่อใช้กล้องในโหมดวิดีโอ จากนั้นแตะปุ่มอัด
เพื่อใช้กล้องในโหมดวิดีโอ จากนั้นแตะปุ่มอัด 
แตะที่ปุ่มอัดอีกครั้งเพื่อหยุดอัด หรือปล่อยให้หยุดการอัดไปเองก็ได้
iMovie จะอัดเป็นเวลา 3 วินาทีนานกว่าระยะเวลาของรายการที่เลือก
เมื่อการอัดเสร็จ วิดีโอจะแสดงในรายการและ iMovie จะเลื่อนไปยังรายการกระดานเรื่องราวที่ว่างอยู่ถัดไป
ถ่ายรูป: แตะปุ่มกล้อง
 เพื่อใช้กล้องในโหมดรูปภาพ จากนั้นแตะปุ่มชัตเตอร์
เพื่อใช้กล้องในโหมดรูปภาพ จากนั้นแตะปุ่มชัตเตอร์ 
รูปภาพจะแสดงในรายการ และ iMovie จะเลื่อนไปยังรายการกระดานเรื่องราวที่ว่างอยู่ถัดไป
เคล็ดลับ: ถ้าคุณต้องการอัดวิดีโอที่มีความยาวนานขึ้นเพื่อใช้ในภาพยนตร์ตัวอย่างของคุณ ให้ทำนอก iMovie โดยการอัดวิดีโอไปยังคลังรูปภาพของคุณโดยใช้กล้องของอุปกรณ์ วิดีโอจะแสดงในหน้าต่างเลือกสื่อใน iMovie เพื่อให้คุณสามารถใช้ในภาพยนตร์ตัวอย่างของคุณได้
คุณสามารถส่งวิดีโอที่อัดลงในภาพยนตร์ตัวอย่างไปยังคลังรูปภาพ เพื่อให้คุณสามารถใช้วิดีโอนั้นในภาพยนตร์และภาพยนตร์ตัวอย่างอื่นๆ ได้ ในการเรียนรู้วิธี ให้ดู อัดวิดีโอและถ่ายรูปใน iMovie บน iPad
จัดเรียงคลิปวิดีโอ
เมื่อเปิดภาพยนตร์ตัวอย่างอยู่ ให้แตะแถบกระดานเรื่องราว
แตะรายการกระดานเรื่องราวที่ว่าง
แตะวิดีโอ แตะหมวดหมู่ที่ใต้หน้าต่างแสดง จากนั้นแตะชื่อหมวดหมู่เหนือหน้าต่างเลือกสื่อ
ปฏิบัติตามวิธีใดๆ ต่อไปนี้:
แสดงคลิปตามวันที่: แตะ ใหม่ล่าสุดก่อน หรือ เก่าสุดก่อน
แสดงคลิปโปรด: แตะ รายการโปรด ในการแสดงคลิปทั้งหมดอีกครั้ง ให้แตะ ทั้งหมด