
จัดเรียงคลิปวิดีโอและรูปภาพใน iMovie บน iPad
คุณสามารถย้าย ตัดต่อ สร้างขึ้นซ้ำ หรือหมุนคลิปวิดีโอในโปรเจ็กต์ภาพยนตร์ได้โดยใช้ลักษณะท่าทางง่ายๆ แตะที่คลิปเพื่อแสดงตัวควบคุมเพิ่มเติมหรือทำสำเนา แบ่ง หรือลบคลิปนั้น
ย้ายคลิปวิดีโอหรือรูปภาพ
ในแอป iMovie
 บน iPadให้เปิดโปรเจ็กต์ภาพยนตร์
บน iPadให้เปิดโปรเจ็กต์ภาพยนตร์แตะคลิปวิดีโอหรือรูปภาพในไทม์ไลน์ค้างไว้จนกว่าคลิปวิดีโอหรือรูปภาพจะออกจากไทม์ไลน์
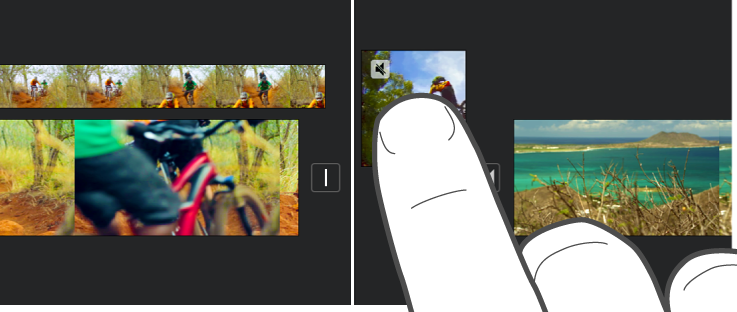
ลากคลิปวิดีโอหรือรูปภาพไปยังตำแหน่งใหม่ในไทม์ไลน์และปล่อย
ตัดต่อคลิปวิดีโอหรือตัดต่อรูปภาพ
คุณสามารถตัดต่อคลิปวิดีโอหรือรูปภาพในไทม์ไลน์เพื่อเพิ่มหรือลดระยะเวลาได้
หมายเหตุ: ตามค่าเริ่มต้น รูปภาพจะแสดงในไทม์ไลน์เป็นคลิปที่คงอยู่บนหน้าจอเป็นเวลา 6 ถึง 12 วินาที เมื่อคุณตัดต่อรูปภาพ คุณจะเปลี่ยนระยะเวลา
ในการเรียนรู้เพิ่มเติมเกี่ยวกับวิธีการปรับคลิปวิดีโอและรูปภาพในภาพยนตร์ของคุณ ให้ดูที่ ปรับเอฟเฟ็กต์ซูมใน iMovie บน iPad
ในแอป iMovie
 บน iPadให้เปิดโปรเจ็กต์ภาพยนตร์
บน iPadให้เปิดโปรเจ็กต์ภาพยนตร์ในไทม์ไลน์ ให้แตะคลิปวิดีโอหรือรูปภาพที่คุณต้องการตัดต่อ
ลากตัวจับเพื่อจัดแต่งสีเหลืองเพื่อเพิ่มหรือลดระยะเวลาของคลิปหรือรูปภาพ
ถ้าคุณพยายามเพิ่มความยาวของคลิปแต่ตัวจับเพื่อตัดต่อไม่ขยับ นั่นหมายถึงไม่มีเฟรมเพิ่มเติมของวิดีโอในด้านนั้นของคลิปแล้ว
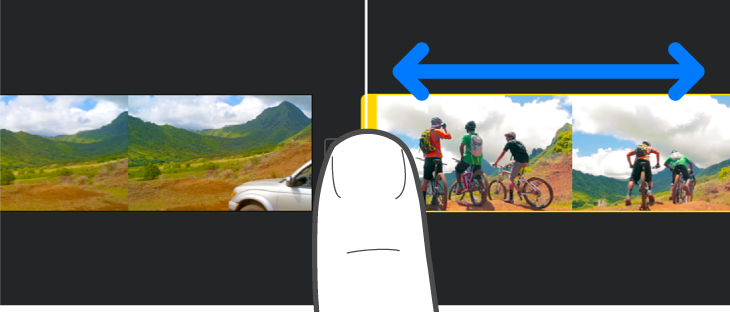
หมุนคลิป
คุณสามารถหมุนคลิปวิดีโอได้ 90 องศา ตามเข็มนาฬิกาหรือทวนเข็มนาฬิกา
ในแอป iMovie
 บน iPadให้เปิดโปรเจ็กต์ภาพยนตร์
บน iPadให้เปิดโปรเจ็กต์ภาพยนตร์เลื่อนไทม์ไลน์จนกว่าชื่อเรื่องที่คุณต้องการหมุนจะแสดงในหน้าต่างแสดง
ในหน้าต่างแสดง ให้หมุนนิ้วและนิ้วโป้งของคุณตามเข็มนาฬิกาหรือทวนเข็มนาฬิกาเหนือรูปภาพวิดีโอ
เมื่อมีลูกศรสีขาวแสดงแสดงว่าคลิปวิดีโอได้หมุนแล้ว 90 องศา อาจใช้เวลาสักครู่ก่อนที่คลิปจะแสดงว่าหมุนแล้วในหน้าต่างแสดง
ทำลักษณะท่าทางนี้ซ้ำเท่าที่จำเป็นเพื่อให้คลิปอยู่ในแนวที่คุณต้องการ

ทำสำเนาคลิป
คุณสามารถทำสำเนาคลิปวิดีโอใดๆ ในไทม์ไลน์เพื่อใช้ในที่อื่นในโปรเจ็กต์ภาพยนตร์ของคุณได้
การทำสำเนาคลิปจะไม่สร้างสำเนาอื่นของคลิปในหน้าต่างเลือกหาสื่อ หรือในคลังรูปภาพของคุณ และไม่ได้ใช้พื้นที่จัดเก็บบนอุปกรณ์ของคุณเพิ่มเติม
ในแอป iMovie
 บน iPadให้เปิดโปรเจ็กต์ภาพยนตร์
บน iPadให้เปิดโปรเจ็กต์ภาพยนตร์แตะที่คลิปวิดีโอในไทม์ไลน์เพื่อแสดงตัวตรวจสอบที่ด้านล่างสุดของหน้าจอ
แตะปุ่มการทำงาน

แตะทำสำเนา
คลิปที่ซ้ำซ้อนจะถูกเพิ่มไปยังไทม์ไลน์หลังคลิปต้นฉบับ จากนั้นคุณสามารถย้ายหรือแก้ไขคลิปที่ซ้ำซ้อนแยกต่างหากจากต้นฉบับได้
แยกคลิป
คุณสามารถแบ่งคลิปวิดีโอเพื่อปรับช่วงเวลาของแต่ละส่วน เอาส่วนที่ไม่ต้องการออก หรือเพิ่มชื่อเรื่องอื่นไปในแต่ละส่วนได้ เฉพาะคลิปวิดีโอเท่านั้นที่สามารถแบ่งได้ ในการแบ่งรูปภาพ ให้สร้างสำเนาของรูปภาพ
ในแอป iMovie
 บน iPadให้เปิดโปรเจ็กต์ภาพยนตร์
บน iPadให้เปิดโปรเจ็กต์ภาพยนตร์เลื่อนไทม์ไลน์เพื่อจัดตำแหน่งตัวชี้ตำแหน่งให้ตรงกับตำแหน่งที่คุณต้องการแบ่งคลิปวิดีโอ
เคล็ดลับ: ตรวจสอบให้แน่ใจว่าตัวชี้ตำแหน่งถูกวางตำแหน่งที่จุดเริ่มต้นแรกของคลิป
ปฏิบัติตามวิธีใดวิธีหนึ่งต่อไปนี้:
แตะที่คลิปในไทม์ไลน์เพื่อแสดงตัวตรวจสอบที่ด้านล่างสุดของหน้าจอ แตะปุ่มการทำงาน
 จากนั้นแตะ แบ่ง
จากนั้นแตะ แบ่งแตะคลิป (ซึ่งมีเส้นกรอบสีเหลือง) จากนั้นปัดลงเหนือตัวชี้ตำแหน่งเพื่อแบ่งคลิป เสมือนคุณกำลังใช้นิ้วเพื่อตัดแบ่งคลิป
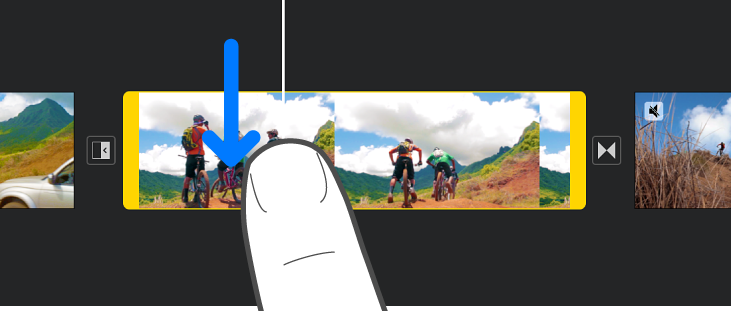
iMovie จะแทรก ไม่มีลักษณะเปลี่ยนผ่าน (รู้จักกันว่า ตัด ซึ่งแสดงโดยไอคอนนี้ ![]() ) ในระหว่างคลิปที่สร้างใหม่สองคลิป คุณสามารถเปลี่ยนลักษณะเปลี่ยนผ่านนี้ให้เป็นแบบจางซ้อนตัดกันหรือเปลี่ยนเป็นแบบอื่นๆ ได้ ในการเรียนรู้วิธี ให้ดู ปรับลักษณะเปลี่ยนผ่านใน iMovie บน iPad
) ในระหว่างคลิปที่สร้างใหม่สองคลิป คุณสามารถเปลี่ยนลักษณะเปลี่ยนผ่านนี้ให้เป็นแบบจางซ้อนตัดกันหรือเปลี่ยนเป็นแบบอื่นๆ ได้ ในการเรียนรู้วิธี ให้ดู ปรับลักษณะเปลี่ยนผ่านใน iMovie บน iPad
เอาคลิปวิดีโอหรือรูปภาพออกจากโปรเจ็กต์
เมื่อคุณลบคลิปวิดีโอหรือรูปภาพออกจากโปรเจ็กต์ที่คุณเพิ่มจากหน้าต่างเลือกหาสื่อ คลิปหรือรูปภาพนั้นจะถูกเอาออกจากโปรเจ็กต์ แต่ยังคงมีให้ใช้งานได้หากคุณต้องการใช้อีกครั้ง
สื่อที่ฝังในเป็นส่วนหนึ่งของโปรเจ็กต์ที่นำเข้าหรือจากการใช้ AirDrop จะยังคงอยู่ในหน้าต่างเลือกหาสื่อของคุณ (ใน วิดีโอ > สื่อ iMovie) นอกเสียจากว่าคุณจะบันทึกไปยัง iCloud Drive รูปภาพที่เพิ่มไปที่โปรเจ็กต์จะไม่สามารถย้ายไปยังคลังรูปภาพ
ในแอป iMovie
 บน iPadให้เปิดโปรเจ็กต์ภาพยนตร์
บน iPadให้เปิดโปรเจ็กต์ภาพยนตร์ปฏิบัติตามวิธีใดวิธีหนึ่งต่อไปนี้:
แตะคลิปวิดีโอหรือรูปภาพในไทม์ไลน์ค้างไว้จนกว่าจะออกจากไทม์ไลน์ จากนั้นลากออกจากไทม์ไลน์ เมื่อคุณเห็นปุยของควันในมุมของคลิป ให้ปล่อยคลิป
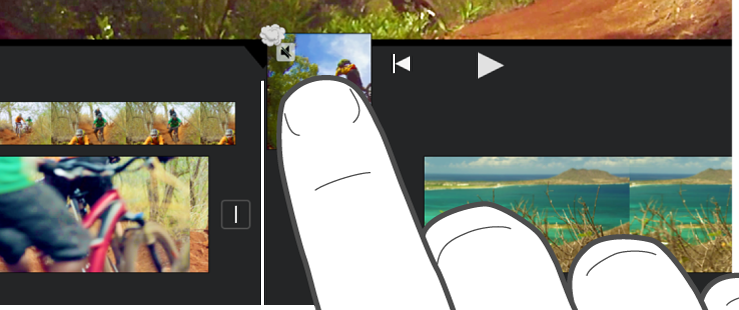
แตะคลิปวิดีโอหรือรูปภาพในไทม์ไลน์ จากนั้นแตะ ลบ