
ทำงานกับโปรเจ็กต์ใน iMovie บน iPad
หน้าต่างเลือกโปรเจ็กต์แสดงโปรเจ็กต์ทั้งหมดของคุณในที่เดียว และเป็นตำแหน่งที่คุณเปิดโปรเจ็กต์ของคุณเพื่อแก้ไข เล่น แชร์ หรือลบ
เปิดโปรเจ็กต์สำหรับการแก้ไข
ในแอป iMovie
 บน iPadให้แตะโปรเจ็กต์ในหน้าต่างเลือกโปรเจ็กต์
บน iPadให้แตะโปรเจ็กต์ในหน้าต่างเลือกโปรเจ็กต์แตะ แก้ไข
เล่นโปรเจ็กต์
คุณสามารถเล่นโปรเจ็กต์ได้ตลอดเวลาเพื่อดูจากจุดเริ่มต้น หรือเพื่อตรวจสอบงานที่ทำอยู่
ในแอป iMovie
 บน iPadให้ปฏิบัติตามวิธีใดวิธีหนึ่งต่อไปนี้:
บน iPadให้ปฏิบัติตามวิธีใดวิธีหนึ่งต่อไปนี้:ถ้าคุณกำลังทำงานในโปรเจ็กต์: แตะปุ่มเล่น
 โปรเจ็กต์จะเริ่มเล่นจากตัวชี้ตำแหน่ง (เส้นแนวตั้งสีขาว) ในไทม์ไลน์ แตะปุ่มหยุดพัก
โปรเจ็กต์จะเริ่มเล่นจากตัวชี้ตำแหน่ง (เส้นแนวตั้งสีขาว) ในไทม์ไลน์ แตะปุ่มหยุดพัก  เพื่อหยุดเล่น
เพื่อหยุดเล่น ในหน้าต่างเลือกโปรเจ็กต์: แตะโปรเจ็กต์เพื่อดูรายละเอียดโปรเจ็กต์ จากนั้นแตะปุ่มเล่นในโหมดเต็มหน้าจอ
 ถ้าคุณกำลังทำงานกับโปรเจ็กต์ ให้แตะ เสร็จสิ้น เพื่อดูปุ่มเล่นในโหมดเต็มหน้าจอ
ถ้าคุณกำลังทำงานกับโปรเจ็กต์ ให้แตะ เสร็จสิ้น เพื่อดูปุ่มเล่นในโหมดเต็มหน้าจอโปรเจ็กต์จะเริ่มเล่นจากจุดเริ่มต้น ถ้าตัวควบคุมการเล่นไม่แสดง ให้แตะหน้าจอเพื่อให้แสดง แตะ เสร็จสิ้น (ที่มุมซ้ายบน) เพื่อกลับสู่หน้าจอรายละเอียดโปรเจ็กต์
เปลี่ยนชื่อโปรเจ็กต์
เมื่อคุณสร้างโปรเจ็กต์ใหม่แล้ว iMovie จะกำหนดชื่อเริ่มต้นให้ซึ่งคุณสามารถเปลี่ยนได้ตลอดเวลา
ในแอป iMovie
 บน iPadให้แตะโปรเจ็กต์ในหน้าต่างเลือกโปรเจ็กต์
บน iPadให้แตะโปรเจ็กต์ในหน้าต่างเลือกโปรเจ็กต์ในหน้าจอรายละเอียดโปรเจ็กต์ ให้แตะชื่อของโปรเจ็กต์ แป้นพิมพ์จะแสดง
แตะปุ่มล้าง
 เพื่อลบชื่อทั้งหมดทีเดียว หรือใช้แป้น Delete
เพื่อลบชื่อทั้งหมดทีเดียว หรือใช้แป้น Delete ป้อนชื่อใหม่ แล้วแตะ เสร็จสิ้น บนแป้นพิมพ์
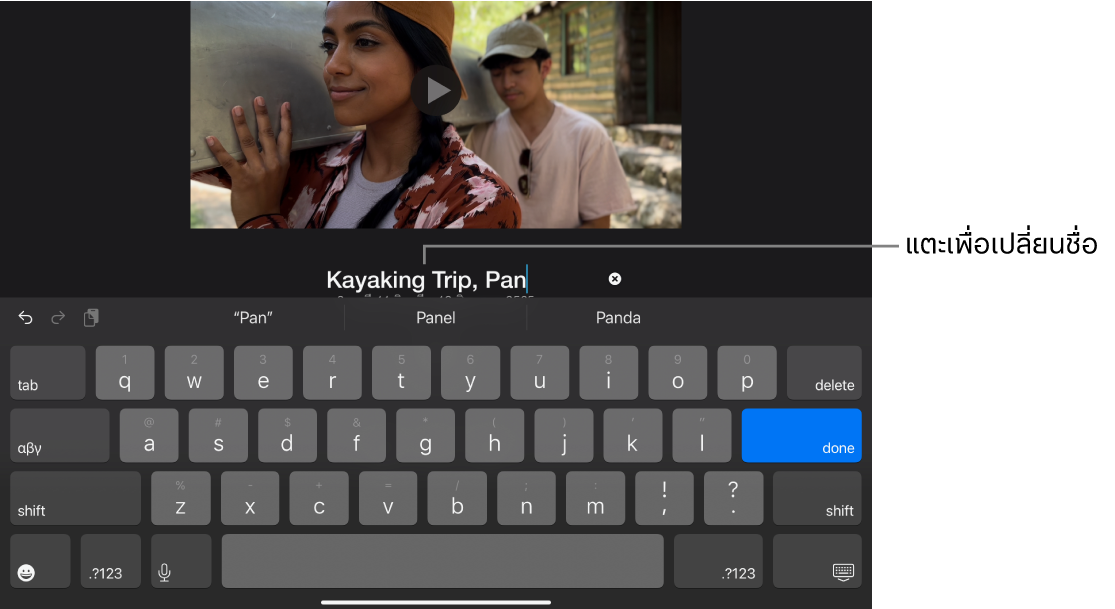
ลบโปรเจ็กต์
เมื่อคุณลบโปรเจ็กต์ คลิปวิดีโอและรูปภาพใดๆ ที่คุณอัดใน iMovie ในระหว่างการแก้ไขโปรเจ็กต์นั้นจะยังคงอยู่ในคลังรูปภาพของคุณ
คลิปวิดีโอที่มีการฝังเป็นส่วนหนึ่งของโปรเจ็กต์ที่นำเข้าจะถูกลบหลังจากที่ทั้งโปรเจ็กต์และสำเนาของโปรเจ็กต์ที่มีการนำเข้าจาก Finder ถูกลบ
สิ่งสำคัญ: ถ้า Mac ของคุณติดตั้ง macOS เวอร์ชั่นที่เก่ากว่า macOS Catalina 10.15 คลิปวิดีโอที่มีการฝังเป็นส่วนหนึ่งของโปรเจ็กต์ที่นำเข้าจะถูกลบหลังจากที่ทั้งโปรเจ็กต์และสำเนาของโปรเจ็กต์ที่มีการนำเข้าจาก iTunes ถูกลบ
ในแอป iMovie
 บน iPadให้แตะโปรเจ็กต์ในหน้าต่างเลือกโปรเจ็กต์
บน iPadให้แตะโปรเจ็กต์ในหน้าต่างเลือกโปรเจ็กต์ในหน้าจอรายละเอียดโปรเจ็กต์ ให้แตะปุ่มลบ
 จากนั้นแตะ ลบโปรเจ็กต์ (หรือลบตัวอย่างภาพยนตร์)
จากนั้นแตะ ลบโปรเจ็กต์ (หรือลบตัวอย่างภาพยนตร์)
ทำสำเนาโปรเจ็กต์
คุณสามารถทำสำเนาภาพยนตร์หรือตัวอย่างภาพยนตร์ได้โดยบันทึกไปยังอุปกรณ์ จากนั้นนำเข้ากลับสู่อุปกรณ์เดิม
ในแอป iMovie
 บน iPadให้แตะโปรเจ็กต์ในหน้าต่างเลือกโปรเจ็กต์
บน iPadให้แตะโปรเจ็กต์ในหน้าต่างเลือกโปรเจ็กต์แตะปุ่มแชร์
 จากนั้นแตะ ส่งออกโปรเจ็กต์
จากนั้นแตะ ส่งออกโปรเจ็กต์ตัวบ่งชี้ความคืบหน้าจะแสดงขึ้นในระหว่างการส่งออก โปรเจ็กต์สำเนาจะมีชื่อเดียวกันกับต้นฉบับ ซึ่งตามด้วยหมายเลขเวอร์ชั่น (เช่น Kauai Trail Biking 1)
แตะ บันทึกไปยังไฟล์ จากนั้นแตะ บน iPad ของฉัน
แตะ บันทึก แล้วแตะ X จากนั้นแตะ โปรเจ็กต์ เพื่อกลับสู่หน้าต่างเลือกโปรเจ็กต์
ให้แตะปุ่มอื่นๆ
 จากนั้นแตะ นำเข้าโปรเจ็กต์
จากนั้นแตะ นำเข้าโปรเจ็กต์แตะชื่อของโปรเจ็กต์ที่คุณเพิ่งบันทึก