
เพิ่มชื่อเรื่องให้กับภาพยนตร์ใน iMovie บน iPad
iMovie มาพร้อมกับชื่อเรื่องแบบเคลื่อนไหวที่มีให้เลือกที่คุณสามารถเพิ่มไปยังคลิปวิดีโอ รูปภาพ หรือพื้นหลังในโปรเจ็กต์ภาพยนตร์ของคุณได้ หลังจากเพิ่มชื่อเรื่อง คุณสามารถกำหนดชื่อเรื่องเองได้โดยแก้ไขข้อความ เปลี่ยนสี ขนาด หรือแบบอักษร และอื่นๆ
เพิ่มชื่อเรื่อง
ในแอป iMovie
 บน iPad ให้เปิดโปรเจ็กต์ภาพยนตร์
บน iPad ให้เปิดโปรเจ็กต์ภาพยนตร์แตะคลิปวิดีโอหรือรูปภาพในไทม์ไลน์เพื่อแสดงตัวตรวจสอบที่ด้านล่างสุดของหน้าจอ
แตะปุ่มชื่อเรื่อง

แตะเพื่อเลือกชื่อเรื่อง
ในการปิดชื่อเรื่อง ให้แตะ ไม่มี
ในการเปลี่ยนแปลงตำแหน่งที่ชื่อเรื่องแสดงขึ้นบนหน้าจอ ให้แตะชื่อเรื่องตัวอย่างในหน้าต่างแสดง แล้วลากไปยังตำแหน่งที่คุณต้องการให้แสดงขึ้น
ในการแก้ไขชื่อเรื่อง ให้แตะที่ชื่อเรื่องตัวอย่าง แตะ แก้ไข จากนั้นป้อนชื่อเรื่องใหม่
แตะ เสร็จสิ้น บนแป้นพิมพ์
หมายเหตุ: ชื่อของตำแหน่งที่ตั้งที่เป็นสถานที่ถ่ายรูปหรือคลิปวิดีโอ (เช่น “สะพานโกลเดนเกต” หรือ “ซานฟรานซิสโก”) อาจแสดงด้านล่างชื่อเรื่อง โดยจะขึ้นอยู่กับชุดรูปแบบที่คุณปรับใช้กับโปรเจ็กต์ของคุณ ในการเปลี่ยนชื่อตำแหน่งที่ตั้ง ให้ดูที่เปลี่ยนข้อมูลตำแหน่งที่ตั้งใน iMovie บน iPad
รูปภาพหรือคลิปวิดีโอที่มีชื่อเรื่องแสดงในไทม์ไลน์พร้อมกับไอคอน T ที่มุมซ้ายบน
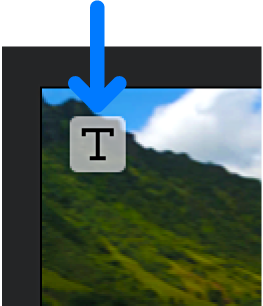
แก้ไขตำแหน่ง ขนาด และข้อความของชื่อเรื่อง
ในแอป iMovie
 บน iPad ให้เปิดโปรเจ็กต์ภาพยนตร์
บน iPad ให้เปิดโปรเจ็กต์ภาพยนตร์เลื่อนไทม์ไลน์จนกว่าชื่อเรื่องที่คุณต้องการแก้ไขจะแสดงในหน้าต่างแสดง
แตะชื่อเรื่องในหน้าต่างแสดง แล้วปฏิบัติตามวิธีใดๆ ต่อไปนี้:
จัดตำแหน่งชื่อเรื่องใหม่: ลากชื่อเรื่องไปยังตำแหน่งใหม่
ปรับขนาดชื่อเรื่องใหม่: กางนิ้วหรือหนีบนิ้วที่ชื่อเรื่องเพื่อเพิ่มหรือลดขนาด
แก้ไขข้อความ: ป้อนข้อความใหม่ แล้วแตะ เสร็จสิ้น บนแป้นพิมพ์
เปลี่ยนเป็นชื่อเรื่องอื่น
ในแอป iMovie
 บน iPad ให้เปิดโปรเจ็กต์ภาพยนตร์
บน iPad ให้เปิดโปรเจ็กต์ภาพยนตร์แตะที่คลิปวิดีโอในไทม์ไลน์เพื่อแสดงตัวตรวจสอบที่ด้านล่างสุดของหน้าจอ
แตะปุ่มชื่อเรื่อง
 จากนั้นแตะชื่อเรื่องอื่นเพื่อแสดงตัวอย่างในหน้าต่างแสดง
จากนั้นแตะชื่อเรื่องอื่นเพื่อแสดงตัวอย่างในหน้าต่างแสดงแตะที่นอกตัวเลือกชื่อเรื่องเพื่อปิดทิ้ง
จัดรูปแบบข้อความชื่อเรื่อง
ในแอป iMovie
 บน iPad ให้เปิดโปรเจ็กต์ภาพยนตร์
บน iPad ให้เปิดโปรเจ็กต์ภาพยนตร์เลื่อนไทม์ไลน์จนกว่าชื่อเรื่องที่คุณต้องการกำหนดเองจะแสดงในหน้าต่างแสดง
แตะคลิปวิดีโอที่ตำแหน่งของตัวชี้ตำแหน่ง แล้วแตะปุ่มชื่อเรื่อง

ปฏิบัติตามวิธีใดๆ ต่อไปนี้:
เปลี่ยนแบบอักษรของชื่อเรื่อง: แตะปุ่มแบบอักษร
 แล้วแตะแบบอักษร
แล้วแตะแบบอักษรเปลี่ยนสีของชื่อเรื่อง: แตะปุ่มสี
 แล้วเลือกสีจากตัวเลือกที่มีให้ใช้งาน
แล้วเลือกสีจากตัวเลือกที่มีให้ใช้งานตั้งค่าตำแหน่งของชื่อเรื่อง: แตะ ลักษณะ แล้วแตะ ค่าเริ่มต้น หรือ โลเวอร์เธิร์ด แล้วแตะ ตัวเลือก
ชื่อเรื่องแบบโลเวอร์เธิร์ดจะแสดงขึ้นที่ส่วนล่างของหน้าจอและมีข้อมูลที่เกี่ยวข้องกับภาพวิดีโอ เช่น ชื่อของบุคคลที่กำลังถูกสัมภาษณ์
การตั้งค่าแบบค่าเริ่มต้นจะวางชื่อเรื่องในตำแหน่งเริ่มต้น ส่วนโลเวอร์เธิร์ดจะวางชื่อเรื่องที่ด้านล่างของหน้าต่างแสดง การเลือกตัวเลือกใดตัวเลือกหนึ่งอาจเปลี่ยนขนาดของชื่อเรื่อง
เปลี่ยนลักษณะของชื่อเรื่องชุดรูปแบบ: แตะปุ่มอื่นๆ
 แล้วแตะ ลักษณะ จากนั้นแตะ ตอนต้น ตอนกลาง หรือปิดท้าย แล้วแตะ ตัวเลือก
แล้วแตะ ลักษณะ จากนั้นแตะ ตอนต้น ตอนกลาง หรือปิดท้าย แล้วแตะ ตัวเลือกชื่อเรื่องชุดรูปแบบได้รับการออกแบบมาเพื่อใช้กับช่วงเริ่มต้นของโปรเจ็กต์ บนคลิปในโปรเจ็กต์ หรือช่วงท้ายของโปรเจ็กต์ แตะเพื่อเลือกลักษณะของชื่อเรื่องชุดรูปแบบใหม่
เพิ่มเงาข้อความ: แตะปุ่มอื่นๆ
 จากนั้นเปิดใช้ เงาข้อความ
จากนั้นเปิดใช้ เงาข้อความทำให้ชื่อเรื่องเป็นตัวพิมพ์ใหญ่ทั้งหมด: แตะปุ่มอื่นๆ
 จากนั้นเปิดใช้ ตัวพิมพ์ใหญ่
จากนั้นเปิดใช้ ตัวพิมพ์ใหญ่ทำให้ชื่อเรื่องแสดงอยู่เหนือทั้งคลิป: แตะปุ่มอื่นๆ
 จากนั้นเปิดใช้ ระยะเวลาคลิปแบบเต็ม
จากนั้นเปิดใช้ ระยะเวลาคลิปแบบเต็ม
เมื่อคุณทำเสร็จ ให้แตะปุ่มปิด

เอาชื่อเรื่องออก
ในแอป iMovie
 บน iPad ให้เปิดโปรเจ็กต์ภาพยนตร์
บน iPad ให้เปิดโปรเจ็กต์ภาพยนตร์แตะที่คลิปวิดีโอในไทม์ไลน์เพื่อแสดงตัวตรวจสอบที่ด้านล่างสุดของหน้าจอ
แตะปุ่มชื่อเรื่อง
 จากนั้นแตะ ไม่มี ในตัวเลือกชื่อเรื่องที่แสดงขึ้น
จากนั้นแตะ ไม่มี ในตัวเลือกชื่อเรื่องที่แสดงขึ้นแตะที่นอกตัวเลือกชื่อเรื่องเพื่อปิดทิ้ง
เปิดใช้เอฟเฟ็กต์เสียงสำหรับชื่อเรื่อง
ลักษณะชื่อเรื่องบางลักษณะใน iMovie จะมากับเอฟเฟ็กต์เสียงเพื่อยกระดับรูปลักษณ์ของชื่อเรื่อง คุณสามารถเปิดหรือปิดเอฟเฟ็กต์เสียงได้ (โดยจะปิดอยู่ตามค่าเริ่มต้น)
ในแอป iMovie
 บน iPad ให้เปิดโปรเจ็กต์ภาพยนตร์
บน iPad ให้เปิดโปรเจ็กต์ภาพยนตร์แตะคลิปวิดีโอในไทม์ไลน์ที่มีลักษณะของชื่อเรื่องพร้อมเอฟเฟ็กต์เสียง
ตัวตรวจสอบจะแสดงอยู่ที่ด้านล่างสุดของหน้าจอ
แตะปุ่มชื่อเรื่อง
 จากนั้นแตะปุ่มอื่นๆ
จากนั้นแตะปุ่มอื่นๆ 
เปิดใช้ เอฟเฟ็กต์เสียง
ตัวเลือกเอฟเฟ็กต์เสียงจะแสดงขึ้นเฉพาะเมื่อลักษณะชื่อเรื่องมีเอฟเฟ็กต์เสียงเท่านั้น
ในการแสดงตัวอย่างเอฟเฟ็กต์เสียง ให้เลื่อนไทม์ไลน์จนตัวชี้ตำแหน่งอยู่ก่อนลักษณะเปลี่ยนผ่าน แล้วแตะปุ่มเล่น
 ในหน้าต่างแสดง
ในหน้าต่างแสดงแตะด้านนอกตัวตรวจสอบเพื่อปิด