ตั้งค่า iMac ของคุณ
ครั้งแรกที่คุณเปิด iMac ผู้ช่วยตั้งค่าจะช่วยพาคุณตั้งค่าตามขั้นตอนง่ายๆ ที่จำเป็นเพื่อเริ่มใช้งาน Mac เครื่องใหม่ของคุณ
เคล็ดลับ: กดปุ่ม Escape เพื่อฟังวิธีการตั้งค่า Mac ของคุณโดยใช้ VoiceOver กด Command-Option-F5 เพื่อดูตัวเลือกการช่วยการเข้าถึง ในการเรียนรู้เพิ่มเติม ให้ดูที่ การช่วยการเข้าถึงบน Mac ของคุณ
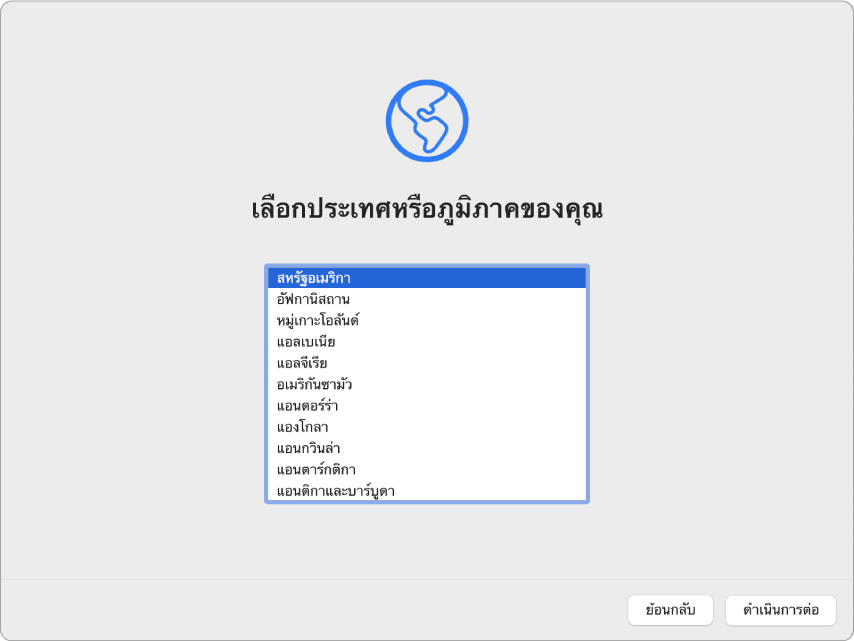
เลือกประเทศหรือภูมิภาคเพื่อตั้งค่าภาษาและเขตเวลาสำหรับ Mac ของคุณ คุณสามารถตอบสนองต่อคำแนะนำทั้งหมด หรือข้ามบางรายการแล้วเลือก “ตั้งค่าในภายหลัง” เมื่อคุณเห็นตัวเลือกดังกล่าวได้ ตัวอย่างเช่น การตั้งค่า Apple Pay ซึ่งต้องใช้บัตรเครดิตที่ตรวจสอบยืนยันแล้ว และเวลาหน้าจอซึ่งคุณสามารถตั้งค่าสำหรับผู้ใช้รายต่างๆ หลังจากการตั้งค่าครั้งแรกอาจเป็นสิ่งที่เหมาะสม อ่านต่อเพื่อดูข้อมูลเพิ่มเติมเกี่ยวกับงานการตั้งค่า
เชื่อมต่อกับเครือข่าย Wi-Fi: เลือกเครือข่ายแล้วป้อนรหัสผ่าน หากจำเป็น (ถ้าคุณใช้อีเธอร์เน็ต คุณยังสามารถเลือก ตัวเลือกเครือข่ายอื่นๆ ได้อีกด้วย) ในการเปลี่ยนเครือข่ายในภายหลัง ให้คลิกไอคอนสถานะ Wi-Fi
 ในแถบเมนู แล้วคลิก เครือข่ายอื่น จากนั้นเลือกเครือข่าย Wi-Fi แล้วป้อนรหัสผ่าน คุณยังสามารถเลือกเปิดหรือปิด Wi-Fi ได้จากที่นี่อีกด้วย
ในแถบเมนู แล้วคลิก เครือข่ายอื่น จากนั้นเลือกเครือข่าย Wi-Fi แล้วป้อนรหัสผ่าน คุณยังสามารถเลือกเปิดหรือปิด Wi-Fi ได้จากที่นี่อีกด้วยเคล็ดลับ: หลังการตั้งค่า หากคุณไม่เห็นไอคอนสถานะ Wi-Fi
 ในแถบเมนู คุณสามารถเพิ่มได้ เปิด การตั้งค่าระบบ แล้วคลิก เครือข่าย คลิก Wi-Fi ในรายการด้านซ้าย จากนั้นเลือก “แสดงสถานะ Wi-Fi ในแถบเมนู”
ในแถบเมนู คุณสามารถเพิ่มได้ เปิด การตั้งค่าระบบ แล้วคลิก เครือข่าย คลิก Wi-Fi ในรายการด้านซ้าย จากนั้นเลือก “แสดงสถานะ Wi-Fi ในแถบเมนู” ถ่ายโอนข้อมูล: ถ้าคุณกำลังตั้งค่าคอมพิวเตอร์เครื่องใหม่และคุณยังไม่ได้ตั้งค่า Mac ก่อนหน้านี้ ให้คลิก “ไม่ถ่ายโอนข้อมูลใดๆ ในตอนนี้” ถ้าคุณต้องการถ่ายโอนข้อมูลของคุณจากคอมพิวเตอร์อีกเครื่องหนึ่งตอนนี้หรือในภายหลัง ให้ดูที่ ถ่ายโอนข้อมูลของคุณไปยัง iMac เครื่องใหม่ของคุณ
ลงชื่อเข้าด้วย Apple ID ของคุณ: Apple ID ของคุณประกอบไปด้วยที่อยู่อีเมลและรหัสผ่าน Apple ID ของคุณคือบัญชีที่คุณใช้สำหรับทุกอย่างที่คุณทำกับ Apple ซึ่งรวมถึงการใช้งาน App Store, แอพ Apple TV, Apple Book Store, iCloud, แอพข้อความ และอื่นๆ ลงชื่อเข้าด้วย Apple ID เดียวกันเพื่อใช้บริการต่างๆ ของ Apple บนอุปกรณ์ใดๆ ไม่ว่าจะเป็นคอมพิวเตอร์ อุปกรณ์ iOS อุปกรณ์ iPadOS หรือ Apple Watch ของคุณ คุณควรมี Apple ID เป็นของตัวเองและไม่ควรแชร์กับใคร ถ้าคุณยังไม่มี Apple ID คุณสามารถสร้างได้ในระหว่างการตั้งค่า (ฟรี) ให้ดูที่ บัญชี Apple บน Mac
เวลาหน้าจอ: ตรวจสอบและรับรายงานการใช้คอมพิวเตอร์ของคุณ สำหรับตัวเลือกและรายละเอียด ให้ดูที่ เวลาหน้าจอบน Mac
เปิดใช้งาน Siri และ “หวัดดี Siri”: คุณสามารถเปิดใช้ Siri และ “หวัดดี Siri” สำหรับ iMac รุ่น 27 นิ้วของคุณได้ในระหว่างการตั้งค่า ในการเปิดใช้งาน“หวัดดี Siri” ให้พูดคำสั่งของ Siri หลายคำสั่งเมื่อได้รับแจ้ง ในการเรียนรู้วิธีเปิดใช้ Siri และ “หวัดดี Siri” ในภายหลังและอ่านข้อมูลเกี่ยวกับการใช้ Siri บน Mac ของคุณ ให้ดูที่ Siri บน Mac ของคุณ
จัดเก็บไฟล์ใน iCloud: คุณสามารถใช้ iCloud จัดเก็บเนื้อหาทั้งหมดของคุณไว้ในคลาวด์ได้ ไม่ว่าจะเป็นเอกสาร ภาพยนตร์ เพลง รูปภาพ และอื่นๆ และเข้าถึงเนื้อหานั้นได้ในทุกๆ ที่ ตรวจสอบให้แน่ใจว่าคุณลงชื่อเข้าด้วย Apple ID เดียวกันบนอุปกรณ์ทุกเครื่องของคุณ ในการตั้งค่าตัวเลือกนี้ในภายหลัง ให้เปิด การตั้งค่าระบบ แล้วลงชื่อเข้าด้วย Apple ID ของคุณ หากคุณไม่ได้ลงชื่อเข้าไว้อยู่แล้ว คลิก Apple ID แล้วคลิก iCloud ในแถบด้านข้าง จากนั้นเลือกคุณสมบัติที่คุณต้องการใช้ ในการเรียนรู้เพิ่มเติม ให้ดูที่ เข้าถึงเนื้อหา iCloud ของคุณบน Mac ของคุณ
เลือกรูปแบบ: เลือก สว่าง มืด หรือ อัตโนมัติ สำหรับรูปแบบเดสก์ท็อปของคุณ ถ้าคุณต้องการเปลี่ยนตัวเลือกที่คุณได้เลือกไว้ระหว่างการตั้งค่า ให้เปิด การตั้งค่าระบบ คลิก ทั่วไป จากนั้นเลือกตัวเลือกรูปแบบ คุณยังสามารถตั้งค่าการตั้งค่าอื่นๆ ได้ที่นี่อีกด้วย
ตั้งค่า Apple Pay: คุณสามารถตั้งค่า Apple Pay สำหรับบัญชีผู้ใช้หนึ่งบัญชีบน iMac ของคุณได้ในระหว่างการตั้งค่า ผู้ใช้คนอื่นๆ ยังคงสามารถชำระเงินด้วย Apple Pay ได้ แต่จะต้องซื้อสินค้าและบริการให้เสร็จสมบูรณ์โดยใช้ iPhone หรือ Apple Watch ของตัวเองที่ได้ตั้งค่าให้ใช้ Apple Pay ไว้แล้ว (ให้ดูที่ ใช้ Apple Pay บน Mac ของคุณ) ปฏิบัติตามคำแนะนำบนหน้าจอเพื่อเพิ่มหรือตรวจสอบยืนยันบัตรของคุณ ถ้าคุณใช้บัตรสำหรับรายการซื้อสื่ออยู่แล้ว ระบบอาจแจ้งให้คุณตรวจสอบยืนยันบัตรนี้ก่อน
ในการตั้งค่า Apple Pay หรือเพิ่มบัตรเพิ่มเติมในภายหลัง ให้เปิด การตั้งค่าระบบ แล้วคลิก Wallet และ Apple Pay ปฏิบัติตามคำแนะนำบนหน้าจอเพื่อตั้งค่า Apple Pay
หมายเหตุ: ผู้ออกบัตรจะพิจารณาว่าบัตรของคุณใช้ได้กับ Apple Pay หรือไม่ และอาจขอให้คุณให้ข้อมูลเพิ่มเติมเพื่อดำเนินการตรวจสอบให้เสร็จสมบูรณ์ บัตรเครดิตและบัตรเดบิตจำนวนมากสามารถใช้กับ Apple Pay ได้ สำหรับข้อมูลเกี่ยวกับความพร้อมใช้งานของ Apple Pay และผู้ออกบัตรเครดิตในปัจจุบัน ให้ดูบทความบริการช่วยเหลือของ Apple Apple Pay participating banks
เคล็ดลับ: ถ้าคุณเพิ่งเคยใช้ Mac ให้ดูที่บทความบริการช่วยเหลือของ Apple เคล็ดลับการใช้ Mac สำหรับผู้ที่ย้ายมาจาก Windows และ สิ่งนี้เรียกว่าอะไรบน Mac ของฉัน และคุณสามารถดูการแนะนำข้อมูลพื้นฐานของ Mac แบบสั้นๆ เพื่อเรียนรู้เพิ่มเติมได้