 เสียงบันทึก
เสียงบันทึก
เสียงบันทึกทำให้การบันทึกรายการเตือนความจำส่วนบุคคล การบรรยายในห้องเรียน และแม้แต่การสัมภาษณ์หรือผลงานเพลงง่ายดายยิ่งขึ้น เมื่อใช้ iCloud คุณจะสามารถเข้าถึงเสียงบันทึกที่คุณบันทึกไว้ด้วย iPhone ของคุณได้โดยตรงบน iMac ของคุณ
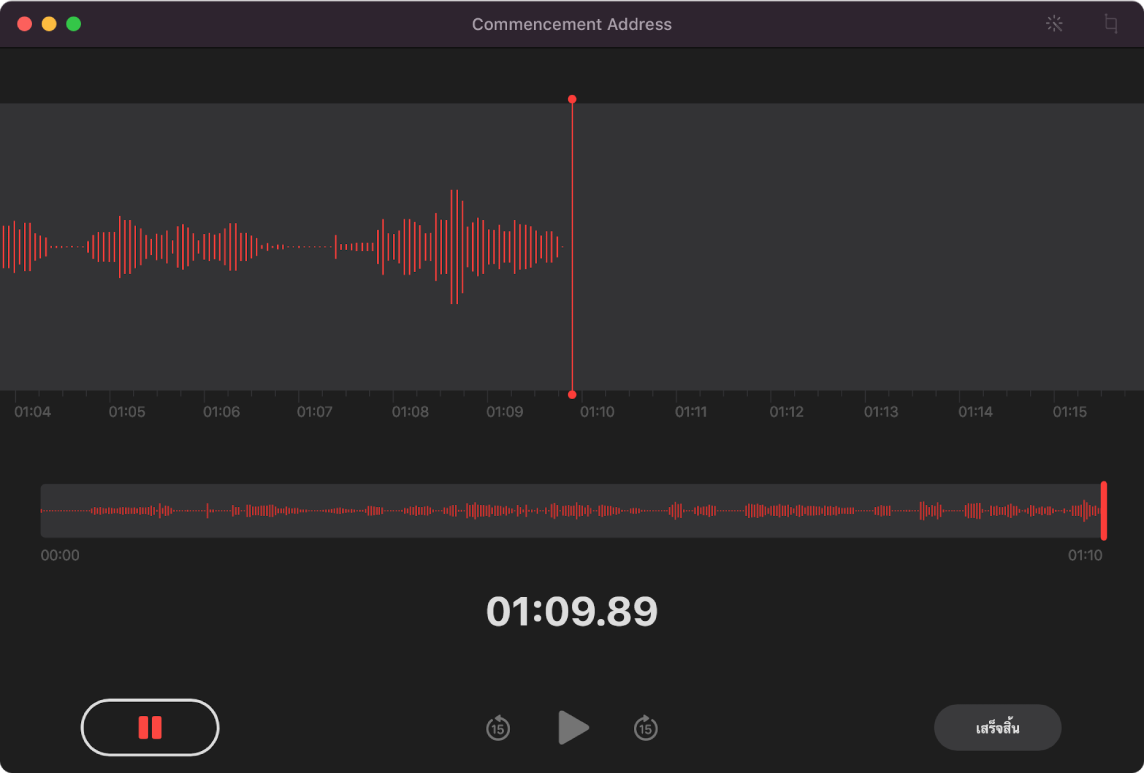
บันทึกจาก iMac ของคุณ คลิกปุ่มบันทึก ![]() เพื่อเริ่มบันทึก แล้วคลิก เสร็จสิ้น เพื่อหยุด คุณสามารถเปลี่ยนชื่อเสียงบันทึกเพื่อให้สามารถระบุได้ง่ายยิ่งขึ้น คลิกที่ชื่อเริ่มต้น แล้วป้อนชื่อใหม่ ในการเล่นเสียงบันทึกของคุณ ให้คลิกปุ่มเล่น
เพื่อเริ่มบันทึก แล้วคลิก เสร็จสิ้น เพื่อหยุด คุณสามารถเปลี่ยนชื่อเสียงบันทึกเพื่อให้สามารถระบุได้ง่ายยิ่งขึ้น คลิกที่ชื่อเริ่มต้น แล้วป้อนชื่อใหม่ ในการเล่นเสียงบันทึกของคุณ ให้คลิกปุ่มเล่น ![]()
เสียงบันทึกบนอุปกรณ์ของคุณทุกเครื่อง เสียงบันทึกของคุณจะมีให้ใช้งานบนอุปกรณ์ทุกเครื่องของคุณเมื่อคุณลงชื่อเข้าด้วย Apple ID เดียวกัน คุณสามารถเข้าถึงเสียงบันทึกที่คุณสร้างไว้ด้วย iPhone หรือ iPad ของคุณได้โดยตรงจาก Mac ของคุณ
จัดระเบียบด้วยโฟลเดอร์ สร้างโฟลเดอร์เพื่อช่วยคุณจัดระเบียบเสียงบันทึกของคุณ ในการเพิ่มโฟลเดอร์ ให้คลิกปุ่มแถบด้านข้าง ![]() แล้วคลิกปุ่มโฟลเดอร์ใหม่ที่ด้านล่างสุดของแถบด้านข้าง ป้อนชื่อให้กับโฟลเดอร์ จากนั้นคลิก บันทึก ในการเพิ่มเสียงบันทึกไปยังโฟลเดอร์ ให้กดปุ่ม Option ค้างไว้ในขณะที่คุณลากเสียงบันทึกไปยังโฟลเดอร์
แล้วคลิกปุ่มโฟลเดอร์ใหม่ที่ด้านล่างสุดของแถบด้านข้าง ป้อนชื่อให้กับโฟลเดอร์ จากนั้นคลิก บันทึก ในการเพิ่มเสียงบันทึกไปยังโฟลเดอร์ ให้กดปุ่ม Option ค้างไว้ในขณะที่คุณลากเสียงบันทึกไปยังโฟลเดอร์
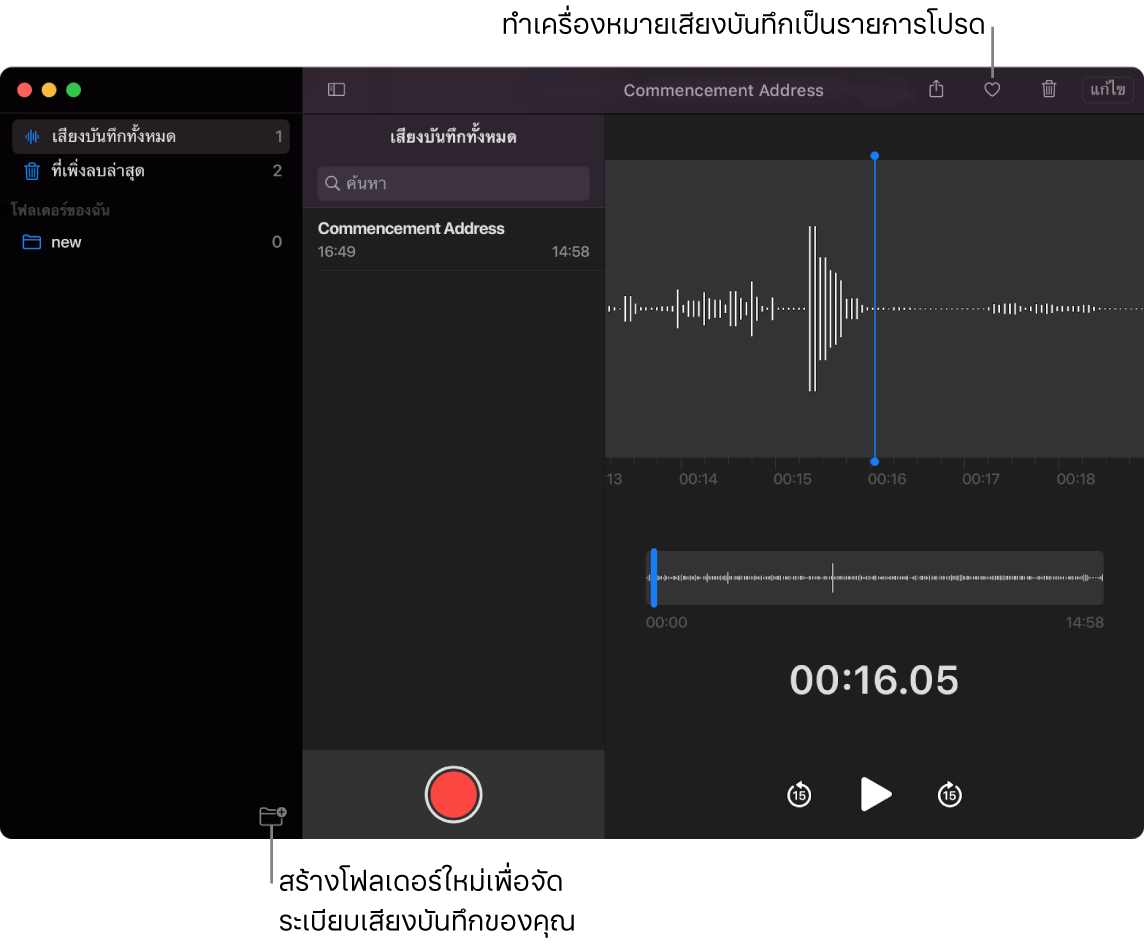
ทำเครื่องหมายเสียงบันทึกเป็นรายการโปรด เลือกเสียงบันทึก แล้วคลิกปุ่มรายการโปรด ![]() ในแถบเครื่องมือ เพื่อให้คุณสามารถค้นหาเสียงบันทึกได้อย่างรวดเร็วในภายหลัง คลิกปุ่มแถบด้านข้าง
ในแถบเครื่องมือ เพื่อให้คุณสามารถค้นหาเสียงบันทึกได้อย่างรวดเร็วในภายหลัง คลิกปุ่มแถบด้านข้าง ![]() เพื่อดูรายการโปรดทั้งหมดของคุณ
เพื่อดูรายการโปรดทั้งหมดของคุณ
เพิ่มคุณภาพเสียงบันทึก ปรับปรุงคุณภาพเสียงของแอพเสียงบันทึกของคุณด้วยการลดเสียงรบกวนรอบข้างและความก้องสะท้อนของห้อง คลิก แก้ไข ที่ด้านบนสุดของหน้าต่างเสียงบันทึก แล้วคลิกปุ่มปรับคุณภาพ ![]()
เรียนรู้เพิ่มเติม ให้ดูที่ คู่มือผู้ใช้แอพเสียงบันทึก