คุณเพิ่งเคยใช้ Mac หรือไม่
ถ้านี่เป็นคอมพิวเตอร์ Mac เครื่องแรกของคุณ ต่อไปนี้คือข้อมูลที่เป็นประโยชน์ที่จะช่วยให้คุณใช้งานอุปกรณ์ได้อย่างเต็มที่ โดยเฉพาะในกรณีที่คุณมาจากสภาพแวดล้อม Windows
ทำความคุ้นเคยกับเดสก์ท็อป เดสก์ท็อปคือที่ที่คุณทำงาน และเป็นที่ที่คุณสามารถเปิดแอป ค้นหา และจัดระเบียบไฟล์ได้อย่างรวดเร็ว
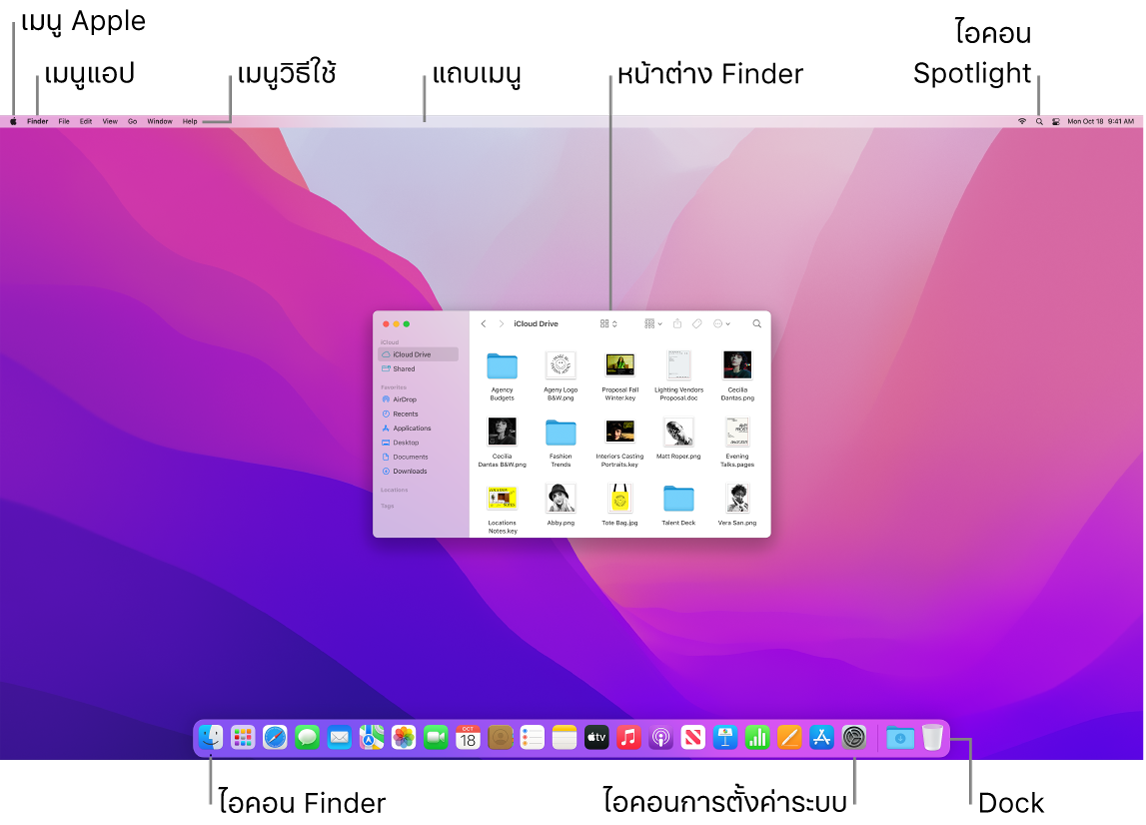
บนเดสก์ท็อปคุณจะพบ:
แถบเมนู: แถบเมนูสำหรับเดสก์ท็อปหรือแอปที่เปิดและใช้งานอยู่จะอยู่ที่ด้านบนสุดของหน้าจอเสมอ ใช้เมนูเพื่อค้นหาตัวเลือกและทำงานในแอป สำหรับข้อมูลเกี่ยวกับรายการในแถบเมนู เช่น เมนู Apple และเมนูวิธีใช้ ให้ดูที่ เดสก์ท็อป แถบเมนู และวิธีใช้บน Mac ของคุณ
Dock: Dock จะคล้ายกับแถบงานและเมนูเริ่มใน Windows และจะแสดงที่ด้านล่างสุดของเดสก์ท็อป (แต่คุณสามารถเปลี่ยนตำแหน่งได้ในการตั้งค่าระบบ) Dock ช่วยให้คุณดูแอปทั้งหมดที่เปิดอยู่ได้อย่างง่ายดายและเปิดใช้แอปโปรดของคุณได้อย่างรวดเร็ว ในการเปิดแอป ให้คลิกที่ไอคอนของแอปบน Dock คุณยังสามารถเปิดแอปโดยใช้ Launchpad ได้อีกด้วย ให้ดูที่ Dock บน Mac ของคุณ
Finder: คลิก
 บน Dock เพื่อเปิด Finder ซึ่งเป็นที่ที่คุณจัดระเบียบและค้นหาไฟล์ของคุณ (คล้ายกับ File Explorer ใน Windows) ใช้ปุ่มที่ด้านบนสุดของหน้าต่าง Finder เพื่อเปลี่ยนวิธีดูไฟล์ของคุณ ซึ่งได้แก่ ไอคอน
บน Dock เพื่อเปิด Finder ซึ่งเป็นที่ที่คุณจัดระเบียบและค้นหาไฟล์ของคุณ (คล้ายกับ File Explorer ใน Windows) ใช้ปุ่มที่ด้านบนสุดของหน้าต่าง Finder เพื่อเปลี่ยนวิธีดูไฟล์ของคุณ ซึ่งได้แก่ ไอคอน  , รายการ
, รายการ  , คอลัมน์
, คอลัมน์  หรือแกลเลอรี่
หรือแกลเลอรี่  ในมุมมองใดๆ คุณสามารถเลือกไฟล์แล้วกด Space bar เพื่อดูตัวอย่างการดูแบบรวดเร็วได้โดยไม่ต้องเปิดไฟล์ ให้ดูที่ Finder บน Mac ของคุณ
ในมุมมองใดๆ คุณสามารถเลือกไฟล์แล้วกด Space bar เพื่อดูตัวอย่างการดูแบบรวดเร็วได้โดยไม่ต้องเปิดไฟล์ ให้ดูที่ Finder บน Mac ของคุณเมนู Spotlight: Spotlight ช่วยให้คุณค้นหาอะไรก็ได้บน Mac ของคุณ เช่น เอกสาร รายชื่อ ข้อความอีเมล และอื่นๆ คุณยังเปิดใช้แอปและค้นหาบนหน้าเว็บได้อีกด้วย ในการเปิด Spotlight ให้คลิกไอคอน Spotlight
 ที่ด้านขวาบนสุดของหน้าจอหรือกดปุ่ม Command-Space bar ให้ดูที่ Spotlight บน Mac ของคุณ
ที่ด้านขวาบนสุดของหน้าจอหรือกดปุ่ม Command-Space bar ให้ดูที่ Spotlight บน Mac ของคุณการตั้งค่าระบบ: การตั้งค่าระบบ
 จะคล้ายกับแผงควบคุมใน Windows กำหนด Mac ของคุณเองด้วยการตั้งค่าสำหรับเดสก์ท็อป, Dock, จอภาพ, บลูทูธ, เครือข่าย และอื่นๆ อีกมากมาย ให้ดูที่ การตั้งค่าระบบบน Mac ของคุณ
จะคล้ายกับแผงควบคุมใน Windows กำหนด Mac ของคุณเองด้วยการตั้งค่าสำหรับเดสก์ท็อป, Dock, จอภาพ, บลูทูธ, เครือข่าย และอื่นๆ อีกมากมาย ให้ดูที่ การตั้งค่าระบบบน Mac ของคุณ
ทำความรู้จักกับแป้นพิมพ์ ปุ่ม Command ![]() บน Mac โดยทั่วไปแล้วจะเหมือนกับปุ่ม Control บน Windows ตัวอย่างเช่น ใช้ปุ่ม Command-C และ Command-V เพื่อคัดลอกและวางเนื้อหา ปุ่ม Delete บน Mac จะเหมือนกับปุ่ม Backspace บน Windows กดปุ่ม Fn-Delete เพื่อลบไปข้างหน้า
บน Mac โดยทั่วไปแล้วจะเหมือนกับปุ่ม Control บน Windows ตัวอย่างเช่น ใช้ปุ่ม Command-C และ Command-V เพื่อคัดลอกและวางเนื้อหา ปุ่ม Delete บน Mac จะเหมือนกับปุ่ม Backspace บน Windows กดปุ่ม Fn-Delete เพื่อลบไปข้างหน้า
สำหรับรายการปุ่มลัดแป้นพิมพ์ของ Mac และความแตกต่างระหว่างแป้นพิมพ์ Mac และ Windows ให้ดูบทความบริการช่วยเหลือของ Apple เคล็ดลับการใช้ Mac สำหรับผู้ที่ย้ายมาจาก Windows นอกจากนี้ให้ดูที่ปุ่ม Windows บนแป้นพิมพ์ Mac ในคู่มือผู้ใช้ macOS สำหรับปุ่มลัดเพิ่มเติมในคู่มือนี้ ให้ดูที่ ปุ่มลัดแป้นพิมพ์บน Mac ของคุณ
ติดตั้งแอป คุณสามารถดาวน์โหลดแอปได้จาก App Store หรืออินเทอร์เน็ต เมื่อคุณดาวน์โหลดแอปจากอินเทอร์เน็ต คุณจะได้รับไฟล์ภาพดิสก์ (ลงท้ายด้วย .dmg) หรือไฟล์แพ็คเกจ (.pkg) ในการติดตั้งแอป ให้ค้นหาไฟล์ .dmg หรือ .pkg ในโฟลเดอร์รายการดาวน์โหลดของคุณ คลิกสองครั้งที่ไฟล์ แล้วทำตามขั้นตอนบนหน้าจอ คุณจะได้รับแจ้งให้ลบไฟล์ภาพดิสก์หรือไฟล์แพ็คเกจหลังจากที่คุณติดตั้งแอป
ในการถอนการติดตั้งแอป ให้ค้นหาแอปในโฟลเดอร์แอปพลิเคชันใน Finder จากนั้นลากแอปไปที่ถังขยะ บางแอปมีตัวถอนการติดตั้งที่คุณสามารถใช้ลบแอปและไฟล์อื่นๆ ที่เกี่ยวข้องกับแอปได้ ให้ดูที่ติดตั้งและถอนการติดตั้งแอปในคู่มือผู้ใช้ macOS
ขยาย ย่อ และปิดหน้าต่าง คุณสามารถเปิดหน้าต่างสำหรับแอปหลายหน้าต่างในคราวเดียวได้ ใช้ปุ่มที่อยู่มุมซ้ายบนสุดของหน้าต่างเพื่อปรับขนาดและปิดหน้าต่าง
คลิกปุ่มปิดหน้าต่าง
 หรือกดปุ่ม Command-W เพื่อปิดหน้าต่าง แต่ไม่ปิดแอป กดปุ่ม Option-Command-W เพื่อปิดหน้าต่างที่เปิดอยู่ทั้งหมดสำหรับแอป กดปุ่ม Command-Q เพื่อออกจากแอป
หรือกดปุ่ม Command-W เพื่อปิดหน้าต่าง แต่ไม่ปิดแอป กดปุ่ม Option-Command-W เพื่อปิดหน้าต่างที่เปิดอยู่ทั้งหมดสำหรับแอป กดปุ่ม Command-Q เพื่อออกจากแอปคลิกปุ่มย่อหน้าต่าง
 เพื่อย่อหน้าต่าง (หรือกดปุ่ม Command-M) การย่อหน้าต่างจะทำให้แอปเปิดต่อไป แต่จะย่อหน้าต่างให้เป็นไอคอนทางด้านขวาของ Dock คลิกที่ไอคอนนั้นเพื่อกู้คืนหน้าต่างกลับเป็นขนาดก่อนหน้านี้
เพื่อย่อหน้าต่าง (หรือกดปุ่ม Command-M) การย่อหน้าต่างจะทำให้แอปเปิดต่อไป แต่จะย่อหน้าต่างให้เป็นไอคอนทางด้านขวาของ Dock คลิกที่ไอคอนนั้นเพื่อกู้คืนหน้าต่างกลับเป็นขนาดก่อนหน้านี้คลิกปุ่มหน้าต่างแบบเต็มหน้าจอ
 เพื่อเปิดแอปของคุณในโหมดเต็มหน้าจอ ในการขยายหน้าต่าง ให้กดปุ่ม Option ค้างไว้แล้วคลิกที่ปุ่ม หรือวางตัวชี้ค้างไว้บนปุ่มเพื่อดูตัวเลือกเพิ่มเติม เช่น การเรียงต่อหน้าต่าง กดปุ่ม Esc เพื่อเปลี่ยนหน้าต่างกลับเป็นขนาดก่อนหน้านี้
เพื่อเปิดแอปของคุณในโหมดเต็มหน้าจอ ในการขยายหน้าต่าง ให้กดปุ่ม Option ค้างไว้แล้วคลิกที่ปุ่ม หรือวางตัวชี้ค้างไว้บนปุ่มเพื่อดูตัวเลือกเพิ่มเติม เช่น การเรียงต่อหน้าต่าง กดปุ่ม Esc เพื่อเปลี่ยนหน้าต่างกลับเป็นขนาดก่อนหน้านี้
เลื่อนหน้าต่าง ลากหน้าต่างโดยใช้แถบชื่อเรื่องเพื่อวางไว้ในที่ที่คุณต้องการ บางหน้าต่างไม่สามารถย้ายได้ ให้ดูที่จัดการหน้าต่างบน Mac ในคู่มือผู้ใช้ macOS
สลับระหว่างหน้าต่างแอป กดปุ่ม Command-Tab เพื่อสลับไปที่แอปก่อนหน้าอย่างรวดเร็ว เมื่อคุณมีหน้าต่างแอปเปิดอยู่หลายหน้าต่าง ให้กดปุ่ม Command ค้างไว้ จากนั้นกดปุ่ม Tab เพื่อดูไอคอนของแอปที่เปิดอยู่ทั้งหมด ขณะที่กดปุ่ม Command ค้างไว้ ให้กดปุ่ม Tab (หรือปุ่มลูกศร) เพื่อย้ายไปมาระหว่างแอปและเลือกแอปที่คุณต้องการใช้งาน ปล่อยปุ่ม Command เพื่อทำงานในแอปที่ใช้งานอยู่
ถ่ายภาพหน้าจอ กดปุ่ม Command-Shift-5 เพื่อเข้าถึงยูทิลิตี้ภาพถ่ายหน้าจอ ให้ดูที่ ถ่ายภาพหน้าจอบน Mac ของคุณ
บอก Siri ให้ทำงานให้คุณ ในการเรียกใช้ Siri ให้คลิกไอคอน Siri ที่ด้านขวาบนสุดของหน้าจอ คุณยังสามารถกดปุ่ม Command-Space bar ค้างไว้ หรือพูดว่า “หวัดดี Siri” (หากตัวเลือกนี้ถูกเปิดใช้อยู่) ได้อีกด้วย บน iMac รุ่น 24 นิ้วที่มี Magic Keyboard พร้อม Touch ID คุณยังสามารถกดปุ่มการป้อนตามคำบอก/Siri (F5) ได้อีกด้วย ขอให้ Siri เปิดโฟลเดอร์ เปิดใช้แอป ทำให้หน้าจอสว่างขึ้น และงานอื่นๆ ให้ดูที่ Siri บน Mac ของคุณ
ใช้ Mac ของคุณกับ iPhone, iPad และ Apple Watch ถ้าคุณลงชื่อเข้าอุปกรณ์ Apple ของคุณด้วย Apple ID เดียวกัน คุณจะสามารถแชร์ไฟล์และรูปภาพ แก้ไขเอกสาร ตอบอีเมลและรับสายโทรศัพท์ และส่งข้อความระหว่างอุปกรณ์ได้อย่างง่ายดาย ให้ดูที่ ใช้ iMac ของคุณกับ iCloud และคุณสมบัติความต่อเนื่อง
เรียนรู้เพิ่มเติม ดูบทความบริการช่วยเหลือของ Apple สิ่งนี้เรียกว่าอะไรบน Mac ของฉัน และปุ่มลัดแป้นพิมพ์ของ Mac