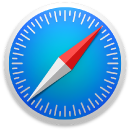 Safari
Safari
Safari เป็นวิธีที่รวดเร็วและมีประสิทธิภาพมากที่สุดในการท่องเว็บบน Mac ของคุณ หน้าเริ่มต้นที่ได้รับการอัพเดทประกอบด้วย รายการโปรด, เว็บไซต์ที่เข้าชมบ่อยและเว็บไซต์ที่เข้าชมล่าสุด, คำแนะนำโดย Siri เกี่ยวกับเว็บไซต์ที่เกี่ยวข้องในประวัติการเลือกหาของคุณ, ที่คั่นหน้า, รายการอ่าน, แถบ iCloud และลิงก์ที่ส่งถึงคุณในแอพข้อความ
เริ่มต้นค้นหา คลิกช่องค้นหาอัจฉริยะที่ด้านบนสุดของหน้าต่างเพื่อดูเว็บไซต์ที่คุณได้เพิ่มเป็นรายการโปรด หรือเริ่มป้อนคำหรือที่อยู่เว็บไซต์ แล้ว Safari จะแสดงเว็บไซต์ที่ตรงกัน รวมถึงคำแนะนำโดย Safari
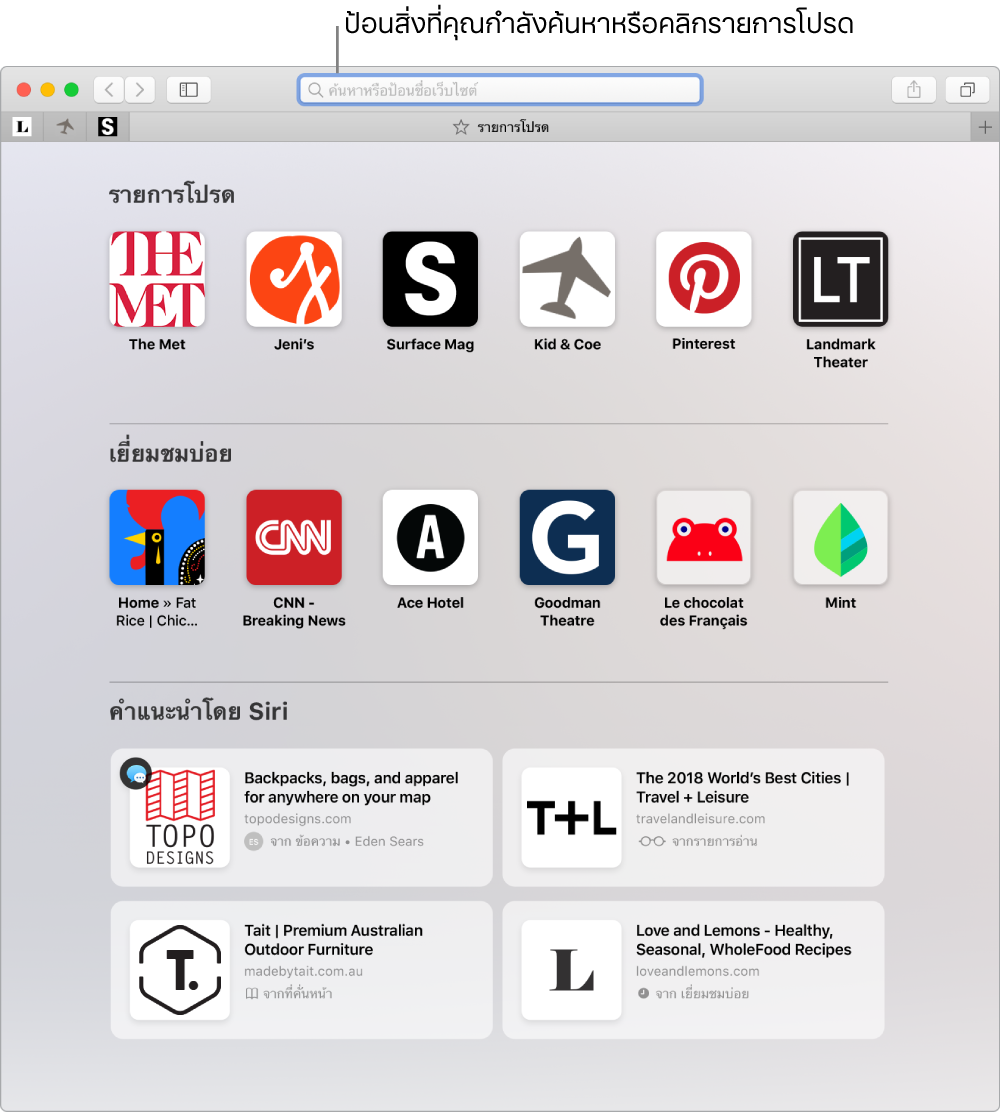
ดูหลายเว็บไซต์ในหน้าต่างเดียว คลิก ![]() ที่ปลายด้านขวาของรายการแถบหรือกด Command-T เพื่อเปิดแถบใหม่ แล้วป้อนที่อยู่ ในการทำให้ใช้งานเว็บไซต์ได้อย่างสะดวก ให้ลากแถบไปทางซ้ายเพื่อปักหมุด แล้วเว็บไซต์นั้นจะอยู่ในรายการแถบของคุณ
ที่ปลายด้านขวาของรายการแถบหรือกด Command-T เพื่อเปิดแถบใหม่ แล้วป้อนที่อยู่ ในการทำให้ใช้งานเว็บไซต์ได้อย่างสะดวก ให้ลากแถบไปทางซ้ายเพื่อปักหมุด แล้วเว็บไซต์นั้นจะอยู่ในรายการแถบของคุณ
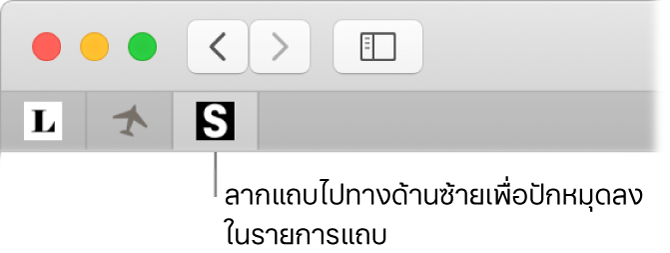
ดูสิ่งที่เปิดอยู่ในอุปกรณ์ของคุณแต่ละเครื่อง คุณสามารถดูหน้าเว็บต่างๆ ที่เปิดอยู่บนอุปกรณ์ทุกเครื่องของคุณที่ลงชื่อเข้าด้วย Apple ID เดียวกันได้ เพียงคลิกปุ่มแสดงแถบทั้งหมด ![]() ที่ด้านบนสุดของหน้าต่างแล้วเลื่อนลงมาหากจำเป็น
ที่ด้านบนสุดของหน้าต่างแล้วเลื่อนลงมาหากจำเป็น
ท่องเว็บอย่างปลอดภัยและเป็นส่วนตัว Safari จะเตือนคุณเมื่อคุณเยี่ยมชมเว็บไซต์ที่ไม่ปลอดภัย หรือเว็บไซต์ที่อาจพยายามหลอกให้คุณแชร์ข้อมูลส่วนบุคคลของคุณ Safari ยังปกป้องคุณจากการติดตามข้ามไซต์โดยอัตโนมัติอีกด้วย โดยจะระบุและเอาข้อมูลที่ตัวติดตามทิ้งไว้ออก Safari จะขออนุญาตจากคุณก่อนที่จะอนุญาตให้เครือข่ายสังคมดูสิ่งที่คุณกำลังทำอยู่บนไซต์ของบริษัทอื่น ตัวอย่างเช่น ถ้าคุณคลิกปุ่ม Facebook เพื่อแชร์บทความไปยัง Facebook แอพ Safari จะถามคุณว่าต้องการให้ Facebook เห็นกิจกรรมของคุณบนไซต์นี้หรือไม่ และ Safari จะปกป้องคุณจากการติดตามบนเว็บโดยการทำให้ระบุตัวตนของเครื่อง Mac ของคุณได้ยากขึ้น
เมื่อคุณสมัครใช้งานบัญชีใหม่บนเว็บ Safari จะสร้างรหัสผ่านใหม่ที่ปลอดภัยสูงและป้อนอัตโนมัติให้คุณโดยอัตโนมัติ ถ้าคุณเลือก ใช้รหัสผ่านที่ปลอดภัยสูง รหัสผ่านจะถูกบันทึกในพวงกุญแจ iCloud ของคุณและจะป้อนอัตโนมัติบนอุปกรณ์ทุกเครื่องที่คุณเข้าสู่ระบบด้วย Apple ID เดียวกัน คุณสามารถขอให้ Siri แสดงรหัสผ่านที่บันทึกไว้ให้คุณดูได้ ซึ่งคุณจะสามารถดูได้หลังจากป้อนรหัสผ่านการตรวจสอบสิทธิ์สำหรับ Mac ของคุณ หรือไปที่ Safari > การตั้งค่า แล้วคลิกรหัสผ่าน รหัสผ่านที่ใช้ซ้ำจะถูกติดธงในรายการรหัสผ่าน เพื่อให้คุณสามารถเปลี่ยนรหัสผ่านเหล่านั้นด้วยรหัสผ่านที่ปลอดภัยสูงได้ง่ายๆ
ถาม Siri พูดบางอย่าง เช่น: “แสดงรหัสผ่านของฉัน”
หมายเหตุ: Siri อาจไม่มีให้ใช้ได้ครบทุกภาษาหรือครบทุกพื้นที่ และคุณสมบัติบางอย่างอาจจะต่างออกไปตามแต่ละพื้นที่
ติดตั้งการตั้งค่าของไซต์โปรดของคุณ ถ้าคุณปรับการตั้งค่าของเว็บไซต์ใดเว็บไซต์หนึ่งอยู่บ่อยๆ คุณสามารถใช้การตั้งค่า Safari เพื่อบันทึกการตั้งค่าต่างๆ ได้ คุณสามารถเปิดตัวปิดกั้นเนื้อหาของคุณ เปิดใช้งานโหมดตัวอ่าน อนุญาตการแจ้งเตือน ตั้งค่าการซูมแบบเจาะจง และอื่นๆ ให้กับเว็บไซต์ที่คุณเลือกเท่านั้นได้ ขณะที่คุณกำลังเยี่ยมชมเว็บไซต์ ให้เลือก Safari > การตั้งค่าสำหรับเว็บไซต์นี้ หรือทำการคลิกรอง (ซึ่งก็คือคลิกขวา) ที่ URL ในช่องค้นหาอัจฉริยะ
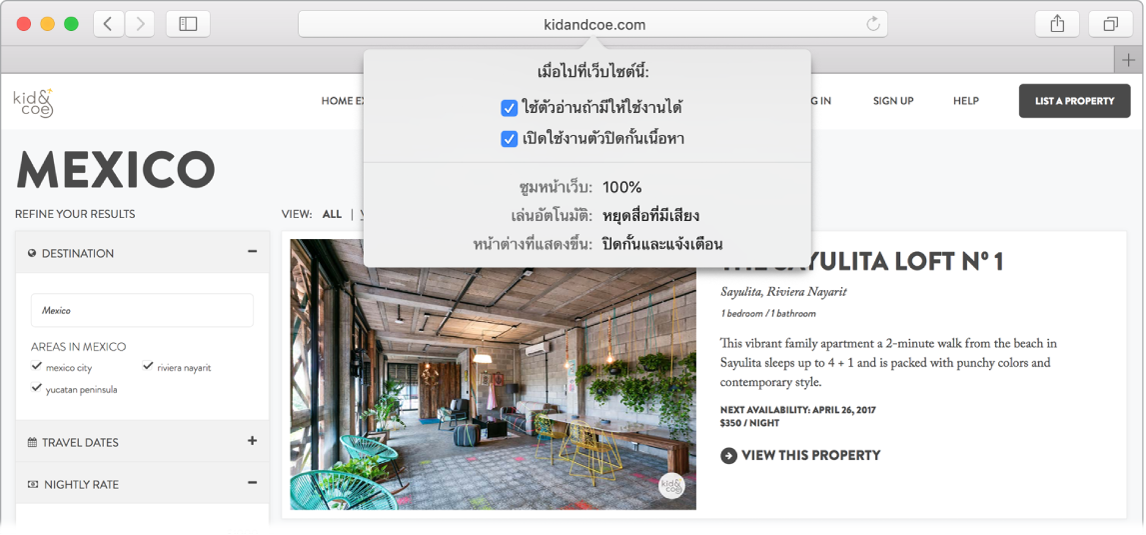
เปิดหน้าต่างรูปภาพข้างในรูปภาพ เมื่อคุณเล่นวิดีโอ ให้คลิกค้างไว้ที่ปุ่มเสียง ![]() บนแถบแล้วเลือก เข้าสู่หน้าต่างรูปภาพข้างในรูปภาพ จากเมนูย่อย วิดีโอของคุณจะแสดงขึ้นในหน้าต่างลอยที่คุณสามารถลากและปรับขนาดได้ คุณจึงสามารถดูในระหว่างที่ทำสิ่งอื่นอยู่บน Mac ของคุณได้ คุณยังสามารถตั้งค่าตัวเลือกการเล่นอัตโนมัติในเมนูย่อยนี้ได้อีกด้วย ในการปิดเสียงของวิดีโอ ให้คลิก
บนแถบแล้วเลือก เข้าสู่หน้าต่างรูปภาพข้างในรูปภาพ จากเมนูย่อย วิดีโอของคุณจะแสดงขึ้นในหน้าต่างลอยที่คุณสามารถลากและปรับขนาดได้ คุณจึงสามารถดูในระหว่างที่ทำสิ่งอื่นอยู่บน Mac ของคุณได้ คุณยังสามารถตั้งค่าตัวเลือกการเล่นอัตโนมัติในเมนูย่อยนี้ได้อีกด้วย ในการปิดเสียงของวิดีโอ ให้คลิก ![]()
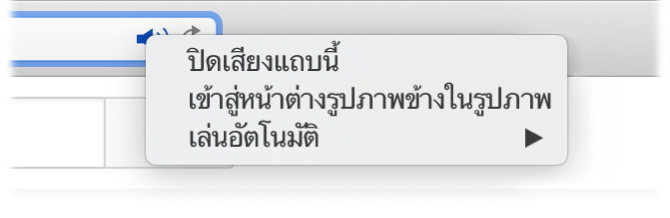
เรียนรู้เพิ่มเติม ให้ดูที่คู่มือผู้ใช้ Safari