ติดต่อกันได้ตลอดเวลาด้วย FaceTime, เมล และข้อความ
iMac ของคุณมีแอปในตัวที่ช่วยให้คุณสามารถติดต่อกับเพื่อนๆ และครอบครัวของคุณได้ตลอดเวลา ไม่ว่าจะอยู่ใกล้หรือไกลกันก็ตาม คลิกลิงก์ในตารางเพื่อเรียนรู้เพิ่มเติมเกี่ยวกับ FaceTime, เมล และข้อความ
 FaceTime โทรออกและรับสายโทรแบบวิดีโอและแบบเสียงในแอป FaceTime บน Mac ของคุณ |  เมล ส่งและรับข้อความอีเมลและจัดการบัญชีเมลของคุณ |  ข้อความ ส่งและรับข้อความ iMessage และ SMS/MMS ด้วยแอปข้อความบน Mac |
FaceTime
เมื่อใช้ FaceTime คุณสามารถโทรแบบวิดีโอและแบบเสียงไปหาครอบครัวและเพื่อนๆ ของคุณ และติดต่อกับผู้คนสูงสุด 32 คนในการโทร FaceTime แบบกลุ่มได้ ไม่พร้อมคุยใช่ไหม ส่งข้อความหรือตั้งค่าเตือนความจำให้โทรกลับได้จากในแอปโดยตรง
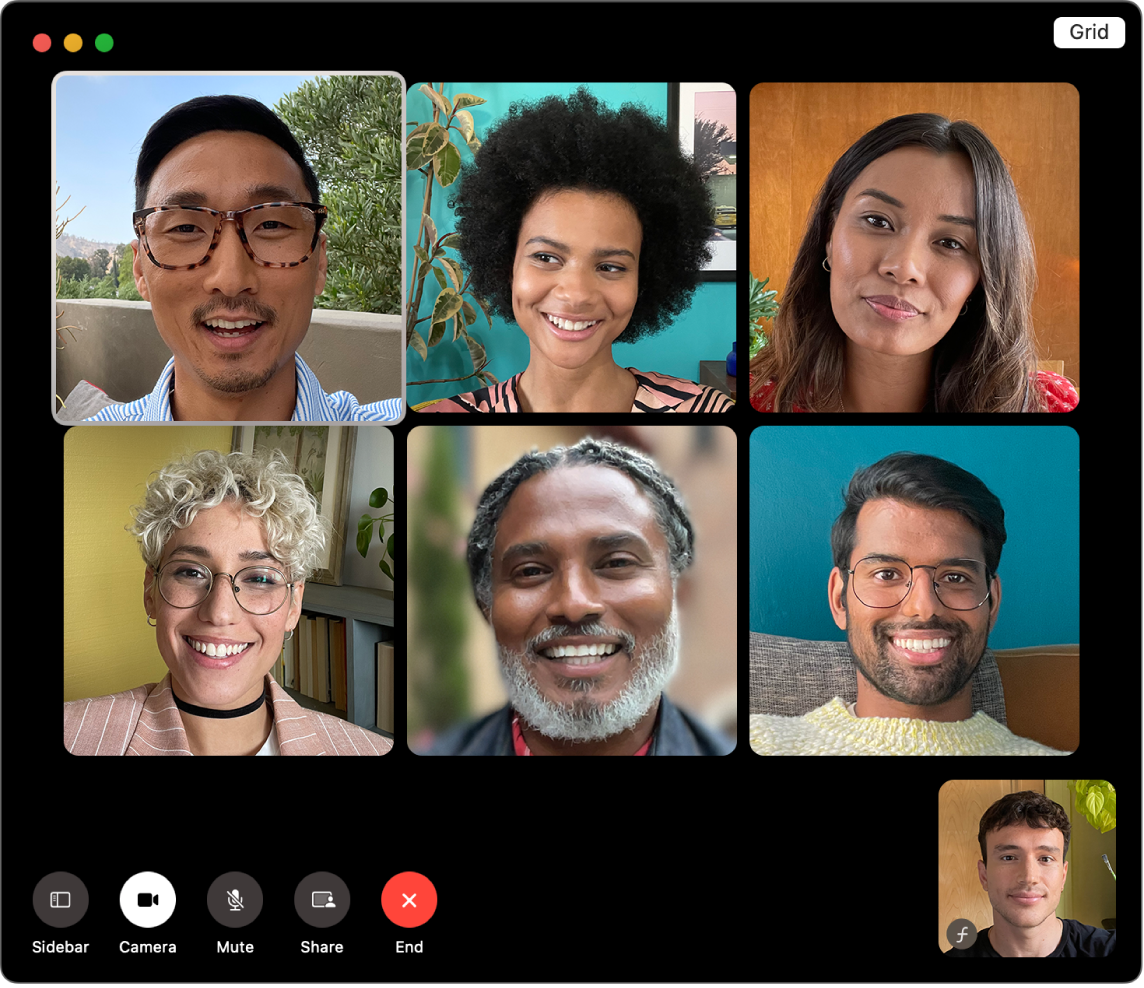
ลงชื่อเข้า FaceTime คุณต้องลงชื่อเข้า FaceTime ก่อน คุณจึงจะสามารถโทรออกและรับสายโทรแบบวิดีโอและแบบเสียงได้ ป้อนอีเมลหรือเบอร์โทรศัพท์และรหัสผ่านบัญชี Apple ของคุณในหน้าต่าง FaceTime จากนั้นคลิก ลงชื่อเข้า จำไม่ได้ใช่ไหมว่าคุณมีบัญชี Apple หรือไม่ ถ้าคุณมี iPhone ให้ไปที่ การตั้งค่า แล้วแตะชื่อของคุณ อีเมลที่คุณใช้สำหรับบัญชี Apple ของคุณจะแสดงขึ้นใต้ชื่อของคุณที่ด้านบนสุด
Siri: พูดบางอย่าง เช่น: “โทร Facetime หาอั๋น”
โทร FaceTime ใช้ 12 MP Center Stage Camera ในตัวบน Mac ของคุณเพื่อโทร FaceTime แบบวิดีโอ คลิก FaceTime ใหม่ แล้วป้อนชื่อ เบอร์โทรศัพท์ หรือที่อยู่อีเมลของคนที่คุณต้องการโทรหา จากนั้นคลิก 

เคล็ดลับ: เพิ่มผู้คนสูงสุด 32 คนไปยังการโทรแบบกลุ่ม ในการสร้างลิงก์แบบไม่ซ้ำกันเพื่อแชร์กับกลุ่ม ให้คลิก สร้างลิงก์ ที่มุมซ้ายบนสุดในหน้าต่าง FaceTime คัดลอกลิงก์ไปยังคลิปบอร์ดเพื่อแชร์กับเพื่อนๆ โดยตรงในข้อความหรือเมล หรือเพิ่มลิงก์ไปยังกิจกรรมปฏิทินเพื่อกำหนดเวลาการโทรในภายหลัง ตอนนี้คุณสามารถใช้ลิงก์เพื่อเข้าร่วมสายโทร FaceTime บนอุปกรณ์ที่ไม่ใช่ของ Apple ได้แล้ว
รับสายหรือปฏิเสธสายโทร เมื่อคุณได้รับสายโทร FaceTime ให้คลิก ตอบรับ เพื่อเข้าร่วมวิดีโอ ในการรับสายด้วยเสียงอย่างเดียว ให้คลิก 

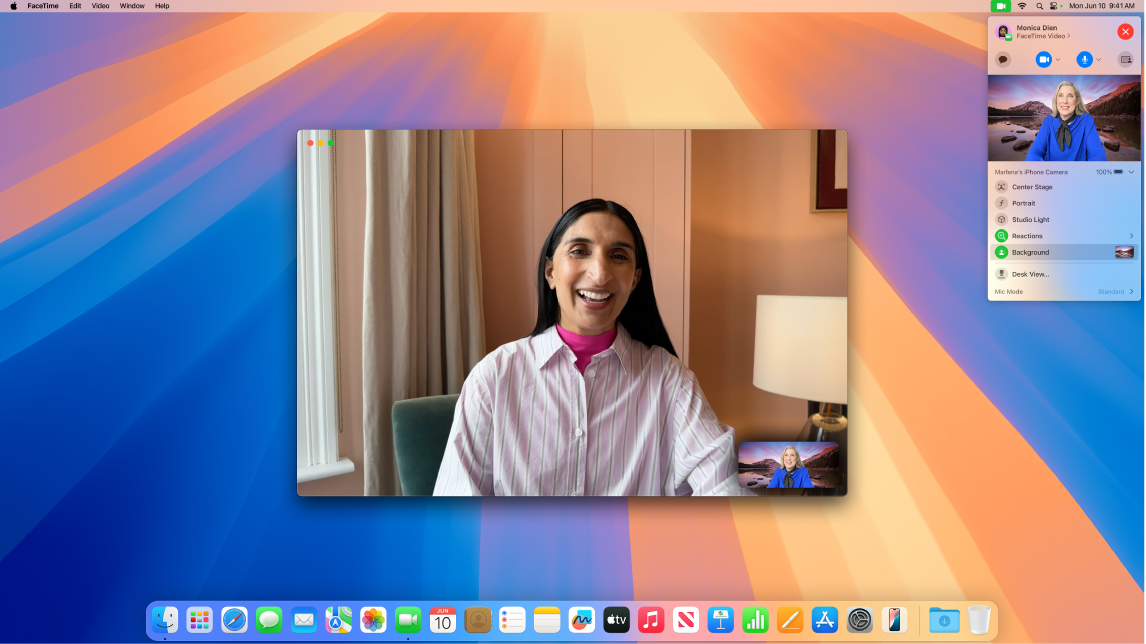
เลือกพื้นหลังของคุณ เมื่อใช้ macOS Sequoia ขึ้นไป คุณสามารถเลือกพื้นหลังเสมือนเพื่อแสดงตัวตนของคุณหรือเพียงเพื่อซ่อนเครื่องซักผ้าด้านหลังคุณก็ได้ ในการเปลี่ยนพื้นหลัง ให้ไปที่แอป FaceTime แล้วคลิก 
เรียนรู้เพิ่มเติม ให้ดูที่คู่มือผู้ใช้ FaceTime
เมล
อ่าน เขียน และส่งอีเมลจากบัญชีทั้งหมดของคุณ เช่น iCloud, Gmail, Exchange, Yahoo, Outlook และอื่นๆ ทั้งหมดนี้ทำได้ในที่เดียว
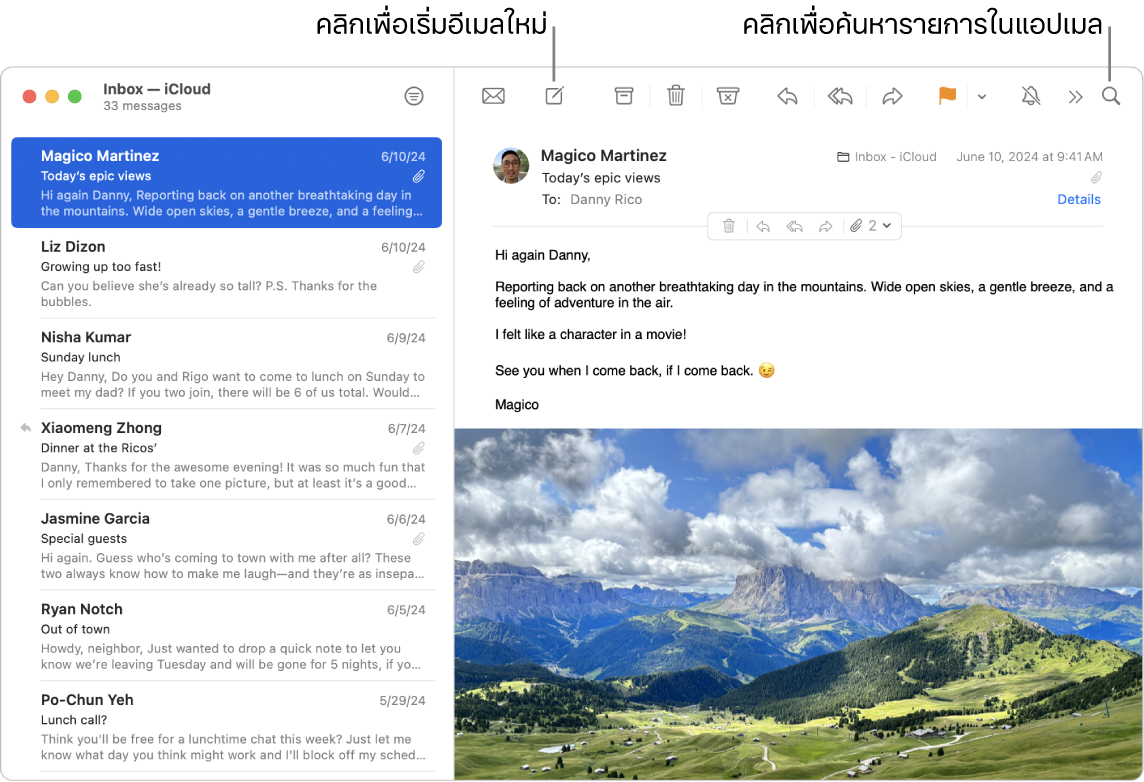
ตั้งค่าบัญชีอีเมลของคุณ คุณเหนื่อยกับการลงชื่อเข้าหลายๆ เว็บไซต์เพื่อตรวจดูอีเมลแต่ละบัญชีของคุณบ้างหรือไม่ ตั้งค่าแอปเมลให้มีบัญชีทั้งหมดของคุณเพื่อให้คุณสามารถดูอีเมลทั้งหมดของคุณได้ในที่เดียว เลือก เมล > เพิ่มบัญชี
ส่งหรือกำหนดเวลาส่งอีเมล ในการเริ่มอีเมลใหม่ ให้คลิก 


ส่งรูปภาพหรือไฟล์อื่นๆ คุณสามารถรวมรูปภาพ เอกสาร และอื่นๆ ด้วยได้เมื่อคุณเขียนข้อความอีเมล ในการเพิ่มไฟล์ ให้คลิก 

Siri: ลองพูดว่า: “ส่งอีเมลหา Laura เรื่องทริป”
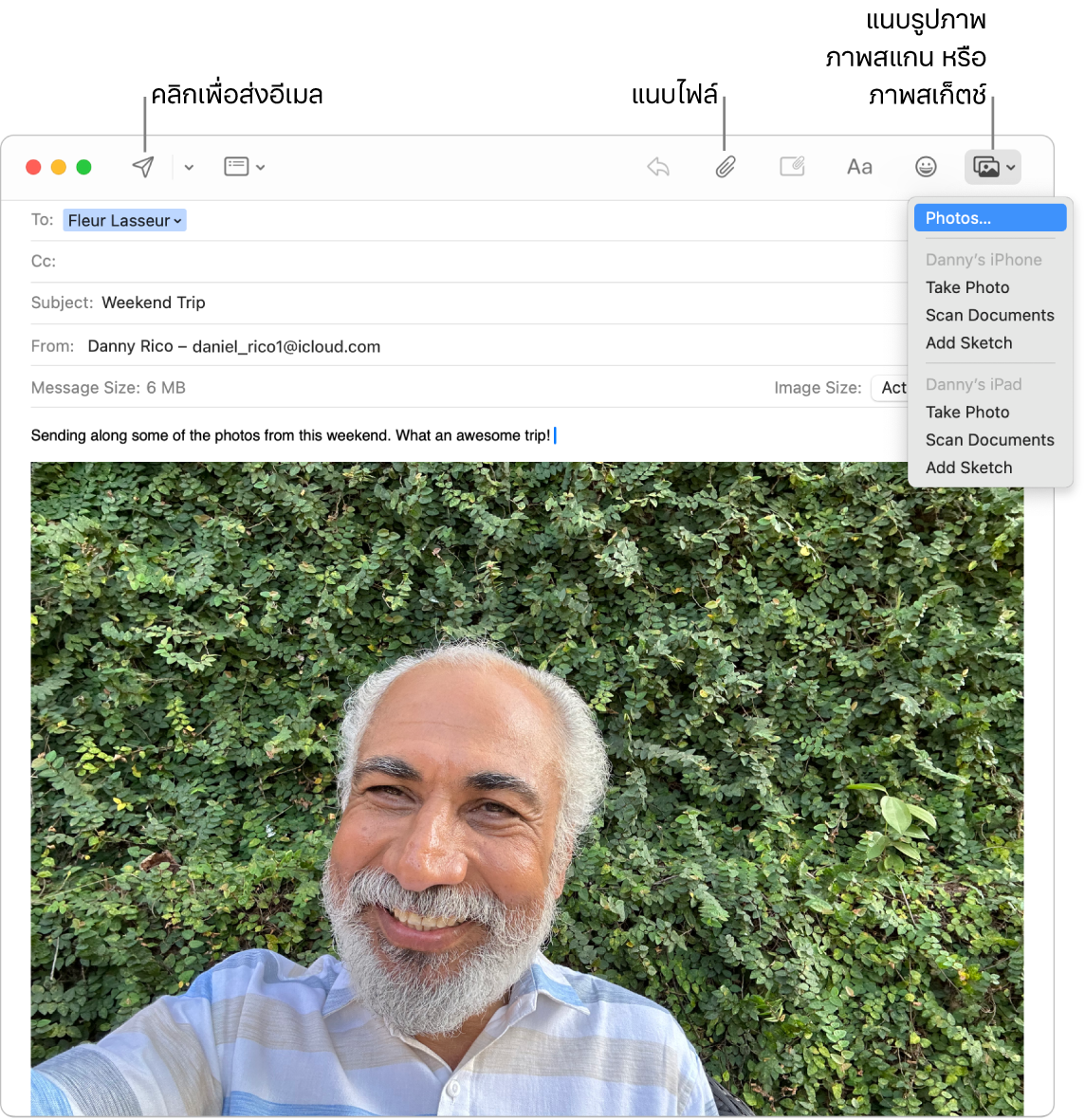
ค้นหาอีเมลอย่างรวดเร็ว คุณสามารถค้นหาอีเมลอย่างรวดเร็วได้โดยค้นหาด้วยการใช้คำของคุณเอง ในเมล ให้คลิก 
เคล็ดลับ: จัดระเบียบอยู่เสมอโดยตั้งค่ากฎแบบกำหนดเองเพื่อฟิลเตอร์อีเมล เช่น คุณสามารถปิดกั้นอีเมลจากผู้ส่งที่ระบุโดยย้ายอีเมลของพวกเขาไปยังถังขยะโดยตรงได้ ในการเพิ่มกฎ ให้คลิก เมล > การตั้งค่า > กฎเกณฑ์ จากนั้นคลิก เพิ่มกฎเกณฑ์
เรียนรู้เพิ่มเติม ให้ดูที่คู่มือผู้ใช้เมล
ข้อความ
ติดต่อกันได้ตลอดเวลาด้วยการส่งและรับข้อความและสื่อจาก Mac ของคุณโดยตรง การค้นหาทำให้การหาข้อความอย่างรวดเร็วเป็นเรื่องง่าย และคุณสามารถปักหมุดการสนทนาโปรดของคุณไว้ที่ด้านบนสุดเพื่อติดต่อกับผู้คนที่คุณพูดคุยด้วยบ่อยที่สุดได้อย่างรวดเร็ว
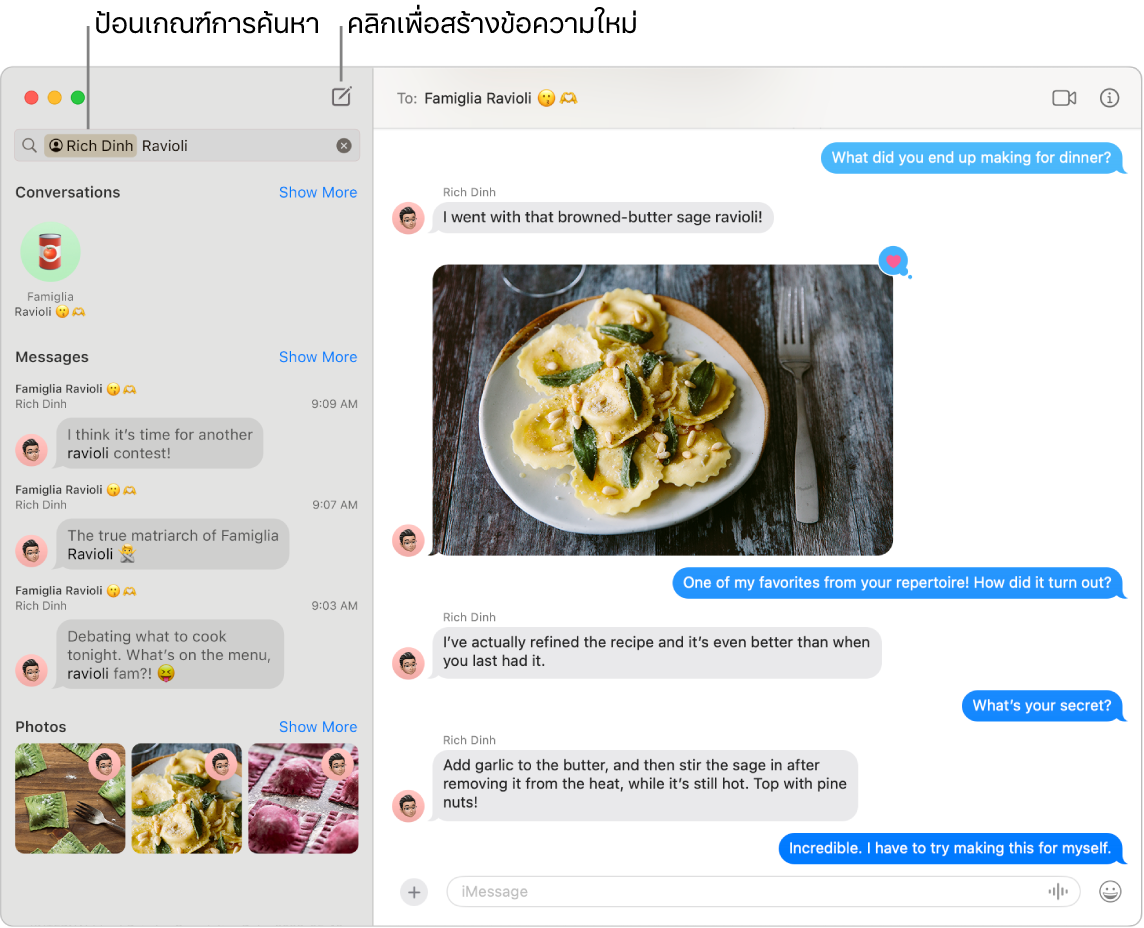
ส่งข้อความหาทุกคนได้บนอุปกรณ์ทุกเครื่อง เมื่อคุณลงชื่อเข้าบัญชี Apple ของคุณ คุณสามารถใช้ iMessage เพื่อแลกเปลี่ยนข้อความอย่างไม่จำกัดกับทุกคนที่มีอุปกรณ์ Apple ได้ ถ้าคุณมี iPhone คุณยังสามารถส่งผ่านข้อความ SMS/MMS จาก iPhone ของคุณไปยัง Mac ของคุณได้อีกด้วย คลิก ![]() เพื่อเริ่มการสนทนา
เพื่อเริ่มการสนทนา
ดูบทความบริการช่วยเหลือของ Apple iMessage ต่างจาก SMS/MMS อย่างไร สำหรับข้อมูลเพิ่มเติมเกี่ยวกับข้อความประเภทต่างๆ
Siri: ลองพูดว่า: “ส่งข้อความบอกแม่ว่าฉันจะไปสาย”
เพิ่มรูปภาพ สติกเกอร์ และอื่นๆ ในการสนทนา ให้คลิก 
เคล็ดลับ: เมื่อใช้ macOS Sequoia ตอนนี้คุณสามารถกำหนดให้ส่งข้อความในเวลาที่ระบุได้แล้ว คลิก 
ค้นหาข้อความที่ถูกต้อง พบข้อความที่คุณกำลังมองหาได้อย่างรวดเร็วโดยป้อนชื่อคนหรือคำสำคัญลงในช่องค้นหา รวมฟิลเตอร์การค้นหาเพื่อจำกัดการค้นหาของคุณให้แคบลง ผลการค้นหาของคุณจะถูกจัดระเบียบตามหมวดหมู่ เช่น การสนทนา ข้อความ และรูปภาพ
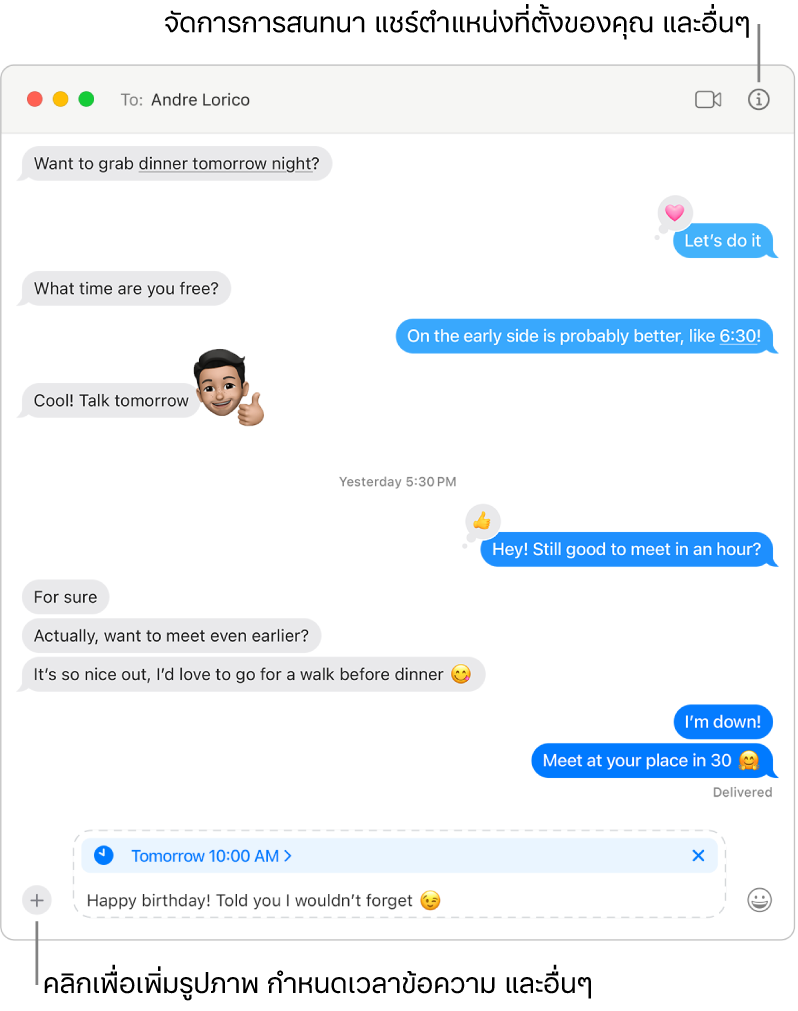
จัดเรียงการสนทนาโปรดไว้ด้านบนสุด ปักหมุดการสนทนาโปรดของคุณไว้ที่ด้านบนสุดของรายการสนทนาด้วยการลากการสนทนาเหล่านั้นไปที่ด้านบนสุด ข้อความใหม่, Tapback และตำแหน่งป้อนจะแสดงขึ้นเหนือการสนทนาที่ปักหมุด เมื่อมีข้อความที่ยังไม่ได้อ่านในการสนทนากลุ่ม ผู้เข้าร่วมล่าสุดจะแสดงขึ้นบริเวณการสนทนาที่ปัดหมุด
เรียนรู้เพิ่มเติม ให้ดูที่คู่มือผู้ใช้ข้อความ