ใช้ iTunes เพื่อซิงค์ iPhone, iPad หรือ iPod กับคอมพิวเตอร์ของคุณ
บน macOS Mojave หรือเวอร์ชั่นก่อนหน้าหรือ PC ที่ใช้ Windows คุณสามารถใช้ iTunes เพื่อซิงค์เพลง ภาพยนตร์ และอื่นๆ ได้
ก่อนที่คุณจะใช้ iTunes เพื่อซิงค์คอนเทนต์กับอุปกรณ์ iOS หรือ iPadOS ของคุณ ให้พิจารณาตัวเลือกบนคลาวด์เพื่อซิงค์ บน Mac คุณสามารถใช้ iCloud, Apple Music หรือบริการที่คล้ายกันเพื่อเก็บคอนเทนต์จากคอมพิวเตอร์ของคุณในระบบคลาวด์ได้ บน PC คุณสามารถใช้ Apple Music หรือแอป Apple Devices ซึ่งจะช่วยให้คุณเข้าถึงเพลง รูปภาพ และคอนเทนต์อื่นๆ บนอุปกรณ์ได้แม้ว่าจะไม่ได้อยู่ใกล้คอมพิวเตอร์ก็ตาม
เรียนรู้เพิ่มเติมเกี่ยวกับการใช้ Apple Music, แอป Apple Devices หรือรูปภาพ iCloud แทน iTunes
หากคุณใช้ iCloud หรือบริการอื่นๆ เช่น Apple Music เพื่อทำให้คอนเทนต์อัปเดตเสมอในอุปกรณ์ทุกเครื่องของคุณ คุณสมบัติการซิงค์บางอย่างผ่าน iTunes อาจถูกปิด
สิ่งที่คุณสามารถซิงค์กับ iTunes ได้
อัลบั้ม เพลง เพลย์ลิสต์ รายการทีวี พ็อดคาสท์ และหนังสือเสียง
รูปภาพและวิดีโอ.
รายชื่อและปฏิทิน
คุณสมบัติของ iTunes อาจแตกต่างกันไปตามประเทศหรือภูมิภาค
ซิงค์หรือนำคอนเทนต์ออกโดยใช้ iTunes
เปิด iTunes และเชื่อมต่ออุปกรณ์กับคอมพิวเตอร์โดยใช้สาย USB
คลิกไอคอนอุปกรณ์ตรงมุมบนซ้ายของหน้าต่าง iTunes ดูสิ่งที่ต้องทำ หากคุณไม่เห็นไอคอนนี้

จากรายการในการตั้งค่าตรงด้านซ้ายของหน้าต่าง iTunes คลิกประเภทคอนเทนต์ที่คุณต้องการซิงค์หรือนำออก* หากต้องการเปิดการซิงค์สำหรับชนิดของคอนเทนต์ เลือกกล่องกาเครื่องหมายถัดจากซิงค์
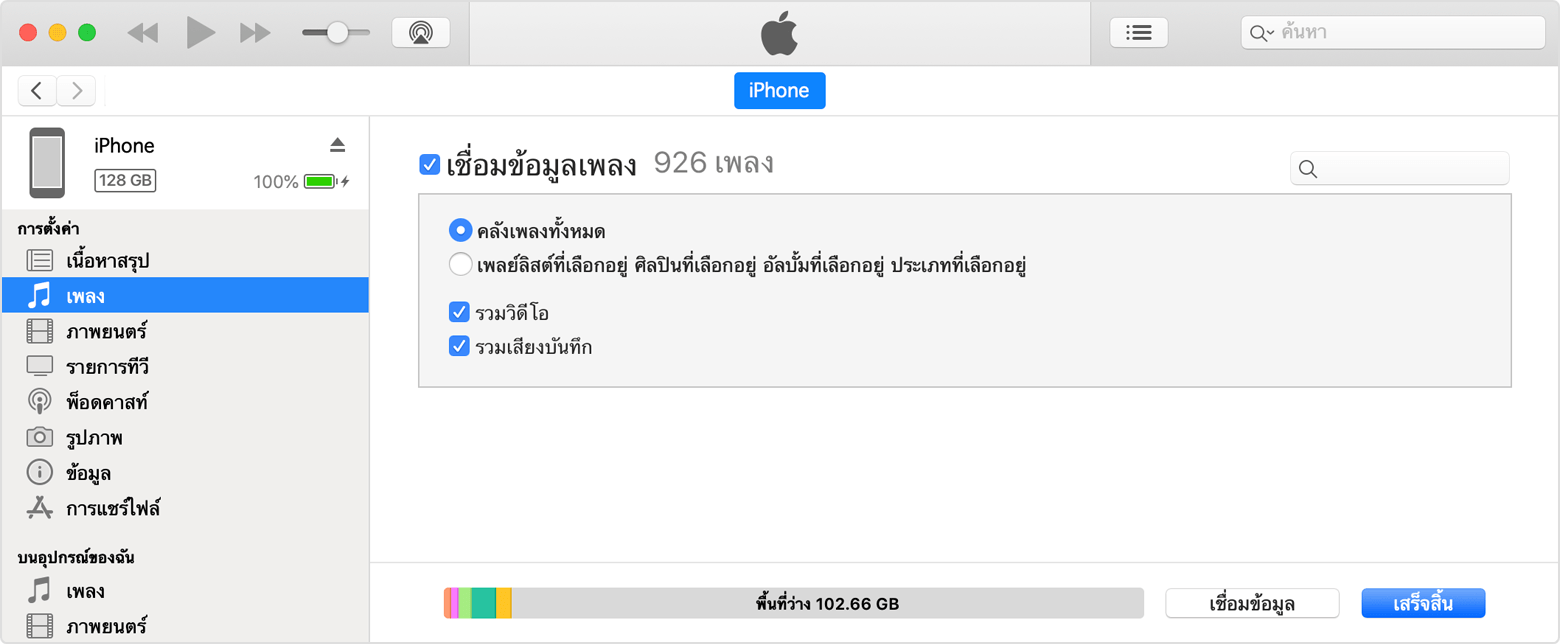
เลือกกล่องกาเครื่องหมายที่อยู่ติดกับแต่ละรายการที่คุณต้องการซิงค์
คลิกปุ่มใช้ที่มุมล่างขวาของหน้าต่าง หากการซิงค์ไม่เริ่มขึ้นโดยอัตโนมัติ ให้คลิกที่ปุ่ม “เชื่อมข้อมูล”
* คุณสามารถซิงค์อุปกรณ์กับคลัง iTunes ได้ทีละหนึ่งคลังเท่านั้น หากคุณเห็นข้อความขึ้นมาว่าอุปกรณ์ของคุณซิงค์กับคลัง iTunes อื่น แสดงว่าก่อนหน้านี้อุปกรณ์ได้เชื่อมต่อกับคอมพิวเตอร์เครื่องอื่น หากคุณคลิก "ลบและซิงค์" ในข้อความนั้น คอนเทนต์ทุกประเภทที่เลือกไว้บนอุปกรณ์จะถูกลบและแทนที่ด้วยคอนเทนต์จากคอมพิวเตอร์เครื่องนี้
ซิงค์คอนเทนต์ของคุณโดยใช้ Wi-Fi
หลังจากตั้งค่าการซิงค์กับ iTunes โดยใช้ USB คุณสามารถตั้งค่าให้ iTunes ซิงค์กับอุปกรณ์ผ่าน Wi-Fi แทนการใช้ USB ได้
เชื่อมต่ออุปกรณ์เข้ากับคอมพิวเตอร์โดยใช้สาย USB จากนั้นเปิด iTunes แล้วเลือกอุปกรณ์ของคุณ ดูสิ่งที่ควรทำ หากอุปกรณ์ไม่ปรากฏในคอมพิวเตอร์
คลิกสรุปตรงด้านซ้ายของหน้าต่าง iTunes
เลือก "ซิงค์กับ [อุปกรณ์] นี้ผ่าน Wi-Fi"
คลิก “ใช้”
เมื่อคอมพิวเตอร์และอุปกรณ์อยู่บนเครือข่าย Wi-Fi เดียวกัน อุปกรณ์จะปรากฏใน iTunes อุปกรณ์จะซิงค์โดยอัตโนมัติเมื่อใดก็ตามที่คุณเสียบปลั๊กอุปกรณ์กับแหล่งจ่ายไฟและ iTunes เปิดอยู่ในคอมพิวเตอร์
ขอรับความช่วยเหลือ
ดูสิ่งที่ควรทำ หากคุณเห็นข้อผิดพลาดเมื่อพยายามซิงค์ iPhone, iPad หรือ iPod touch กับ iTunes
ดูสิ่งที่ควรทำ หากคุณเห็นการแจ้งเตือนใน iTunes สำหรับ Windows บอกว่าการซิงค์ข้อมูลรายชื่อและปฏิทินไม่ได้รับการรองรับ
ดูวิธีดาวน์โหลดแอปและดาวน์โหลดเพลงที่คุณซื้อไว้ลงในอุปกรณ์เครื่องอื่นอีกครั้ง