หากคุณลืมรหัสผ่านเข้าสู่ระบบ Mac
หากคุณลืมรหัสผ่านเพื่อเข้าสู่ระบบบัญชีผู้ใช้ Mac หรือระบบไม่ยอมรับรหัสผ่าน ให้ลองใช้วิธีแก้ปัญหาเหล่านี้เพื่อเข้าสู่ระบบหรือรีเซ็ตรหัสผ่านของคุณ
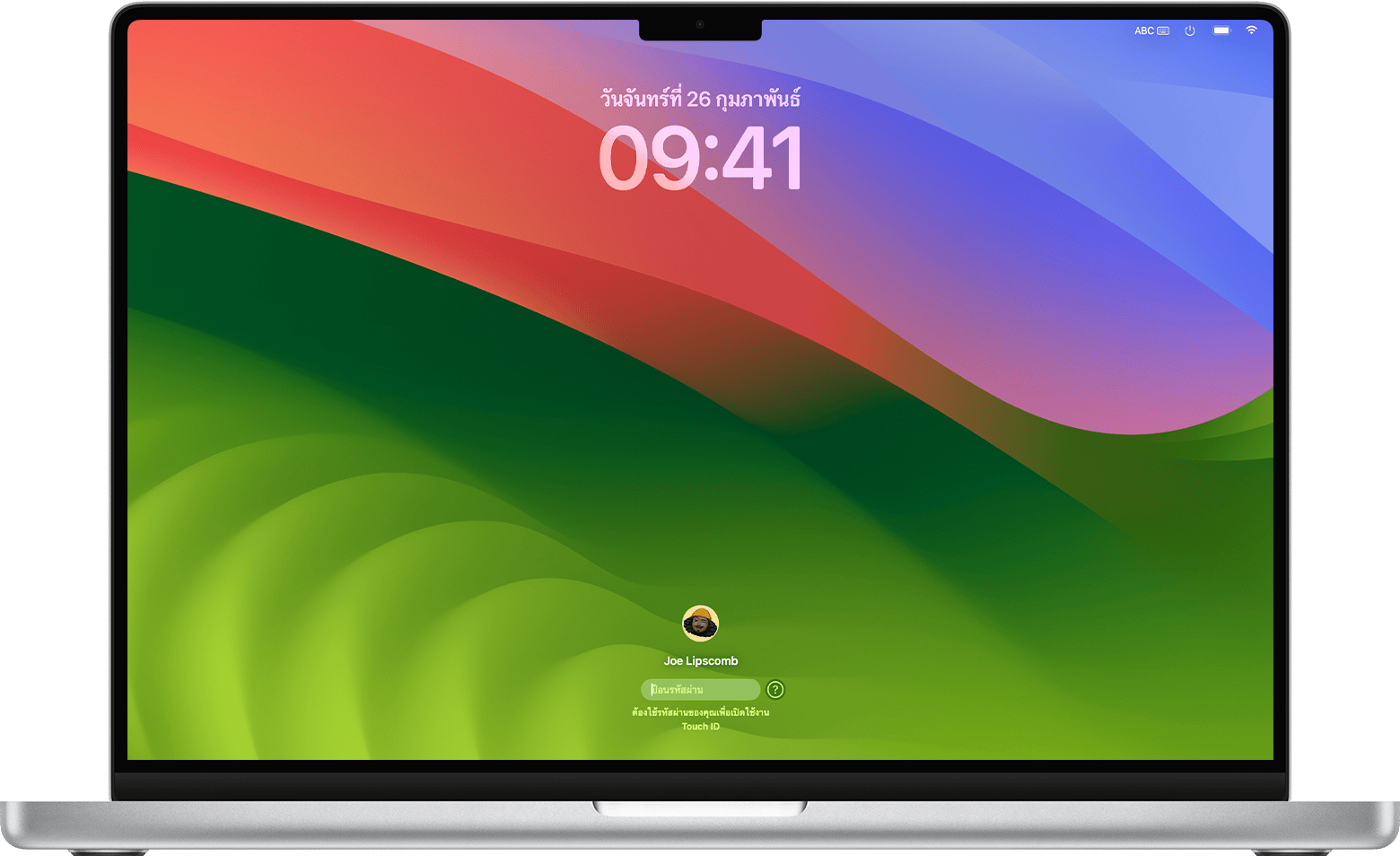
ตรวจสอบรหัสผ่านของคุณ
ป้อนรหัสผ่านเข้าสู่ระบบ Mac ไม่ใช่รหัสผ่านสำหรับบัญชี Apple ของคุณ รหัสผ่านเข้าสู่ระบบของคุณคือรหัสผ่านที่คุณป้อนในหน้าต่างเข้าสู่ระบบ Mac เพื่อเข้าสู่ระบบบัญชีผู้ใช้ Mac ของคุณ หากคุณสามารถป้อนรหัสผ่านเข้าสู่ระบบได้ แต่รหัสผ่านไม่ได้รับการยอมรับ ให้ทําตามขั้นตอนในบทความนี้
หากคุณต้องการความช่วยเหลือเกี่ยวกับรหัสผ่านบัญชี Apple โปรดดูสิ่งที่ต้องทํา หากคุณลืมรหัสผ่านบัญชี Apple
ตรวจสอบการตั้งค่าคีย์บอร์ดของคุณ
ตรวจสอบว่าคุณใช้อักษรตัวพิมพ์ใหญ่หรือพิมพ์เล็กถูกต้อง หากคีย์บอร์ดของคุณเปิด Caps Lock อยู่ ช่องรหัสผ่านในหน้าต่างเข้าสู่ระบบจะแสดง
ตรวจสอบ ในแถบเมนูของหน้าต่างเข้าสู่ระบบเพื่อความมั่นใจว่าคุณใช้แหล่งอินพุตที่ถูกต้องสำหรับภาษาของคุณ
รีสตาร์ท Mac
รีสตาร์ท Mac ของคุณ หากคุณรีสตาร์ทเครื่องตามปกติไม่ได้ ให้กดปุ่มเปิดปิดค้างไว้เป็นเวลา 10 วินาทีจนกว่า Mac ของคุณจะปิด (Mac ทุกเครื่องมีปุ่มเปิดปิด บนคอมพิวเตอร์แล็ปท็อปที่มี Touch ID ให้กด Touch ID ค้างไว้) จากนั้นเปิดเครื่อง Mac เพื่อเริ่มต้นระบบและแสดงหน้าต่างเข้าสู่ระบบอีกครั้ง
เชื่อมต่ออินเทอร์เน็ต
บางขั้นตอนเหล่านี้จำเป็นต้องให้เครื่อง Mac ของคุณเชื่อมต่อกับอินเทอร์เน็ต หน้าต่างเข้าสู่ระบบประกอบด้วย ในแถบเมนู คุณสามารถใช้เพื่อเลือกเครือข่าย Wi-Fi ได้
แสดงตัวเลือกการรีเซ็ตรหัสผ่าน
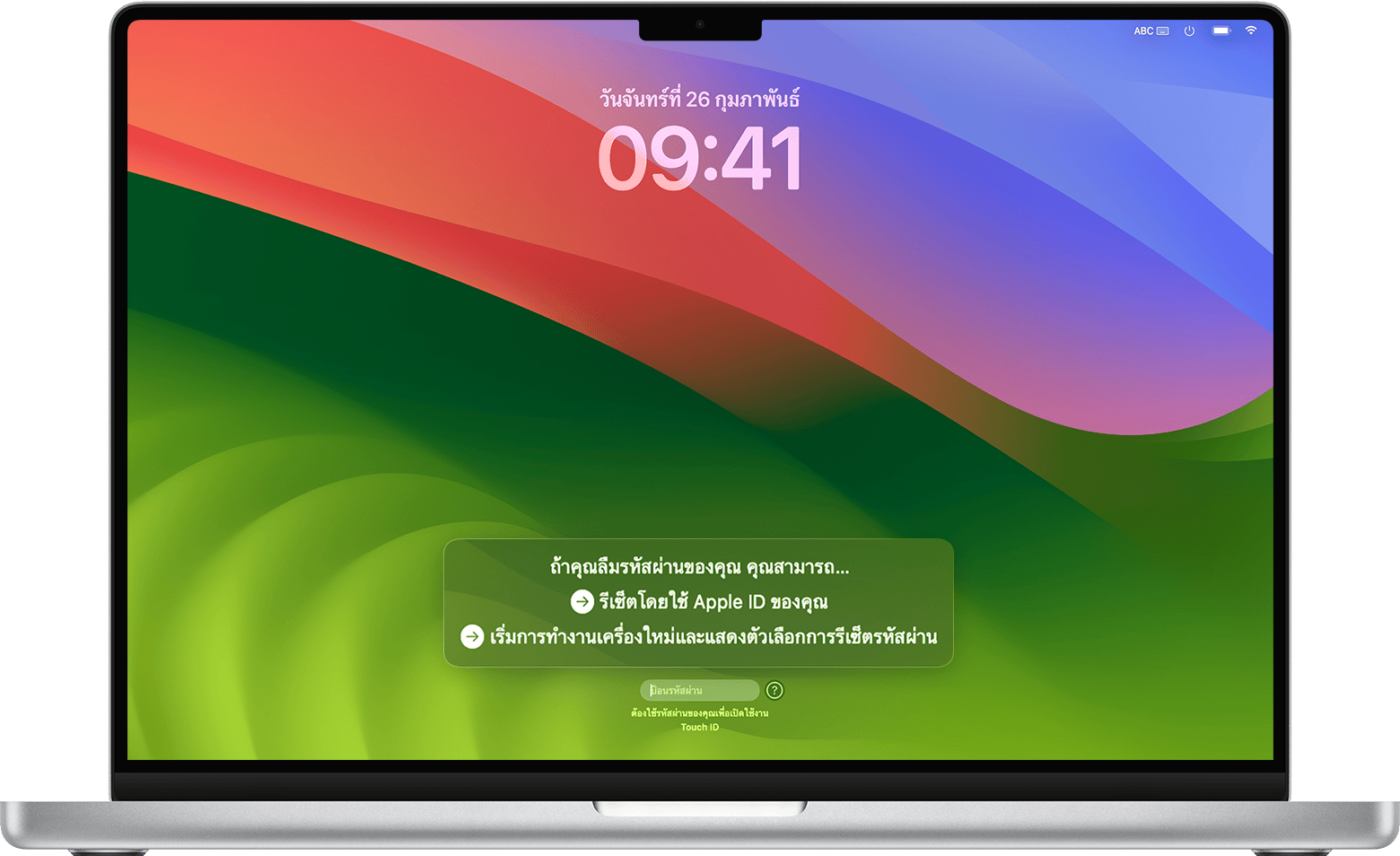
หาก ปรากฏขึ้นถัดจากช่องรหัสผ่านในหน้าต่างเข้าสู่ระบบ ให้คลิกเครื่องหมายคําถามเพื่อดูคําใบ้รหัสผ่าน หากคุณเพิ่มไว้ขณะตั้งค่าบัญชีผู้ใช้ของคุณ คุณอาจเห็นข้อความต่อไปนี้ตั้งแต่หนึ่งข้อความขึ้นไป หากไม่ ให้ตรวจสอบอีกครั้งหลังจากป้อนรหัสผ่านของคุณถึงสามครั้งแล้ว
“รีสตาร์ทและแสดงตัวเลือกการรีเซ็ตรหัสผ่าน”
หากคุณเห็นตัวเลือกให้เริ่มการทำงานเครื่องใหม่และแสดงตัวเลือกการรีเซ็ตรหัสผ่าน ให้คลิกเพื่อรีสตาร์ท Mac ของคุณ
สิ่งที่จะเกิดขึ้นต่อไปจะขึ้นอยู่กับวิธีการตั้งค่า Mac ของคุณ
หากระบบขอให้คุณเลือกโวลุ่มที่จะกู้คืน ให้เลือกดิสก์เริ่มต้นระบบ Mac ของคุณซึ่งตามค่าเริ่มต้นแล้วคือ Macintosh HD
หากคุณถูกขอให้ลงชื่อเข้าใช้ด้วยบัญชี Apple ของคุณ (หรือ Apple ID) ให้ป้อนข้อมูลบัญชี Apple ของคุณ ระบบอาจขอให้คุณป้อนรหัสการตรวจสอบยืนยันที่ส่งไปยังอุปกรณ์เครื่องอื่นของคุณ
หากระบบขอให้คุณป้อนรหัสการกู้คืน FileVault ให้ป้อนชุดตัวอักษรและตัวเลขที่คุณได้รับเมื่อคุณเปิด FileVault และเลือกสร้างรหัสการกู้คืนแทนการอนุญาตให้บัญชี Apple รีเซ็ตรหัสผ่านของคุณ หากคุณทำรหัสผ่านหาย ให้ทำตามขั้นตอนที่นี่: หากคุณไม่สามารถรีเซ็ตรหัสผ่านเข้าสู่ระบบของคุณ
หากคุณเห็นข้อความว่าคุณไม่ได้ตั้งค่าการกู้คืน iCloud หรือรหัสการกู้คืนสำหรับดิสก์โวลุ่มนี้ ให้ทำตามขั้นตอนที่นี่: หากคุณไม่สามารถรีเซ็ตรหัสผ่านเข้าสู่ระบบของคุณได้
เลือกผู้ใช้เพื่อรีเซ็ตรหัสผ่าน แล้วคลิกถัดไป
ป้อนข้อมูลรหัสผ่านใหม่ของคุณ จากนั้นคลิกถัดไป
เมื่อรีเซ็ตรหัสผ่านเสร็จแล้ว ให้คลิกรีสตาร์ท จากนั้นเข้าสู่ระบบด้วยรหัสผ่านใหม่ของคุณ
“รีเซ็ตโดยใช้ Apple ID ของคุณ”
หากคุณเห็นตัวเลือกให้รีเซ็ตโดยใช้ Apple ID ของคุณ ให้คลิกที่ตัวเลือกนี้
หาก Mac ของคุณขอให้คุณกรอก Apple ID ทันที ให้ป้อนข้อมูลบัญชี Apple แล้วคลิกรีเซ็ตรหัสผ่าน
หาก Mac ของคุณรีสตาร์ท ให้ทำตามขั้นตอนในส่วนก่อนหน้า "รีสตาร์ทและแสดงตัวเลือกการรีเซ็ตรหัสผ่าน"
สิ่งที่จะเกิดขึ้นต่อไปจะขึ้นอยู่กับวิธีการตั้งค่า Mac ของคุณ
หากระบบขอให้คุณสร้างพวงกุญแจใหม่เพื่อจัดเก็บรหัสผ่านของผู้ใช้ ให้คลิกตกลงเพื่อรีสตาร์ท Mac ของคุณ
หากระบบขอให้คุณเลือกผู้ดูแลระบบที่คุณทราบรหัสผ่าน ให้คลิก “ลืมรหัสผ่านทั้งหมดหรือไม่”
หากคุณเห็นหน้าต่างรีเซ็ตรหัสผ่านที่มีตัวเลือกให้ปิดใช้งาน Mac ให้คลิกปิดใช้งาน Mac จากนั้นคลิกปิดใช้งานเพื่อยืนยันการปิดใช้งานชั่วคราว
ป้อนข้อมูลรหัสผ่านใหม่ของคุณ จากนั้นคลิกถัดไป (หากคุณเห็นบัญชีผู้ใช้หลายบัญชี ให้คลิกปุ่มตั้งรหัสผ่านที่อยู่ถัดจากชื่อบัญชีแต่ละชื่อ แล้วป้อนข้อมูลรหัสผ่านใหม่สำหรับแต่ละบัญชี)
เมื่อรีเซ็ตรหัสผ่านเสร็จแล้ว ให้คลิกรีสตาร์ท จากนั้นเข้าสู่ระบบด้วยรหัสผ่านใหม่ของคุณ
“รีเซ็ตโดยใช้รหัสการกู้คืนของคุณ”
หากคุณเห็นตัวเลือกให้รีเซ็ตโดยใช้รหัสการกู้คืน ให้คลิกที่ปุ่มนั้น
ป้อนรหัสการกู้คืน FileVault ของคุณ เป็นชุดตัวอักษรและตัวเลขที่คุณได้รับเมื่อคุณเปิด FileVault และเลือกที่จะสร้างรหัสการกู้คืนแทนที่จะอนุญาตให้บัญชี Apple ของคุณรีเซ็ตรหัสผ่านของคุณ หากคุณทำรหัสผ่านหาย ให้ทำตามขั้นตอนที่นี่: หากคุณไม่สามารถรีเซ็ตรหัสผ่านเข้าสู่ระบบของคุณ
ป้อนข้อมูลรหัสผ่านใหม่ของคุณ จากนั้นคลิกรีเซ็ตรหัสผ่าน
"บัญชีของคุณถูกล็อค ลองอีกครั้งใน [ระยะเวลา]"
หากบัญชีของคุณถูกล็อคหลังจากป้อนรหัสผ่านที่ไม่ถูกต้องหลายครั้งเกินไป ให้รอจนกว่าจะถึงเวลาที่ระบุไว้ แล้วรีสตาร์ท Mac ของคุณ แล้วลองอีกครั้ง หากยังไม่ได้ ให้ทำตามขั้นตอนที่นี่: หากคุณไม่สามารถรีเซ็ตรหัสผ่านเข้าสู่ระบบของคุณ
ไม่มีข้อความ
หากคุณไม่เห็นข้อความใดๆ หลังจากป้อนรหัสผ่านถึงสามครั้ง ให้รีสตาร์ท Mac ของคุณ แล้วลองอีกครั้ง หากยังไม่ได้ ให้ทำตามขั้นตอนที่นี่: หากคุณไม่สามารถรีเซ็ตรหัสผ่านเข้าสู่ระบบของคุณ
