
Hantera ditt bibliotek i Apple TV-appen i Windows
Biblioteket i Apple TV-appen innehåller allt du har köpt och hyrt ordnat efter kategori liksom spellistor du har skapat och hemvideor du har lagt till manuellt i biblioteket.
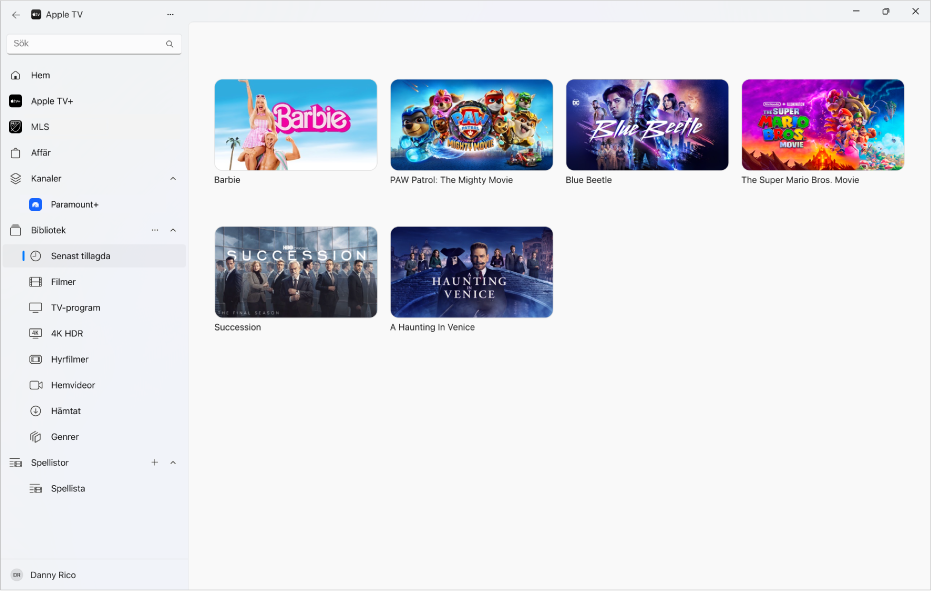
Visa eller gömma bibliotekskategorier i sidofältet
Öppna Apple TV‑appen
 på Windows-enheten.
på Windows-enheten.Välj
 bredvid Bibliotek i sidofältet och välj sedan Redigera bibliotekssidofält.
bredvid Bibliotek i sidofältet och välj sedan Redigera bibliotekssidofält.Gör något av följande:
Visa en kategori: Slå på dess reglage.
Göm en kategori: Stäng av dess reglage.
Bläddra i biblioteket
Öppna Apple TV‑appen
 på Windows-enheten.
på Windows-enheten.Välj en av kategorierna nedanför Bibliotek i sidofältet (till exempel Filmer, TV-program eller Genrer).
Välj
 bredvid rubriken Bibliotek i sidofältet om du inte ser kategorierna.
bredvid rubriken Bibliotek i sidofältet om du inte ser kategorierna.Bläddra bland objekt till höger genom att rulla.
När du markerar Genrer i sidofältet visas en lista med genrer. Filtrera träffarna genom att markera ett objekt i listan (till exempel Komedi).
Spela upp ett objekt
Öppna Apple TV‑appen
 på Windows-enheten.
på Windows-enheten.Gör något av följande:
På en pekenhet: Håll på en miniatyr. Släpp sedan fingret när menyn visas.
På en dator: Flytta pekaren till en miniatyr och klicka sedan på
 .
.
Välj Spela upp [namn på film eller TV-program] från menyn.
Hämta en film eller ett TV-program
Öppna Apple TV‑appen
 på Windows-enheten.
på Windows-enheten.Gör något av följande:
På en pekenhet: Håll på en miniatyr. Släpp sedan fingret när menyn visas.
På en dator: Flytta pekaren till en miniatyr och klicka sedan på
 .
.
Välj Hämta från menyn.
Du kan övervaka hämtningens förlopp genom att välja
 överst i sidofältet och välj sedan Aktivitet.
överst i sidofältet och välj sedan Aktivitet.
Visa fler alternativ
Öppna Apple TV‑appen
 på Windows-enheten.
på Windows-enheten.Gör något av följande:
På en pekenhet: Håll på en miniatyr. Släpp sedan fingret när menyn visas.
På en dator: Flytta pekaren till en miniatyr och klicka sedan på
 .
.
Välj ett alternativ från menyn:
Lägg till i spellista: Öppnar en undermeny med alternativ för att lägga till objektet i en ny eller befintlig spellista.
Egenskaper: Öppnar ett fönster som innehåller metadata som är kopplade till objektet. Om objektet är en hemvideo kan du redigera dess metadata.
Markera som sedd eller Markera som osedd: Kategoriserar om objektet.
Kopiera: Kopierar titeln, längden, regissör, genre och annan information om objektet.
Radera från biblioteket: Gömmer objekt som har köpts via affären och raderar objekt som har importerats från andra källor.
Skapa en spellista
Du kan skapa anpassade samlingar av filmerna och TV-programmen i biblioteket för uppspelning i den ordning du själv väljer.
Obs! När du lägger till ett objekt i en spellista hämtas objektet till enheten.
Öppna Apple TV‑appen
 på Windows-enheten.
på Windows-enheten.Välj
 överst i sidofältet och välj sedan Ny spellista.
överst i sidofältet och välj sedan Ny spellista.Biblioteket öppnas och visar en tom spellista.
Skriv in ett namn på spellistan och tryck sedan på entertangenten.
Spellistans namn visas i sidofältet i avsnittet Spellistor.
Du lägger till objekt i spellistan genom att välja en kategori under Bibliotek i sidofältet (t.ex. Filmer) och sedan göra något av följande:
På en pekenhet: Håll på ett objekt tills menyn visas och släpp sedan fingret. Välj Lägg till i spellista och välj sedan en spellista.
På en dator: Dra ett objekt till höger till spellistans namn i sidofältet.
Om du har skapat en spellista tidigare kan du skapa en annan spellista genom att välja ![]() bredvid Spellistor i sidofältet.
bredvid Spellistor i sidofältet.
Redigera en spellista
Öppna Apple TV‑appen
 på Windows-enheten.
på Windows-enheten.Välj ett spellistenamn under Spellistor i sidofältet.
Välj visningspilen bredvid rubriken Spellistor i sidofältet om du inte ser spellistans namn.
Gör något av följande:
Ändra uppspelningsordningen för objekt: Dra objekten till höger till önskad ordning.
Ta bort ett objekt: Välj
 till höger om objektet och välj sedan Ta bort från spellista.
till höger om objektet och välj sedan Ta bort från spellista.När du tar bort ett objekt från en spellista försvinner det inte från biblioteket eller lagringsenheten.
Importera hemvideor till biblioteket
Du kan importera egna videofiler så att du kan se dem i Apple TV-appen.
Öppna Apple TV‑appen
 på Windows-enheten.
på Windows-enheten.Välj
 överst i sidofältet och välj sedan Lägg till filer i bibliotek eller Lägg till mapp i bibliotek.
överst i sidofältet och välj sedan Lägg till filer i bibliotek eller Lägg till mapp i bibliotek.Leta rätt på en fil eller mapp på Windows-enheten och välj sedan Öppna.
Importerade videor visas i kategorin Hemvideor i sidofältet. Om du lägger till en mapp läggs alla filer i mappen till i ditt bibliotek.
Obs! Om du vill importera videofiler från en iPhone, iPad eller iPod touch till Apple TV-appen på Windows-enheten, se Installera Apple Devices-appen.
Titta på hemvideor
Öppna Apple TV‑appen
 på Windows-enheten.
på Windows-enheten.Välj Hemvideor i sidofältet.
Gör något av följande:
På en pekenhet: Tryck på videon som du vill titta på.
På en dator: Flytta pekaren till en miniatyr och klicka sedan på
 .
.