
Använda profiler för att ändra Terminal-fönstren på datorn
Använd profiler för att anpassa färg, typsnitt, markörstil, bakgrund och andra element i Terminal-fönstren. En profil är en samling stil- och beteendeinställningar för ett Terminal-fönster.
Terminal innehåller en uppsättning för fördefinierade profiler och du kan också skapa egna, anpassade profiler.
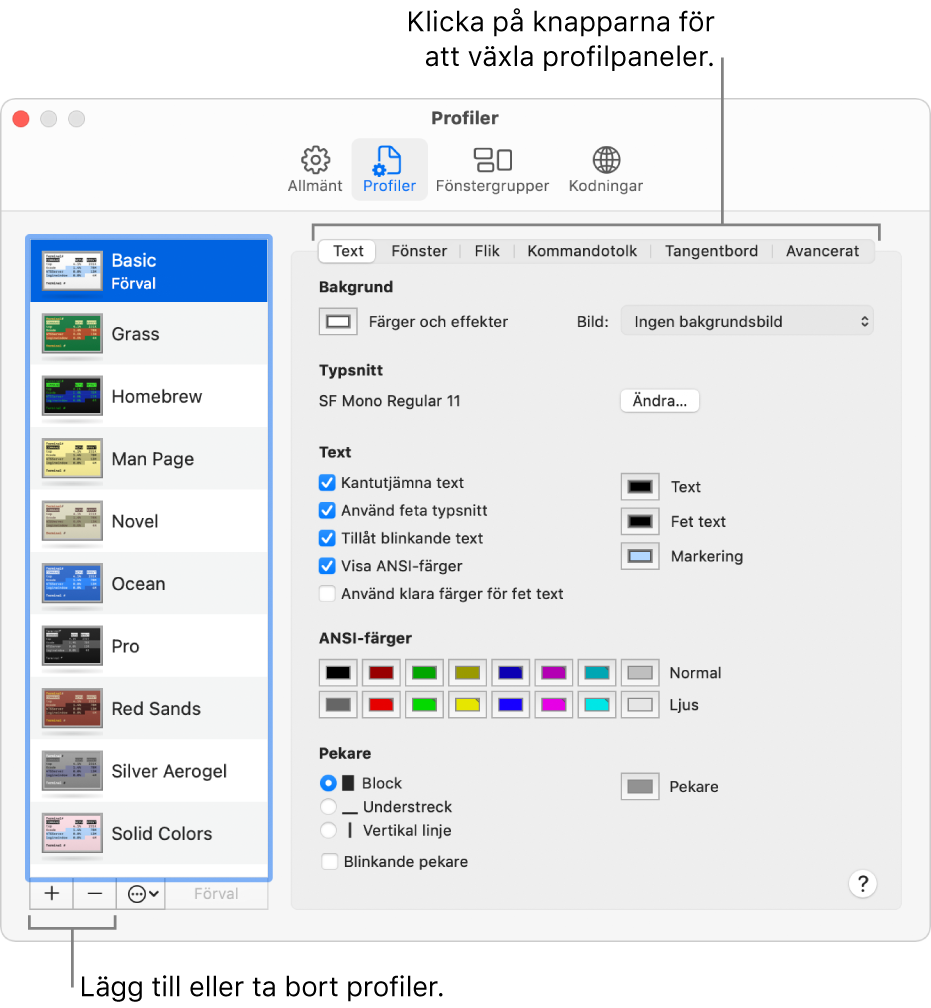
Skapa en ny profil eller ändra en befintlig profil
Öppna appen Terminal
 på datorn.
på datorn.Välj Terminal > Inställningar och klicka sedan på Profiler.
Gör något av följande:
Skapa en ny profil: Klicka på
 under profillistan. Skriv sedan ett namn på den nya profilen.
under profillistan. Skriv sedan ett namn på den nya profilen.Ändra en befintlig profil: Markera profilen som ska ändras.
Välj inställningar för profilen:
Text: Ändra färg, typsnitt, text, bakgrund och markörstil.
Fönster: Ändra hur fönstret visas, t.ex. namn, storlek och antal rader.
Flik: Ändra hur fliken visas, t.ex. namn och processnamn.
Kommandotolk: Anpassa inställningarna för starta och stänga.
Tangentbord: Anpassa inställningarna för funktionstangenter, alternativtangent och alternativ skärm.
Avancerat: Anpassa inställningarna för terminaltyp (terminfo), inmatning, ljudvarning och internationell kodning.
Ändra namn på en profil
Öppna appen Terminal
 på datorn.
på datorn.Välj Terminal > Inställningar och klicka på Profiler.
Dubbelklicka på namnet på profilen vars namn du vill ändra.
Ange ett nytt namn och tryck på returtangenten.
Kopiera en profil
Öppna appen Terminal
 på datorn.
på datorn.Välj Terminal > Inställningar och klicka på Profiler.
Markera profilen som ska kopieras.
Klicka på
 och välj sedan Duplicera profil.
och välj sedan Duplicera profil.Ange ett namn för den kopierade profilen och tryck på returtangenten.
Ta bort en profil
Öppna appen Terminal
 på datorn.
på datorn.Välj Terminal > Inställningar och klicka på Profiler.
Markera profilen som ska tas bort.
Klicka på
 nedanför profillistan.
nedanför profillistan.
Återställa förinställda Terminal-fönsterprofiler
Om du har tagit bort eller ändrat någon av de förinställda profiler som ingår i Terminal kan du lägga till dem med deras ursprungliga inställningar i profillistan igen. Du kan endast återställa hela uppsättningar av förinställda profiler (det innebär att du inte kan återskapa dem separat).
Om du har anpassat en av de förinställda profilerna och vill spara den måste du ändra dess namn innan du återställer de förinställda profilerna. Vid återställning skrivs inställningar för varje förinställd profil över.
Öppna appen Terminal
 på datorn.
på datorn.Välj Terminal > Inställningar och klicka på Profiler.
Klicka på
 och välj sedan Återskapa förvalda profiler.
och välj sedan Återskapa förvalda profiler.