
Skapa en ny genväg
Det är lätt att skapa en ny, anpassad genväg med hjälp av appen Genvägar för iPhone eller iPad:
Steg 1: Skapa en ny genväg i biblioteket.
Steg 2: Lägg till genvägar i genvägsredigeraren.
Steg 3: Kör din nya genväg för att testa den.
Bygga en ny genväg
I Genvägars bibliotek
 gör du något av följande:
gör du något av följande:Tryck på
 uppe i det högra hörnet.
uppe i det högra hörnet.Tryck på Skapa genväg längst ned i listan över genvägar.
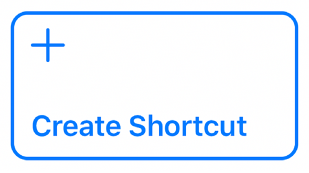
En tom namnlös genväg visas i genvägsredigeraren.
Tips: För att komma till Användarhandboken för Genvägar i appen trycker du på Hjälp.
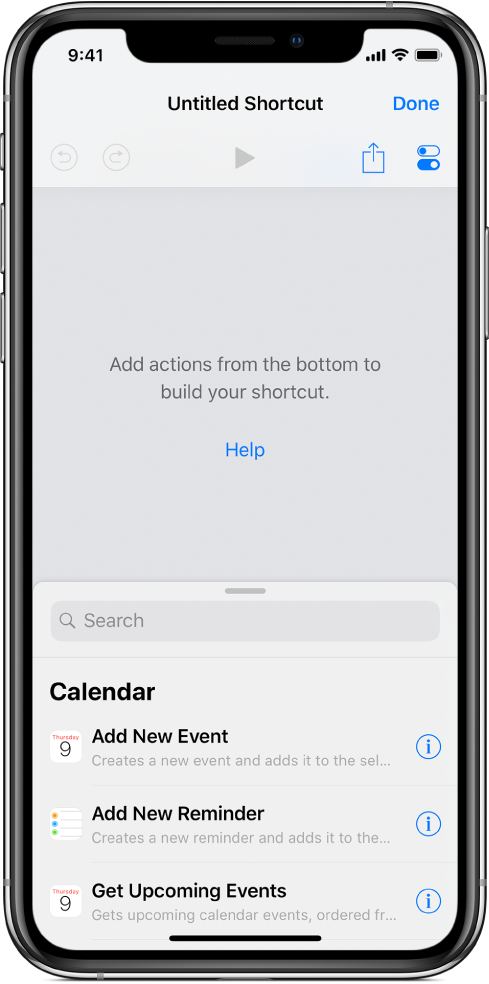
Om du vill se föreslagna åtgärder som du kan lägga till i genvägen gör du något av följande:
På iPhone: Svep uppåt (från längst upp i sökfältet) för att visa en lista över föreslagna åtgärder.
På iPad eller iPhone Plus: Rulla listan i det vänstra sidofältet.
Om du vill se alla de tillgängliga åtgärder som du kan lägga till i din genväg trycker du på
 längst upp i listan. Om du vill söka efter en specifik åtgärd skriver du in ett sökord i sökfältet.
längst upp i listan. Om du vill söka efter en specifik åtgärd skriver du in ett sökord i sökfältet.Läs mer om hur du väljer åtgärder i Navigera i listan Åtgärder i Genvägar.
Om du vill lägga till en åtgärd i genvägen håller du på en åtgärd i listan och drar den sedan till önskad plats i genvägsredigeraren.
Du kan också trycka på en åtgärd för att lägga till den längst ned i listan över åtgärder i genvägsredigeraren.
Upprepa steg 4 för varje åtgärd du vill lägga till i din anpassade genväg.
Tips: Du kan ändra ordningsföljden på åtgärderna genom att dra dem till olika platser i genvägsredigeraren.
Om du vill ge genvägen ett anpassat namn trycker du på
 för att öppna Inställningar. Därefter trycker du på Namn-raden och på
för att öppna Inställningar. Därefter trycker du på Namn-raden och på  . Skriv in ett nytt namn och tryck på Klar.
. Skriv in ett nytt namn och tryck på Klar.Tryck på Klar igen för att återgå till genvägsredigeraren.
För att testa din nya genväg trycker du på
 .
.För att stoppa genvägen trycker du på
 .
.Om du vill spara din nya genväg trycker du på Klar.
Den nya genvägen visas längst ned i listan över genvägar i biblioteket och är nu redo att användas.
Tips: Du kan också skapa en ny genväg genom att trycka på appen Genvägar på hemskärmen på en iPhone som stöder 3D Touch och sedan dra fingret till Skapa genväg.
Läs mer om hur du ändrar ordningen på dina genvägar i biblioteket i Organisera genvägar.
Läs mer om hur du anpassar utseendet på din nya genväg (den färgade rektangeln i biblioteket) i Anpassa en genväg.
Ångra eller göra om steg medan du skapar din genväg
I appen Genvägar trycker du på
 eller
eller  i genvägsredigeraren för att ångra eller göra om.
i genvägsredigeraren för att ångra eller göra om.Du kan också trycka på
 på en åtgärd för att ta bort den från genvägsredigeraren.
på en åtgärd för att ta bort den från genvägsredigeraren.
Öppna en befintlig genväg
I appen Genvägar gör du något av följande:
I biblioteket
 trycker du på
trycker du på  på en genväg för att öppna den i genvägsredigeraren.
på en genväg för att öppna den i genvägsredigeraren.På en iPhone som stöder 3D Touch trycker du ned på en genväg i biblioteket
 för att titta närmare på den. Om du vill öppna genvägen trycker du djupare.
för att titta närmare på den. Om du vill öppna genvägen trycker du djupare.