
Ställa in och köra genvägar från en widget
Du kan köra genvägar från widgeten Genvägar eller widgeten Siri-förslag på hemskärmen på iPhone, iPad eller iPod Touch.
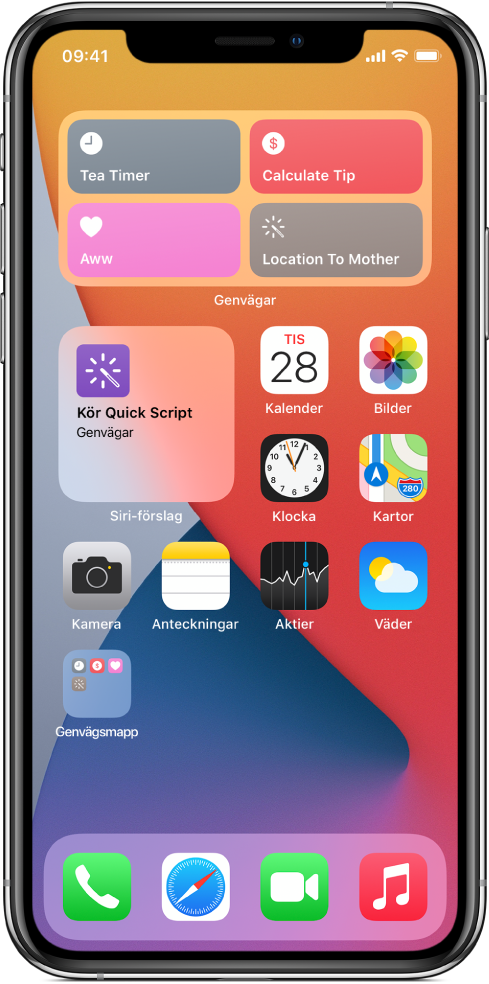
Lägga till widgeten Genvägar på hemskärmen
Håll på hemskärmens bakgrund tills apparna börjar vicka på din iOS- eller iPadOS-enhet.
Tryck på
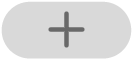 högst upp på skärmen för att öppna widgetgalleriet.
högst upp på skärmen för att öppna widgetgalleriet.Rulla nedåt och tryck sedan på Genvägar.
Svep för att välja en widgetstorlek (liten, mellanstor, stor).
Den lilla widgeten innehåller en genväg. Den medelstora widgeten innehåller fyra genvägar. Den stora widgeten innehåller åtta genvägar.
Tryck på Lägg till widget och sedan på Klar.
Widgeten Genvägar visas på hemskärmen.
Lägga till widgeten Siri-förslag på hemskärmen
Håll på hemskärmens bakgrund tills apparna börjar vicka på din iOS- eller iPadOS-enhet.
Tryck på
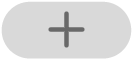 högst upp på skärmen för att öppna widgetgalleriet.
högst upp på skärmen för att öppna widgetgalleriet.Rulla nedåt och tryck sedan på Siri-förslag.
Svep för att välja Siri-förslag.
Fortsätt att svepa för att välja en, två eller fyra föreslagna genvägar baserat på ditt användningsmönster.
Tryck på Lägg till widget och sedan på Klar.
Widgeten Siri-förslag visas på hemskärmen.
Köra en genväg från en widget
Tryck på en genväg i widgeten Genvägar eller Siri-förslag på hemskärmen.
Genvägen startar och widgetknappen visar en förloppsindikator i takt med att åtgärderna påbörjas. För att avbryta genvägen trycker du på
 .
.Om en genväg innehåller en åtgärd som inte kan slutföras i widgeten öppnas appen Genvägar automatiskt. Om en åtgärd kräver ytterligare data pausar genvägen så att du kan ange nödvändig data. För mer information om vilka genvägar som fungerar bra i widgeten (utan att öppna appen Genvägar), se Om genvägsåtgärder i komplexa genvägar.
Ställa in vilka genvägar som ska visas i widgeten Genvägar
I den lilla genvägswidgeten visas en enskild genväg som du väljer. I den mellanstora och den stora genvägswidgeten visas de första fyra eller åtta widgetarna i en av dina genvägssamlingar.
Håll på widgeten Genvägar på en iOS- eller iPadOS-enhet.
Tryck på Redigera widget.
Gör något av följande:
Ställ in vilken genväg som visas i den lilla widgeten: Tryck på Välj, tryck på en genväg och tryck sedan utanför widgeten.
Ställ in vilken genvägssamling som visas i den mellanstora eller stora widgeten: Tryck på Mapp, välj en mapp och tryck sedan utanför widgeten. För att ändra visningsordningen för genvägarna i widgeten ändrar du genvägarnas ordning i mappen.
Obs! Mappar är behållare som lagrar och sorterar relaterade genvägar. Läs mer om hur du skapar och använder mappar i Genvägar i Organisera genvägar.
Ta bort widgeten Genvägar eller Siri-förslag
Håll på widgeten på hemskärmen på iOS- eller iPadOS-enheten.
Tryck på Ta bort widget och sedan på Ta bort.