
Justera variabler i Genvägar
Variabelredigeraren visas längst ner i genvägsredigeraren. Här får du åtkomst till de kontroller som används för att ställa in innehållstypen, välja vilken del av innehållet som ska extraheras, byta namn på variabeln eller visa åtgärden som genererade variabeln.
Ändra en variabels innehållstyp
Genvägar identifierar automatiskt den innehållstyp som lagras i en variabel och använder detta innehåll som variabelns standardinnehållstyp. Du kan tvinga variabeln att ändra innehållstyper.
Tryck på
 på den genväg som du vill ändra i
på den genväg som du vill ändra i  .
.I genvägsredigeraren trycker du på vald token.
Variabelredigeraren visas längst ner på skärmen. Under namnet på variabeln finns en markerad knapp med namnet ”som [typ av variabel]” som visar den innehållstyp som variabeln använder. Exempelvis visas variabeln Innehåll på webbsida ”som URL” som dess typ av variabel.
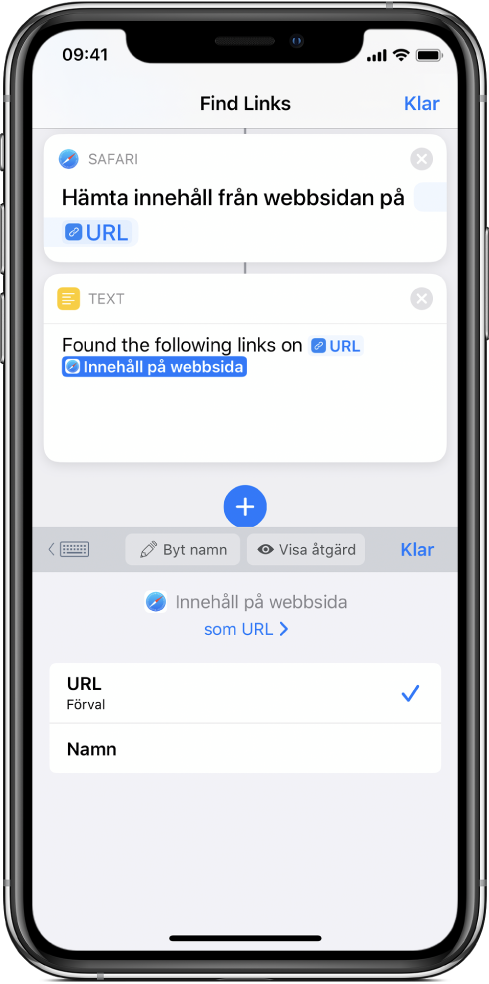
Tryck på ”som [typ av variabel]” och sedan på en ny innehållstyp för variabeln i listan som visas.
Obs! Om du väljer en anpassad innehållstyp använder Genvägar sig av innehållsgrafteknik för att konvertera innehållet i variabeln till den valda variabeltypen. Om du till exempel har en variabel som lagrar en URL kan du ändra innehållstypen från URL till artikel. Genvägar kommer automatiskt hämta detaljer om artikeln på aktuell URL.
Välj en variabels innehållsinformation
Tryck på
 på den genväg som du vill ändra i
på den genväg som du vill ändra i  .
.I genvägsredigeraren trycker du på vald token.
Variabelredigeraren visas. De egenskaper som erbjuds av den specifika innehållstypen visas under variabelns titel och innehållstyp. Denna lista visar alla tillgängliga metadata som är associerade med ditt innehåll, så att du kan välja vilken egenskap som ska användas som variabelns utmatning.
Till exempel erbjuder en bildvariabel egenskaper såsom Bredd, Höjd, Datum, Plats och Kameramärke. Varje innehållstyp erbjuder sin egen uppsättning egenskaper.
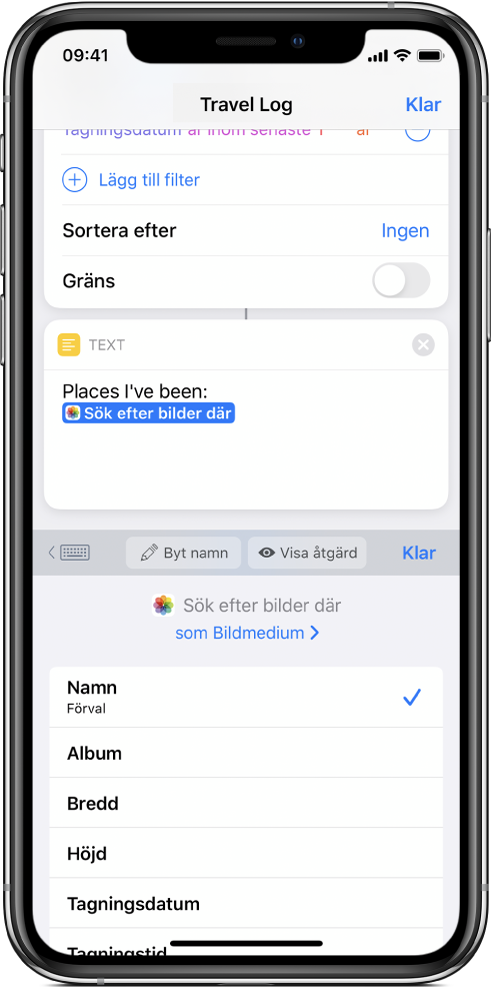
Varje innehållstyp har en standardegenskap som automatiskt extraheras om inget annat har angetts.
Tryck på en egenskap i listan.
Variabelns token uppdateras för att visa dina preferenser.
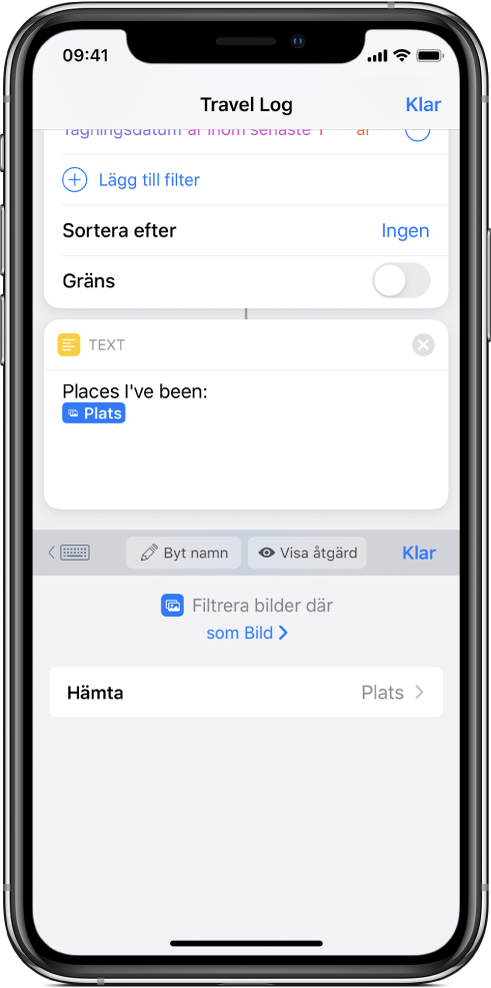
Tips: Du kan hämta egenskaper manuellt från vilken åtgärds utmatning som helst genom att använda de olika Hämta detaljer-åtgärderna, t.ex. Hämta detaljer om Safari-webbsidan eller Hämta detaljer för bilder. Att bläddra i dessa åtgärder är också ett bra sätt att utforska vilka detaljer du kan extrahera för varje innehållstyp.
Byta namn på en variabel
Tryck på
 på den genväg som du vill ändra i
på den genväg som du vill ändra i  .
.I genvägsredigeraren trycker du på vald token.
Variabelredigeraren visas.
Tryck på
 Byt namn, tryck på
Byt namn, tryck på  och skriv sedan ett nytt namn på variabeln.
och skriv sedan ett nytt namn på variabeln.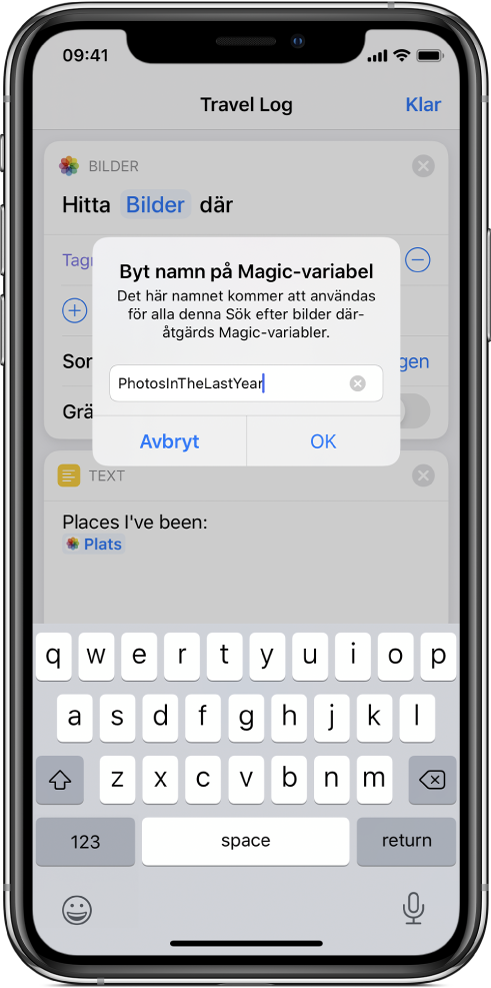
Tryck på OK.
Samtliga av variabelns instanser har bytt namn.
Visa åtgärden som genererade en variabel
I längre genvägar som innehåller flera variabler kan du använda ![]() knappen Visa åtgärd för att visa den ursprungliga åtgärd som skapade en variabel.
knappen Visa åtgärd för att visa den ursprungliga åtgärd som skapade en variabel.
Tryck på
 på den genväg som du vill ändra i
på den genväg som du vill ändra i  .
.Tryck på en variabeltoken i genvägsredigeraren.
Variabelredigeraren visas.
Tryck på
 Visa åtgärd.
Visa åtgärd.Genvägsredigeraren rullar upp och markerar variabelns källåtgärd.
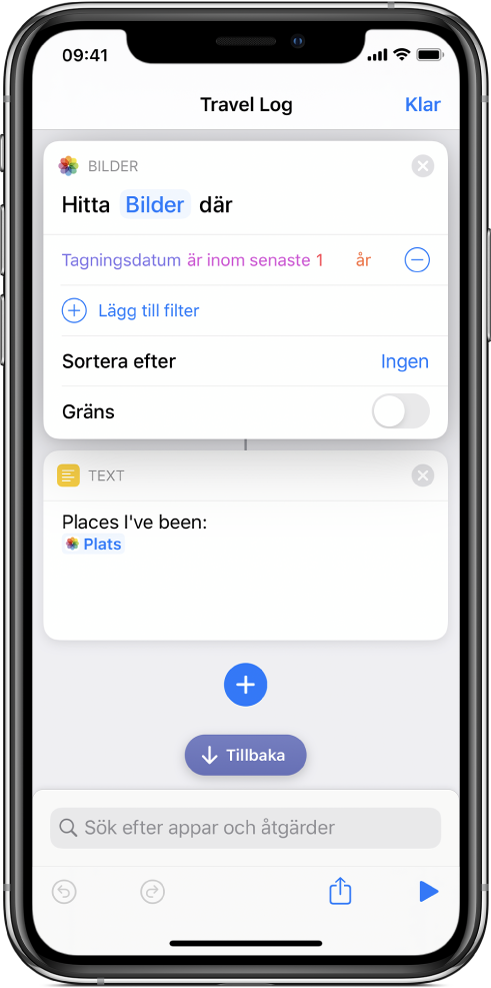
När du väl lärt dig hur du lägger till, placerar och justerar variabler kommer du att börja se hur variabler gör dina genvägar mycket mer dynamiska. Du kan återanvända innehåll flera gånger, enkelt extrahera specifika detaljer från innehållet, samt placera innehållet var som helst i genvägen.
Med variabler är det möjligt att skapa genvägar som kan anpassa sig efter olika situationer och fortfarande ger de resultat du vill ha.
Tips: Om du precis har börjat använda variabler kan det vara bra att experimentera med en befintlig genväg som innehåller variabler. Lägg till en genväg från Galleriet ![]() och ändra sedan ordningen på åtgärderna eller lägg till nya variabler för att se hur det påverkar genvägen.
och ändra sedan ordningen på åtgärderna eller lägg till nya variabler för att se hur det påverkar genvägen.